 文書の上余白・下余白には、文字を入力したり、図を入れたりできるヘッダー領域・フッター領域というものがあります。
文書の上余白・下余白には、文字を入力したり、図を入れたりできるヘッダー領域・フッター領域というものがあります。
 ヘッダー領域・フッター領域に入力した文字や図は、基本的に全ページに表示されるので、会社名や文書のタイトル、ページ番号や会社のロゴなどをこの領域に設定することで、統一感を持たせた文書にしたり、今何ページ目を見ているのかなどを分かりやすくすることができます。
ヘッダー領域・フッター領域に入力した文字や図は、基本的に全ページに表示されるので、会社名や文書のタイトル、ページ番号や会社のロゴなどをこの領域に設定することで、統一感を持たせた文書にしたり、今何ページ目を見ているのかなどを分かりやすくすることができます。
ヘッダーとフッターを設定するためには、まずはヘッダー領域・フッター領域を表示して、この領域で作業できる状態にします。
[挿入]タブ、[ヘッダーとフッター]グループの[ヘッダー]ボタン又は[フッター]ボタンをクリックします。

 ボタンをクリックすると、更にメニューが表示されるので、[ヘッダー]ボタンをクリックした場合は[ヘッダーの編集]、[フッター]ボタンをクリックした場合には[フッターの編集]ボタンをクリックします。
ボタンをクリックすると、更にメニューが表示されるので、[ヘッダー]ボタンをクリックした場合は[ヘッダーの編集]、[フッター]ボタンをクリックした場合には[フッターの編集]ボタンをクリックします。
ヘッダー・フッター領域が表示され、すぐに文字が入力できるよう、カーソルが点滅します。
ヘッダー領域と本文領域の境、フッター領域と本文領域の境にはそれぞれ青い点線が表示され、「ここまでが領域ですよ〜」とWordが教えてくれています。
また、このようにヘッダー領域・フッター領域が表示されている状態では、本文領域にある文字などは薄い色になり、作業できない状態になります。

ヘッダー領域はページ上部、フッター領域はページ下部にあるわけですが、それぞれの領域を行き来するのに、いちいちスクロールする必要はありません。
[ヘッダー/フッターツール]、[デザイン]タブ、[ナビゲーション]グループの[フッターに移動]ボタンをクリックすれば、

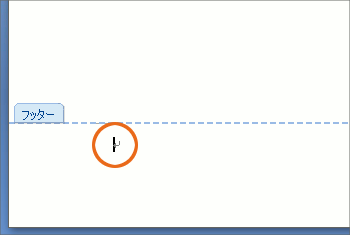 一瞬でフッター領域に移動できますし、
一瞬でフッター領域に移動できますし、
同様に、[ヘッダーに移動]ボタンをクリックすれば、ヘッダー領域に移動できます。

ヘッダーとフッターの設定
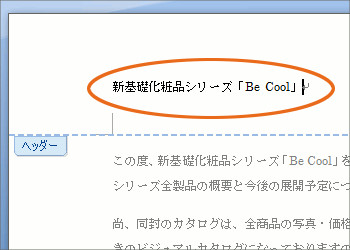 ヘッダー領域・フッター領域には、左の図のように普通に文字を入力することができますし、
ヘッダー領域・フッター領域には、左の図のように普通に文字を入力することができますし、
 [Enter]キーで改行すれば次の行に入力することもできます。
[Enter]キーで改行すれば次の行に入力することもできます。
ヘッダー領域・フッター領域が表示されている状態(編集できる状態)では、リボンに[ヘッダー/フッターツール]が現れます。
この[ヘッダー/フッターツール]、[デザイン]タブ、[挿入]グループの[日付と時刻]ボタンをクリックすれば、

 日付の挿入のページでご紹介しているのと同じ要領で日付を簡単に入力することもできます。
日付の挿入のページでご紹介しているのと同じ要領で日付を簡単に入力することもできます。
 もちろん、入力した文字は範囲選択後、右揃えや斜体などといった書式を設定することもできます。
もちろん、入力した文字は範囲選択後、右揃えや斜体などといった書式を設定することもできます。
[図]ボタンで図を挿入することもできます。

リボンに現れた[ヘッダー/フッターツール]で、様々な設定を行うことができるわけです。
今回は下の図のようにヘッダーを設定してみました。

ヘッダーとフッターを閉じる
ヘッダー領域・フッター領域での作業が終了したら、[ヘッダーとフッターを閉じる]ボタンをクリックします。

ヘッダーとフッターを閉じると、今度は本文領域が作業できる状態となります。
ヘッダー領域・フッター領域に設定した文字などは薄い色になり、作業できない状態になります。
ヘッダーやフッターを設定するには、最初にご紹介したようにヘッダー領域・フッター領域を表示し、作業が終了したら閉じるという流れになります。

 Officeの使いこなしテクニックをメールでお届け!
Officeの使いこなしテクニックをメールでお届け!