ぶら下げインデントのトラブル[設定どおりにならない]
Word 2021, 2019, 2016, 2013 Microsoft 365
解説記事内の画像はWord 2021のものです。
スポンサーリンク
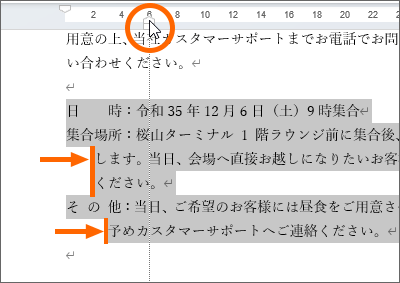
図では、文字が、設定したぶら下げインデントの位置に動かず、なぜか変な位置に動いてしまっています。
このページでは、箇条書きや段落番号が設定されていない段落で起こる、ぶら下げインデントの位置どおりにならない問題を解決します。
もし、ここまで大きくズレていない場合は、別の問題の可能性もあるので、まずは「ぶら下げインデントがずれる!設定できない!Wordトラブル解決」をご覧ください。

また、箇条書きや段落番号が設定されているところで、ぶら下げインデントの動きがおかしい場合には、「ぶら下げインデントのトラブル[箇条書きや段落番号がある場合]」の解決法をご覧ください。
スポンサーリンク
原因と解決への準備
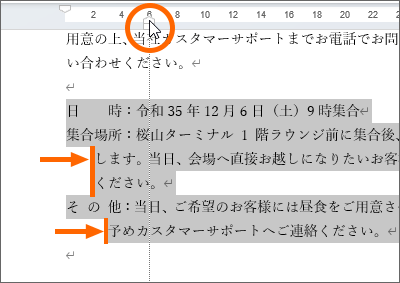
「設定したぶら下げインデントの位置に文字が動かない」問題の原因は、

ぶら下げインデントを設定した各段落の先頭に、均等割付が設定されている場合に起きるのではと、私は考えています。
各段落の先頭に均等割付を設定してはいけないなんてことはないので、悪いことしてるわけではないんですが、仕方ない。

まずはトラブルが起きている段落のインデント設定を解除する必要があるので、インデントを設定している段落を範囲選択します。
![[ホーム]タブ](img/indentation-trouble03-05.png)
[ホーム]タブ、
![[段落]グループのダイアログボックス起動ツール](img/indentation-trouble03-06.png)
[段落]グループにある、ダイアログボックス起動ツールをクリック。
![[段落]ダイアログボックスの[インデント]欄](img/indentation-trouble03-07.png)
[インデントと行間隔]タブの[インデント]欄で、設定を解除していきます。
各欄が数字ではなく、図のような空欄になっている方も心配ありません。
![[ホーム]タブ](img/indentation-trouble03-08.png)
[左][右]をそれぞれゼロにします。
この欄が空欄になっていた方は、自分で半角数字のゼロを入力すればOK。
更に[最初の行]を「なし」にして、[OK]ボタンをクリックします。

インデントを解除できました。
ここから具体的な解決方法に入りますが、方法は3つあるので、ご自分が操作しやすいなと思うものを選んでいただければ。
- 初心者の方も含めた、すべての方向け → 文字入力で解決
- Word操作に自信のある方向け → 均等割付の解除とタブ設定で解決
- すべての方向けだけど、Wordの設定変えまーす → mm単位でぶら下げインデントを設定
文字入力で解決

前の章でご紹介した準備が終わったら、解決への操作に入ります。
これからご紹介する方法は簡単なので、初心者の方も含めた、すべての方向けです。

このトラブルは、各段落の先頭が、均等割付になっていると起きるようなので、

各段落の先頭に括弧などを入力して、均等割付が設定されている文字が、段落の先頭にならないようにします。

あとは再びインデントを設定すれば解決!

もし、ちゃんと設定しているのに、ぶら下げインデントを設定した位置より文字がほんの少しズレている場合は、「ちょいズレ問題」が一緒に起きているだけなので、ちょいズレ問題の解決法も操作します(操作方法はとっても簡単)。
均等割付の解除とタブ設定で解決

最初の章でご紹介した準備が終わったら、解決への操作に入ります。
これからご紹介する方法は、Word操作に自信のある方向けです。

このトラブルは、各段落の先頭が、均等割付になっていると起きるようなので、

均等割付自体を解除してしまいます。
ただ、そもそも、こういう状態がイヤだったから均等割付したのに、解除したら意味ないじゃん!ということになってしまいます。
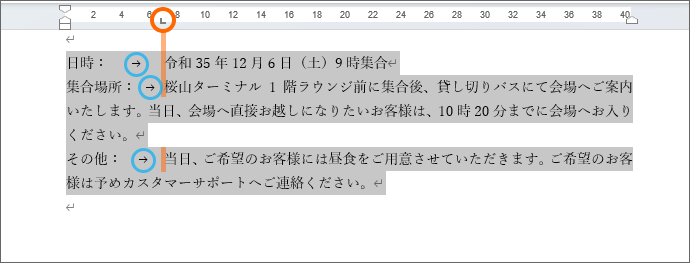
そこで、段落内を「項目名」部分と「内容」部分とに区切るべく、タブマーカーを設定(図のオレンジの丸)。
続いて、「項目名」部分と「内容」部分との境目を、Tabキーを押して区切ります(図の青い丸)。
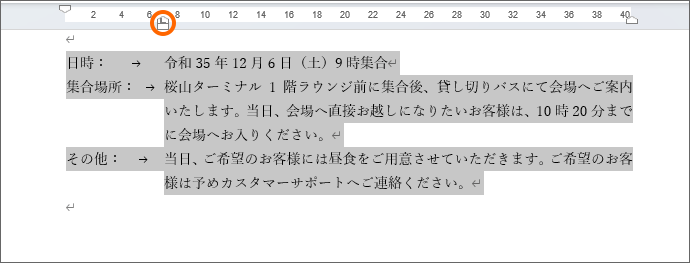
更に、タブマーカーと同じ位置に、ぶら下げインデントを設定すれば、トラブル解決です!
均等割付を使わなくとも、見た目が「項目名」部分と「内容」部分とに分かれたので、ぶら下げインデントが設定どおりにならない問題を解決しつつ、見た目も解決できました。
mm単位でぶら下げインデントを設定

最初の章でご紹介した準備が終わったら、解決への操作に入ります。
これからご紹介する方法は、初心者の方も含めた、すべての方向けですが、Word自体の設定を変えるので、操作中になんとなく操作しづらいなぁと思う方もいらっしゃるかも。

このトラブルは、各段落の先頭が、均等割付になっていると起きるようなのですが、均等割り付けはそのままでも、ぶら下げインデントを設定するときにmm単位で設定するとうまくいくのを、偶然の操作でたまたま発見してしまいました。
![[単位に文字幅を使用する]](img/indentation-trouble03-17.png)
[ファイル]タブ、[オプション]をクリック。
表示されたダイアログボックスの左側で[詳細設定]、[表示]カテゴリーの[単位に文字幅を使用する]のチェックを外し、使用する単位が「mm」になっていることを確認し、ダイアログボックス右下の[OK]ボタンをクリックします。
「ルーラーや設定での単位を文字単位にする」のページでは、この設定変更を詳しく解説しているので参考にしてください。
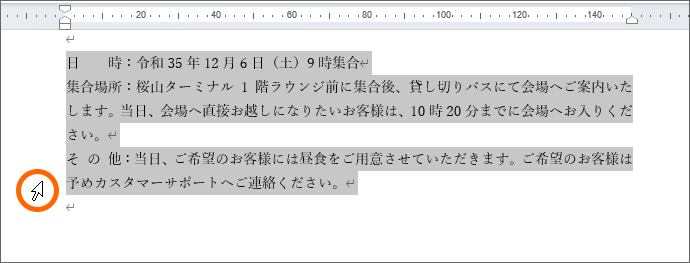
ぶら下げインデントを設定したい段落を範囲選択し、
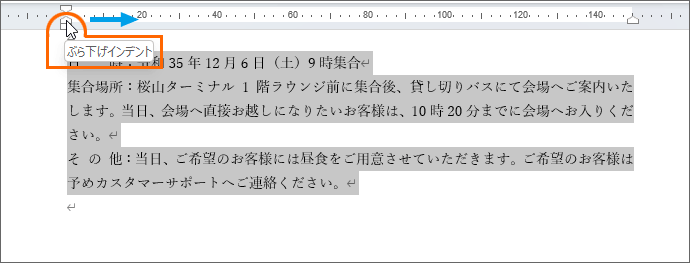
ぶら下げインデントマーカーを動かします。
微調整で動かしたいときはAltキーを押したままドラッグします。
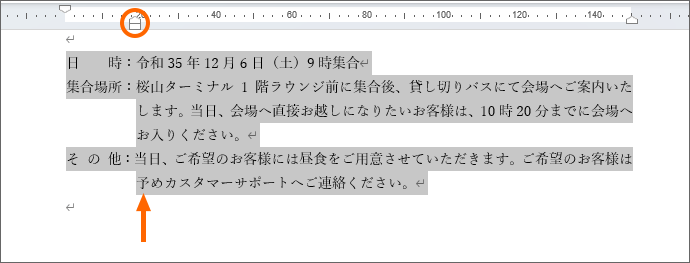
もし、ちゃんと設定しているのに、ぶら下げインデントを設定した位置より文字がほんの少しズレている場合は、「ちょいズレ問題」が一緒に起きているだけなので、ちょいズレ問題の解決法も操作します(操作方法はとっても簡単)。
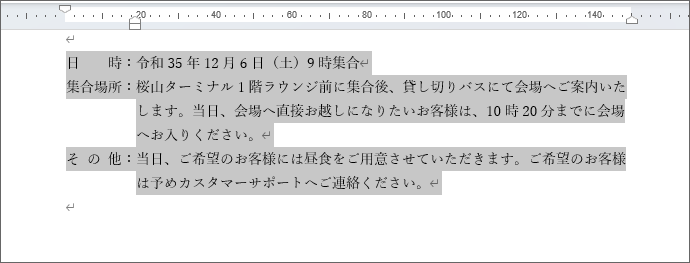
これでトラブル解決!
![[単位に文字幅を使用する]](img/indentation-trouble03-22.png)
でも、現在の設定では、あちこちの単位が「mm」になっています。
このままでもいい方はこの設定のままでもいいのですが、文字単位の方が落ち着く!という方が多いはず。
というわけで、単位を文字単位に戻したい方は、[ファイル]タブ、[オプション]をクリック。
表示されたダイアログボックスの左側で[詳細設定]、[表示]カテゴリーの[単位に文字幅を使用する]にチェックをつけ、ダイアログボックス右下の[OK]ボタンをクリックします。
「ルーラーや設定での単位を文字単位にする」のページでは、この設定変更を詳しく解説しているので参考にしてください。
スポンサーリンク
かつて、こんな後悔のご経験はありませんか?
もっと早くからパソコンを触っておけば...
今まさしく、あの時とは比べものにならない大きな進化が、今まで経験したことのない驚異的なスピードで私たちを巻き込んでいます。
そうです、AIです。
あの時の何倍も何十倍も大きな後悔をしないために、本当に必要な情報とテクニックが手に入る場所、それがBe Cool UsersのAI特化メンバーシップです!
Be Cool Users管理人の略歴・得意なことをまとめました!
お仕事のご依頼も「自己紹介・お仕事のご依頼につきまして」からご連絡くださいませ。
「こんなことできる?」もお気軽にご相談ください。




