 自分にとって大切な箇所を蛍光ペンでマークしたWord文書。
自分にとって大切な箇所を蛍光ペンでマークしたWord文書。
でも、その文書を、印刷して人にお渡しすることになっちゃった!
このまま印刷してしまうと、
 当然のことながら自分のためだけに付けた蛍光ペンのマークまで印刷されてしまいます。
当然のことながら自分のためだけに付けた蛍光ペンのマークまで印刷されてしまいます。
お渡しする相手には不要なマークだったりすると、それを消して印刷しなければならないわけですが、すべての蛍光ペンのマークを消すのはとっても面倒!
そこで今回は、蛍光ペンのマークを消すことなく、蛍光ペンを印刷されないようにする方法をご紹介します!
設定は[オプション]から
 [ファイル]タブをクリックし、
[ファイル]タブをクリックし、
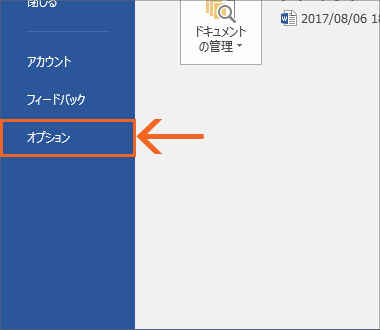 左側の一覧から[オプション]をクリックすると、
左側の一覧から[オプション]をクリックすると、
 [Wordのオプション]ダイアログボックスが表示されます。
[Wordのオプション]ダイアログボックスが表示されます。
ダイアログボックスの左側で[表示]を選択し、その右側に表示された[蛍光ペンを表示する]のチェックを外し、ダイアログボックス右下の[OK]ボタンをクリックします。
 蛍光ペンのマークが見えなくなりました!
蛍光ペンのマークが見えなくなりました!
本当は、文書には蛍光ペンのマークが付いたままなのですが、設定で見えないようにしているので、この状態で印刷すれば、
 もちろん蛍光ペンが印刷されることはありません。
もちろん蛍光ペンが印刷されることはありません。
 設定で見えないようにしているだけなので、もう一度[Wordのオプション]ダイアログボックスを表示し、[蛍光ペンを表示する]にチェックを付ければ、
設定で見えないようにしているだけなので、もう一度[Wordのオプション]ダイアログボックスを表示し、[蛍光ペンを表示する]にチェックを付ければ、
 再び画面に、蛍光ペンのマークが表示されます。
再び画面に、蛍光ペンのマークが表示されます。
この蛍光ペンは例外
 この方法で印刷されないようにできるのは、[ホーム]タブ、[フォント]グループの[蛍光ペンの色]ボタンで付けた蛍光マークのみ。
この方法で印刷されないようにできるのは、[ホーム]タブ、[フォント]グループの[蛍光ペンの色]ボタンで付けた蛍光マークのみ。
 上の図のような蛍光ペンで描いた、
上の図のような蛍光ペンで描いた、
 こういったマークは、
こういったマークは、
 今回の方法で非表示にすることはできないので、印刷もされてしまいます。
今回の方法で非表示にすることはできないので、印刷もされてしまいます。
後々のために
 さて、[Wordのオプション]ダイアログボックスで、[蛍光ペンを表示する]のチェックを外すということは、お使いのWord自体の設定を変えているので、お使いのWordで他の文書を開いても、やはりその文書の蛍光ペンのマークは表示されません。
さて、[Wordのオプション]ダイアログボックスで、[蛍光ペンを表示する]のチェックを外すということは、お使いのWord自体の設定を変えているので、お使いのWordで他の文書を開いても、やはりその文書の蛍光ペンのマークは表示されません。
時が経つと、自分で設定を変えたことをすっかり忘れて、文書を開いてみたら「あれ?蛍光ペンのマークがあるはずなのに無い!」なんてことが起きてしまうので、蛍光マークを非表示にした状態の印刷が一通り終わったら、設定を戻しておくのがおすすめです。

 Officeの使いこなしテクニックをメールでお届け!
Officeの使いこなしテクニックをメールでお届け!