「ページ罫線を設定したけれど、ずいぶんと外側にあるので、文書がどうも間延びした印象だ!
もうちょっと内側にページ罫線を移動させたいな〜」
こんな風に思う方もいらっしゃるのではないでしょうか?
また、「ページ罫線を設定した文書を印刷したら、ページ罫線が途中で切れてる!」
これは、プリンタで印刷できる領域の外に、ページ罫線が設定されているのが原因なので、ページ罫線の位置を、現在の位置より内側に移動させれば解決できます。
そんなわけで、ページ罫線の位置を早速変更してみようと思うのですが、その前にページ罫線について知っておきたいコトが。
それはページ罫線の位置指定の方法には2通りあるということ。
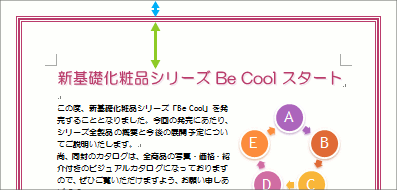 1つ目は、左の図の青い矢印の部分、ページの端からページ罫線までの距離を指定する方法。
1つ目は、左の図の青い矢印の部分、ページの端からページ罫線までの距離を指定する方法。
2つ目は、緑色の矢印の部分のように、本文からページ罫線までの距離を指定する方法。
では早速、この2通りの方法があることを踏まえた上で設定してみます。
 ページ罫線の位置変更は、ページ罫線自体を設定する時と同様、[線種とページ罫線と網かけの設定]ダイアログボックスの[ページ罫線]タブを使用します。
ページ罫線の位置変更は、ページ罫線自体を設定する時と同様、[線種とページ罫線と網かけの設定]ダイアログボックスの[ページ罫線]タブを使用します。
このダイアログボックスの右下にある、[オプション]ボタンをクリックします。
 [基準]を選択します。
[基準]を選択します。
[ページの端]を選択した場合は、最初の図の青い矢印部分、[本文]を選択した場合には、緑色の矢印部分の距離を指定できるようになります。
規定値では、[基準]は最初の図の青い矢印、つまりページの端からの距離が指定できるようになっているので、今回のようにページ罫線を内側に移動したい場合には、今設定しているよりももっと長い距離を指定すればページ罫線は内側に入ります。
でもページの端からページ罫線までの距離は、31ptまでしか設定できません。
 そこで、もっと内側に移動させたい場合には、小さい数値で指定できるよう、最初の図の緑色の矢印、つまり本文からページ罫線までの距離で指定することになります。
そこで、もっと内側に移動させたい場合には、小さい数値で指定できるよう、最初の図の緑色の矢印、つまり本文からページ罫線までの距離で指定することになります。
[基準]で「本文」を選択し、[上][下][左][右]に、基準にしたところ(今回の場合は本文)からページ罫線までの距離を指定し、[OK]ボタンをクリックします。
 最初のダイアログボックスに戻ってくるので、更に[OK]ボタンをクリックします。
最初のダイアログボックスに戻ってくるので、更に[OK]ボタンをクリックします。
 ページ罫線の位置を変更することができました!
ページ罫線の位置を変更することができました!

 Officeの使いこなしテクニックをメールでお届け!
Officeの使いこなしテクニックをメールでお届け!