 文章の中にある読めない漢字にふりがなを振りたい!
文章の中にある読めない漢字にふりがなを振りたい!
そんな時に使うのが「ルビ」という機能です!
 まずはふりがなを振りたい文字を範囲選択します。
まずはふりがなを振りたい文字を範囲選択します。
 この時、行の中にふりがなを振りたい文字しかない場合には、行単位で範囲選択すれば、手っ取り早く範囲選択できますし、
この時、行の中にふりがなを振りたい文字しかない場合には、行単位で範囲選択すれば、手っ取り早く範囲選択できますし、
 行の中に、ふりがなを振りたい文字以外もある場合には、ふりがなを振りたい文字だけを文字単位で範囲選択します。
行の中に、ふりがなを振りたい文字以外もある場合には、ふりがなを振りたい文字だけを文字単位で範囲選択します。
 [ホーム]タブ、[フォント]グループの[ルビ]ボタンをクリックすると、
[ホーム]タブ、[フォント]グループの[ルビ]ボタンをクリックすると、
 ダイアログボックスが表示され、このダイアログボックスでふりがなに関する設定をしていきます!
ダイアログボックスが表示され、このダイアログボックスでふりがなに関する設定をしていきます!
対象文字列とルビ
 ダイアログボックス左上にある[対象文字列]欄には、このダイアログボックスを表示する前に範囲選択した文字が表示され、Wordさんが自動的に漢字を区切って、区切った漢字ごとにこの欄に表示してくれます。
ダイアログボックス左上にある[対象文字列]欄には、このダイアログボックスを表示する前に範囲選択した文字が表示され、Wordさんが自動的に漢字を区切って、区切った漢字ごとにこの欄に表示してくれます。
今回はWordさんが氏名の部分と名前の部分を自動的に区切って、「小鳥遊」と「大貴」に分けてくれました。
もし、この区切りが自分の思っているものと違う場合には、「文字単位のふりがなと、文字列全体のふりがな」をご覧ください。
 [対象文字列]の隣の[ルビ]欄には、ふりがなとして表示させたい読み方が自動で入力されます。
[対象文字列]の隣の[ルビ]欄には、ふりがなとして表示させたい読み方が自動で入力されます。
最初に表示される読み方は、Wordさんがこうやって読むんじゃない?と自動で入力してくれるものなので、違っている場合には訂正します。
今回は名前の「ひろき」を、「だいき」に変えてみましょう。
 まずは、「ひろき」の文字を範囲選択します。
まずは、「ひろき」の文字を範囲選択します。
この範囲選択は、文書中の文字を文字単位で範囲選択する方法と同じなので、マウスポインタの形が I の形で、左端から右端に向かってドラッグすればいいのですが、文字の左端が欄の境目になっている分、マウスポインタの形を I にするのが大変です。
 そこで、こういう場合は、ドラッグの方向を逆にして、右端から左端に向かってドラッグする方法が楽です。
そこで、こういう場合は、ドラッグの方向を逆にして、右端から左端に向かってドラッグする方法が楽です。
マウスポインタを文字の右端に合わせると、すんなり I の形になるので、左に向かってドラッグします。
ドラッグの方向を逆にすることで、範囲選択がしやすくなるわけです。
 範囲選択後、別の文字に修正したいので、現在の文字を消そうと思ったりしますが、わざわざ消さなくても、このまま文字を入力すれば、元の文字が消えて、
範囲選択後、別の文字に修正したいので、現在の文字を消そうと思ったりしますが、わざわざ消さなくても、このまま文字を入力すれば、元の文字が消えて、
 入力した文字が上書きされます。
入力した文字が上書きされます。
読み方を訂正することができました!
スポンサーリンク
ふりがなの配置
 ふりがなは、[対象文字列]で区切られた漢字ごとに振られ、どんな風になるのかは[プレビュー]欄で確認できます。
ふりがなは、[対象文字列]で区切られた漢字ごとに振られ、どんな風になるのかは[プレビュー]欄で確認できます。
 そして、その区切られた漢字ごとに、どのようにふりがなを配置するのかを設定するのが[配置]です。
そして、その区切られた漢字ごとに、どのようにふりがなを配置するのかを設定するのが[配置]です。
 例えば「中央揃え」を選択すると、各区切りの中央にくるよう、ふりがなが配置されます。
例えば「中央揃え」を選択すると、各区切りの中央にくるよう、ふりがなが配置されます。
 「左揃え」だと、各区切りの左端にくるよう、ふりがなが配置されるわけです。
「左揃え」だと、各区切りの左端にくるよう、ふりがなが配置されるわけです。
 「均等割り付け1」と「均等割り付け2」は、どちらも各区切りごとに、ふりがなが同じ間隔になるよう配置してくれますが、
「均等割り付け1」と「均等割り付け2」は、どちらも各区切りごとに、ふりがなが同じ間隔になるよう配置してくれますが、
 各区切りの両端にくる、ふりがなの位置が少しだけ違います。
各区切りの両端にくる、ふりがなの位置が少しだけ違います。
[配置]は完全にお好みなので、どれを選んでもOKです。
オフセット
 [オフセット]は、漢字とふりがなとを離したい時に使います。
[オフセット]は、漢字とふりがなとを離したい時に使います。
数字を大きくするほど、漢字とふりがなとの距離が離れます。
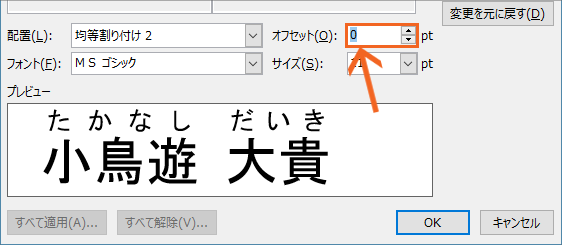 特に離す必要が無ければ、通常は「0」の状態でOKです。
特に離す必要が無ければ、通常は「0」の状態でOKです。
ふりがなのフォント
 規定では、漢字とふりがなは同じフォントになりますが、ふりがなだけを違うフォントにしたい場合には、[フォント]欄からお好みのフォントを選択します。
規定では、漢字とふりがなは同じフォントになりますが、ふりがなだけを違うフォントにしたい場合には、[フォント]欄からお好みのフォントを選択します。
サイズ
 ふりがなのサイズを選択します。
ふりがなのサイズを選択します。
最初はWordさんが「これ位がいいんじゃない?」とサイズを選択しておいてくれますが、もしそれが小さくて読みづらい場合には、大きいサイズを選ぶことになります。
ただ、最初はどのサイズがいいのか分からないと思うので、とりあえずダイアログボックス右下の[OK]ボタンを押して、ふりがなを設定して様子を見てみるといいです。
 ふりがなを設定することができました!
ふりがなを設定することができました!
さてここで、ふりがなを付けた箇所の一部、または全てが、図のようにグレーで表示されている方もいらっしゃるかもしれません。
これについては後でご説明しますので、気にせず先に進んでいきましょう!
スポンサーリンク
ふりがなの設定変更
 ふりがなの設定をしたけれど、ふりがなのサイズが気に入らないなど、設定を変えたい場合には、最初にふりがなを設定したときと同様、ふりがなが振られている元の漢字を範囲選択します。
ふりがなの設定をしたけれど、ふりがなのサイズが気に入らないなど、設定を変えたい場合には、最初にふりがなを設定したときと同様、ふりがなが振られている元の漢字を範囲選択します。
ふりがなを設定しても、ふりがなだけを選択することはできません。
ふりがなが振られている元の漢字を普通に範囲選択するだけで、ふりがなが振られている元の漢字と、ふりがなの両方が選択されます。
 範囲選択したら、[ホーム]タブ、[フォント]グループの[ルビ]ボタンをクリックすると、
範囲選択したら、[ホーム]タブ、[フォント]グループの[ルビ]ボタンをクリックすると、
 再びダイアログボックスが表示されるので、自分の好みになるよう設定を変更し、最後に[OK]ボタンをクリックします。
再びダイアログボックスが表示されるので、自分の好みになるよう設定を変更し、最後に[OK]ボタンをクリックします。
ふりがなと行間
 ふりがなを設定すると、自動的に行間が広がります。
ふりがなを設定すると、自動的に行間が広がります。
広すぎると思う場合は、自分で行間の設定を変更しますが、この方法については別の機会にご紹介します。
網掛けはふりがなが設定されている合図
 文字カーソルが、ふりがなが設定されている文字以外のところにある時は、特に変わった表示にはなりませんが、
文字カーソルが、ふりがなが設定されている文字以外のところにある時は、特に変わった表示にはなりませんが、
 ふりがなが設定されている文字のところに文字カーソルがある時は、その部分に規定では網掛けが表示されます。
ふりがなが設定されている文字のところに文字カーソルがある時は、その部分に規定では網掛けが表示されます。
これは、「この文字カーソルがある位置にはふりがなが設定されていますよ」というWordさんからの合図。
あくまでも合図なので、「そうなんだ」と思うだけでOKです。
もちろん、この網掛けは印刷されません。
 また、ふりがなが設定されている文字を範囲選択すると、そのふりがなの合図の網掛けと、範囲選択による反転とが重なって、こんな風に見えます。
また、ふりがなが設定されている文字を範囲選択すると、そのふりがなの合図の網掛けと、範囲選択による反転とが重なって、こんな風に見えます。
一瞬、何やら特別なもののように見えますが、網掛けの合図と範囲選択が重なっているだけなので、特に気にする必要はありません。
ふりがなの解除
 ふりがなを解除したい場合にも、まずは範囲選択。
ふりがなを解除したい場合にも、まずは範囲選択。
ふりがなが設定されている文字を範囲選択し、
 [ホーム]タブ、[フォント]グループの[ルビ]ボタンをクリックします。
[ホーム]タブ、[フォント]グループの[ルビ]ボタンをクリックします。
 ダイアログボックス右側の[ルビの解除]ボタンをクリックし、ダイアログボックス右下の[OK]ボタンをクリックすると、
ダイアログボックス右側の[ルビの解除]ボタンをクリックし、ダイアログボックス右下の[OK]ボタンをクリックすると、
 ふりがなを解除することができます。
ふりがなを解除することができます。

 Officeの使いこなしテクニックをメールでお届け!
Officeの使いこなしテクニックをメールでお届け!