セルに入力した文字や数字を「データ」と呼びます。
データを少しでも見やすくするために、Excelでは各セルに「飾り付け」をすることができます。
データへの飾り付けのことを、「書式」と呼びます。
今回は、下の図のように各セルに入力したデータに、書式を設定していきます!

書式設定の手順で大切なのは、
ここに(範囲選択)
コレする(ボタンなどを押して書式設定)
書式を設定したいセルを、まずは範囲選択し、「ここに対してこれから指令を出しますよ〜」ということをExcelさんに教えてから、ボタンなどをクリックして書式設定の指令を出します。
とっても単純なことのように感じますが、初心者の方はついつい、この範囲選択を忘れがち。
このポイント、とっても大切ですヨ。
フォントサイズ
 まずはA1番地に入力されている文字を大きくしてみます。
まずはA1番地に入力されている文字を大きくしてみます。
A1番地に対して物事を行いたいわけですから、A1番地を選択します。
今回ご紹介する基本の書式設定は、すべて[ホーム]タブにあるボタンで設定できます。
 [ホーム]タブ、[フォント]グループの[フォントサイズ]ボックスを見てみると、「11」と表示されています。
[ホーム]タブ、[フォント]グループの[フォントサイズ]ボックスを見てみると、「11」と表示されています。
現在選択しているセルのフォントサイズは、11pt(ポイント)になっていますよ、という意味です。
 [フォントサイズ]の[▼]をクリックすると一覧が表示されます。
[フォントサイズ]の[▼]をクリックすると一覧が表示されます。
この一覧にある好みの数字にマウスポインタを合わせる(クリックではなく合わせる)と、「もしこのサイズを選ぶとこんな感じになりますよ〜」と、現在選択しているセル内の文字が変わります。
実際の設定をする前に、シュミレーションしてくれるわけです。
このシュミレーションのことを、「プレビュー」と言います。
プレビューしてみて、これがいい!というサイズが見つかったら、そのサイズをクリックします。
 フォントサイズを設定できました!
フォントサイズを設定できました!
今回は22ptにしてみました。
もし実際に設定したけれど、やっぱり他のサイズがいいなぁという時は、再び[フォントサイズ]の[▼]をクリックし、サイズを選びなおせばいいだけですヨ。
フォント
同じくA1番地を選択したまま作業を続けます。
 [フォントサイズ]ボックスの隣を見ると、「MS Pゴシック」と表示されています。
[フォントサイズ]ボックスの隣を見ると、「MS Pゴシック」と表示されています。
現在選択しているセルは、「MS Pゴシック」という名前のフォントなんだよ〜という意味です。
「フォント」とは、「書体」のことです。
 この[フォント]ボックスの[▼]をクリックすると、書体の一覧が表示されます。
この[フォント]ボックスの[▼]をクリックすると、書体の一覧が表示されます。
フォントサイズの時と同様、好みのフォントにマウスポインタを合わせると、プレビューできます。
今回の場合は、フォントの一覧に、セル内の一部の文字が隠れちゃうので、プレビューしても分かりづらいですね(笑)。
プレビューしてみて、これがいい!というフォントを見つけたら、そのフォントをクリックします。
 今回は「MS P明朝」にしてみました。
今回は「MS P明朝」にしてみました。
スポンサーリンク
太字・斜体
同じくA1番地を選択したまま作業を続けます。
 現在選択しているA1番地は、この文書のタイトルなので、もうちょっとドッシリ見せたかったりします。
現在選択しているA1番地は、この文書のタイトルなので、もうちょっとドッシリ見せたかったりします。
そんな時には、[太字]ボタンをクリックすると、
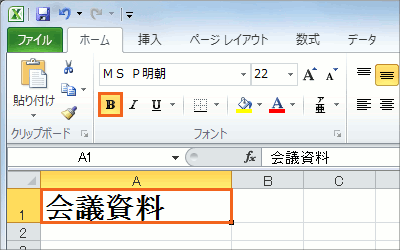 A1番地内の文字を太くすることができました!
A1番地内の文字を太くすることができました!
このボタンは、現在選択されているセルの状態が表示されるようになっています。
なので、[太字]のボタンがONになっていることが分かります。
 同じくA1番地を選択した状態のまま、今度は[斜体]ボタンをクリックすると・・・
同じくA1番地を選択した状態のまま、今度は[斜体]ボタンをクリックすると・・・
 A1番地内の文字が斜めになりました!
A1番地内の文字が斜めになりました!
くどいようですが(笑)、このボタンも、現在選択されているセルの状態が表示されるようになっています。
今はA1番地が選択されています。
A1番地には太字・斜体が設定されているので、[太字]と[斜体]のボタンがONになっています。
下線
同じくA1番地を選択したまま作業を続けます。
 今度は[下線]ボタンを使ってみます。
今度は[下線]ボタンを使ってみます。
[下線]ボタンは[U]の部分と[▼]の部分の2部構成になっています。
[U]の部分をクリックすると、
 選択しているA1番地内の文字に、下線が引かれているはずなのですが、セルを選択している時に表示される太枠と重なって、イマイチよく分かりません(笑)。
選択しているA1番地内の文字に、下線が引かれているはずなのですが、セルを選択している時に表示される太枠と重なって、イマイチよく分かりません(笑)。
 というわけで、他のセルを選択して、A1番地の選択を解除すると、A1番地内の文字に、下線が引かれているのが分かります!
というわけで、他のセルを選択して、A1番地の選択を解除すると、A1番地内の文字に、下線が引かれているのが分かります!
ちなみに、あれ?さっきまでONだったはずの[太字][斜体][下線]のボタンがOFFになっている!と焦ったそこのあなた!
 A1番地の選択を解除するために、他のセルを選択したわけですから、リボンに表示されているのはそのセルの状態。
A1番地の選択を解除するために、他のセルを選択したわけですから、リボンに表示されているのはそのセルの状態。
左の図では、A1番地の選択を解除するために、B3番地を選択しているので、リボンにはB3番地の状態が表示されているというわけです。
 なので、もう一度A1番地を選択し直すと、[太字][斜体][下線]のボタンがONになっていることが分かります。
なので、もう一度A1番地を選択し直すと、[太字][斜体][下線]のボタンがONになっていることが分かります。
更に今度は、[下線]ボタンの[▼]の部分をクリックしてみます。
すると、下線の種類を選ぶことができるので、[二重下線]をクリックしてみます。
 先程と同様、A1番地を選択した状態のままでは下線が見えづらいので、A1番地の選択を解除してから、A1番地を見てみると、ちゃんと二重下線が引かれていることが分かります!
先程と同様、A1番地を選択した状態のままでは下線が見えづらいので、A1番地の選択を解除してから、A1番地を見てみると、ちゃんと二重下線が引かれていることが分かります!
さて、ここで[下線]のボタンが[U]から[D]に変わっています。
[下線]ボタンのような構造のボタンの場合、Excelを起動後、そのボタンで最近選択したものが表示されるようになっているので、二重下線の[D]が表示されているだけです。
[U]から[D]に変わっていても、二重ではない、ただの下線を引きたければ[▼]をクリックして[下線]を選べばいいだけですから、心配する必要はありません。
ここで覚えるのは、[U]から[D]のように、状態が変わるボタンがあるんだよ、ということだけです。
 今回は二重下線ではなく、下線の方がいいなぁという気分なので(笑)、もう一度A1番地を選択し、[下線]を設定し直します。
今回は二重下線ではなく、下線の方がいいなぁという気分なので(笑)、もう一度A1番地を選択し、[下線]を設定し直します。
設定の解除
 A1番地を選択した状態でリボンを見ると、[太字][斜体][下線]のボタンがONになっていることが分かります。
A1番地を選択した状態でリボンを見ると、[太字][斜体][下線]のボタンがONになっていることが分かります。
これらのボタンは、クリックするたびにONとOFFを切り替えられるようになっています。
[下線]のボタンの場合は、[▼]をクリックすると、線種を選ぶ一覧が表示されてしまうので、単純にONとOFFを切り替えたい場合は、[U]の部分をクリックします。
 今回は[斜体]ボタンをクリックしてOFFにしてみました。
今回は[斜体]ボタンをクリックしてOFFにしてみました。
選択しているA1番地内の斜体が、解除されたことが分かります!

 Officeの使いこなしテクニックをメールでお届け!
Officeの使いこなしテクニックをメールでお届け!