数字を見やすくする表示形式「通貨」「会計」「数値」
Excel 2021, 2019, 2016, 2013 Microsoft 365
解説記事内の画像はExcel 2021のものです。
スポンサーリンク
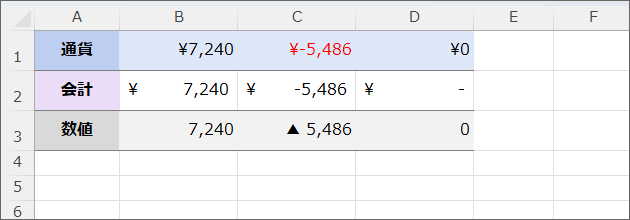
「文字入力と数字入力《案外知らないExcel入力の基本》」のように、Excelでの数字入力は、ただ数字だけを入力し、桁区切りのカンマ(千の位のカンマ)や、円マーク(通貨記号)は、キーボードで入力しません。
桁区切りのカンマ(千の位のカンマ)や、円マーク(通貨記号)は、「データを見やすくする飾り」として設定します。
この「データを見やすくする飾り」のことを、「表示形式」と言います。
数字を見やすくするための表示形式は3つ。
- 通貨
- 会計
- 数値
それぞれの設定をすると、数字がどんな風に見やすくなるのか見ていきましょう。
目次
スポンサーリンク
[通貨]表示形式
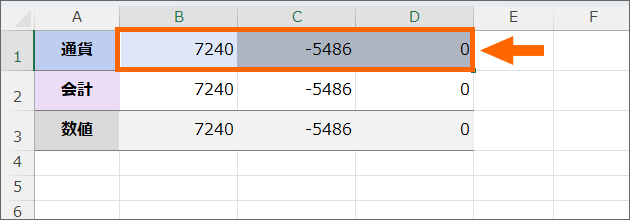
まずは、「通貨」表示形式を設定したい範囲を選択します。
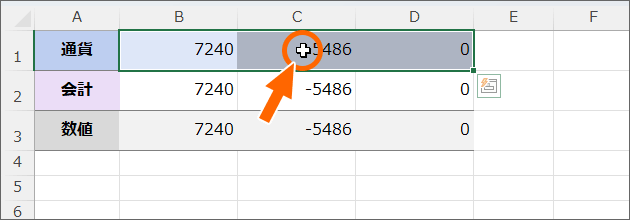
範囲選択したセルのところならどこでもいいのでマウスポインターを合わせ、マウスポインターが白い十字の形で右クリック、
![[セルの書式設定]](img/format-currency-accounting03rw.png)
[セルの書式設定]をクリックします。
![[セルの書式設定]の[表示形式]タブ](img/format-currency-accounting04rw.png)
表示されたダイアログボックスの[表示形式]タブをクリックで選択。
左側の一覧から[通貨]をクリックで選択すると、
![[通貨]表示形式の[記号]](img/format-currency-accounting05rw.png)
その右側で、どんな通貨の見え方にするか設定できます。
[記号]は、セルに入力されている数字の前に、どんな通貨記号をつけるのか設定するところ。
![[通貨]表示形式の[負の数の表示形式]](img/format-currency-accounting06rw.png)
[負の数の表示形式]は、セルに入力されている数字がマイナスのときにどう表示させたいのかを設定するところ。
マイナスの数字は括弧でくくって表示するとか、色を赤で表示するとか、いろいろ選べます。
今回は図のように、普通のマイナス表示だけど、色を赤で表示するパターンをクリックで選択してみましょう。
![[OK]ボタン](img/format-currency-accounting62rw.png)
最後に、ダイアログボックス右下の[OK]ボタンをクリックすると、
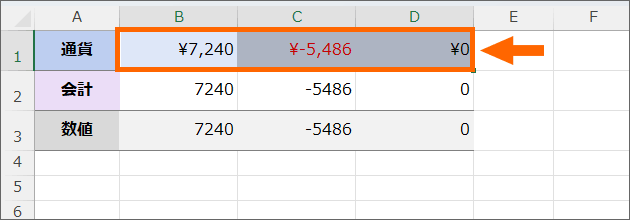
セルには普通に数字しか入力されていなかったのに、設定したとおり円マークが表示され、マイナスの数字は赤で表示されるようになりました。
また、桁区切りのカンマ(千の位のカンマ)は、「通貨」表示形式を設定すると、自動で表示されます。
[会計]表示形式
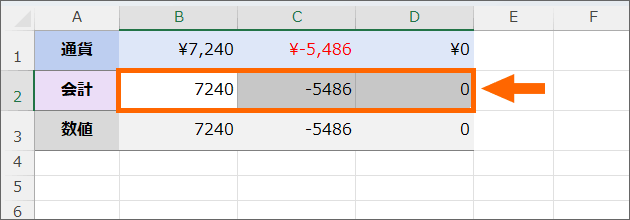
お次は「会計」表示形式を設定していきましょう。
「会計」表示形式を設定したい範囲を選択します。
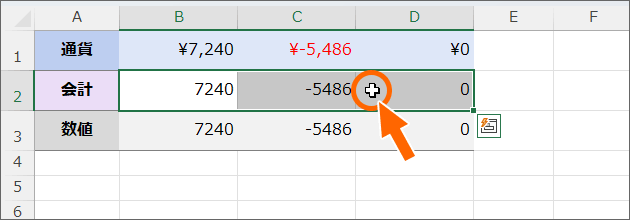
範囲選択したセルのところならどこでもいいのでマウスポインターを合わせ、マウスポインターが白い十字の形で右クリック、
![[セルの書式設定]](img/format-currency-accounting03rw.png)
[セルの書式設定]をクリックします。
![[セルの書式設定]の[表示形式]タブ](img/format-currency-accounting10rw.png)
表示されたダイアログボックスで[表示形式]タブが選択されていることを確認。
左側の一覧から[会計]をクリックで選択すると、
![[会計]表示形式の[記号]](img/format-currency-accounting11rw.png)
その右側で、どんな風に数字を見せたいかを設定できます。
「会計」表示形式でも、通貨記号を選べますが、マイナスの数字のときにどう見せたいかは指定できません。
ダイアログボックス右下の[OK]ボタンをクリックします。
「会計」表示形式でもマイナスの数字は赤で表示されるようにしたいなぁなど、選択肢にない表示もできるよう、Excelではユーザー定義の表示形式というもので、表示形式をカスタマイズできるようになっています。
ただ、初心者さんはカスタマイズよりも先に覚えるべきことがたくさんあるので、初心者さんはExcelに慣れてからユーザー定義の表示形式を覚えたほうがよいです。
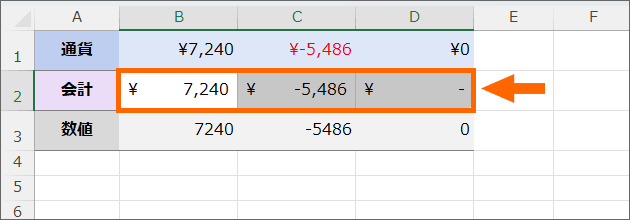
セルには普通に数字しか入力されていなかったのに、設定したとおり円マーク付きで表示されるようになりました!
「会計」表示形式の設定でも、桁区切りのカンマ(千の位のカンマ)は自動で表示されます。
そして大きな特徴は、ゼロがハイフンで表示されること。
さらに、円マークの位置が、セルの左端になります。
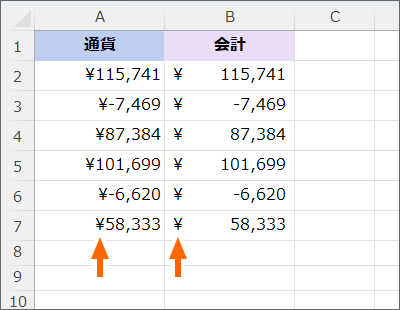
最初に設定した「通貨」表示形式と、今回の「会計」表示形式との、円マークの位置の違いは、数字が縦に並ぶとよく分かります。
どう見せたいかで好みのほうを選びます。
[数値]表示形式
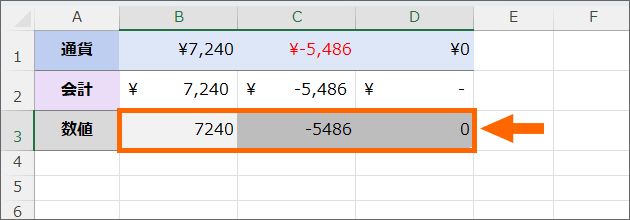
今度は「数値」表示形式。
「数値」表示形式を設定したい範囲を選択します。

範囲選択したセルのところならどこでもいいのでマウスポインターを合わせ、マウスポインターが白い十字の形で右クリック、
![[セルの書式設定]](img/format-currency-accounting03rw.png)
[セルの書式設定]をクリックします。
![[セルの書式設定]の[表示形式]タブ](img/format-currency-accounting15rw.png)
表示されたダイアログボックスで[表示形式]タブが選択されていることを確認。
左側の一覧から[数値]をクリックで選択し、
![[小数点以下の桁数]](img/format-currency-accounting16rw.png)
右側でどんな風に数字を表示したいのか、設定していきます。
小数点以下を表示したい場合には[小数点以下の桁数]で何桁表示させたいのかを設定します。
小数点以下は表示させなくていいなら、ゼロのままでOK。
![[桁区切り(,)を使用する]](img/format-currency-accounting17rw.png)
「通貨」や「会計」では有無を言わさずに付く桁区切りのカンマ(千の位のカンマ)は、「数値」表示形式では、付けるか付けないかを自分で設定します。
![[数値]表示形式の[負の数の表示形式]](img/format-currency-accounting18rw.png)
セルに入力されている数字がマイナスのときにどう表示させたいのかを、[負の数の表示形式]から選びます。
「数値」表示形式では、マイナスを「▲」で表現するなども選べます。
今回は図のように、マイナスを「▲」で表現するものをクリックで選択してみましょう。
最後に、ダイアログボックス右下の[OK]ボタンをクリックします。
「▲」でのマイナスの表現は、「通貨」表示形式には選択肢としてありませんし、「会計」表示形式ではそもそもマイナスのときにどう表示させるかを指定することはできません。
でも、Excelではユーザー定義の表示形式というもので、表示形式をカスタマイズして、選択肢にない設定もできるようになっています。
ただ、初心者さんはカスタマイズよりも先に覚えるべきことがたくさんあるので、初心者さんはExcelに慣れてからユーザー定義の表示形式を覚えたほうがよいです。
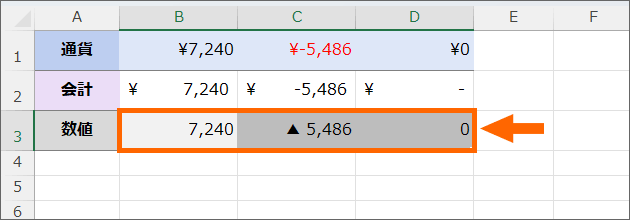
セルには普通に数字しか入力されていなかったのに、桁区切りのカンマが表示され、マイナスが▲で表示されるようになりました!
通貨記号も桁区切りもあくまで「見た目」
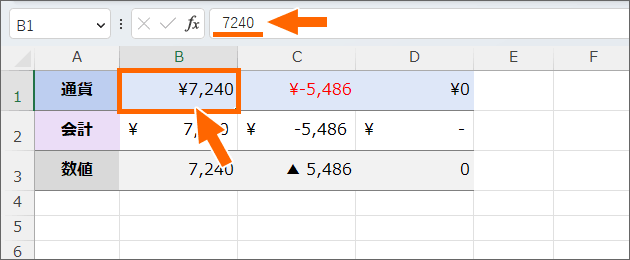
B1番地を選択してみましょう。
選択したB1番地に入力されている実際のデータが、数式バーに映し出されます。
数式バーのとおり、B1番地に実際に入力されているデータは、円マークも桁区切りのカンマもない数字だけ。
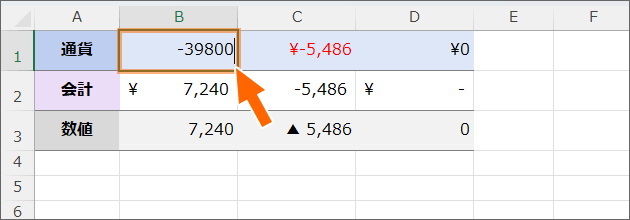
なので、この数字を修正するときも、円マークや桁区切りのカンマは入力することなく、ただ数字だけを入力します。
もちろん、マイナスの数字の入力は、さすがにマイナス記号を入力しないと、マイナスの数字であることをExcelが認識しないので、図のように入力します。
(データを修正するときはいちいち消す必要はありません。セルを選択してそのまま入力すれば上書きされます。)
セルの中で文字カーソルが点滅しなくなるまで、Enterキーで入力を確定すると、
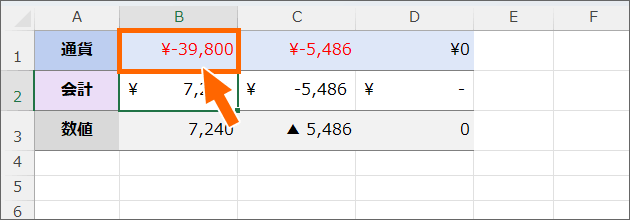
「このセルに入力した数字には、円マークと桁区切りのカンマを表示して、マイナスの数字が入力されたときは赤で表示してね」という設定がしてあるので、ちゃんとそのように表示されます!
「会計」表示形式でのゼロ
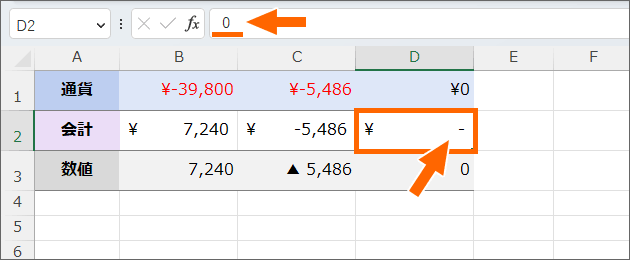
「会計」表示形式では、ゼロをハイフンで表示します。
実際にハイフンが表示されているD2番地を選択して数式バーを見ると、D2番地に入力されている実際のデータはゼロであることが分かります。
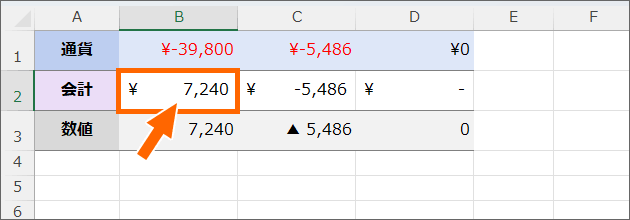
同じく、「会計」表示形式が設定されているB2番地を選択し、
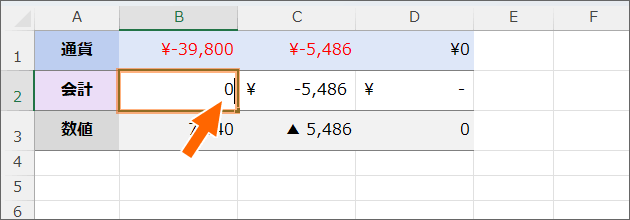
データをゼロに修正。
(データを修正するときはいちいち消す必要はありません。セルを選択してそのまま入力すれば上書きされます。)
セルの中で文字カーソルが点滅しなくなるまで、Enterキーで入力を確定すると、
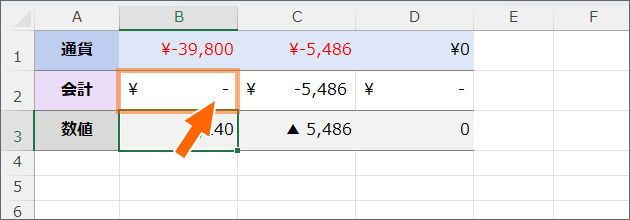
「会計」表示形式によって「ゼロが入力されているセルはハイフンで表示してね」という設定になっているので、ハイフンの表示に変わりました!
実際のデータはゼロ、表面的な見え方はハイフンのように、
Excelでは、
セルに入力される「データ」と、そのデータをどう表示するかの「見せ方」
という二段構えになっていて、データをどう見せるかを設定するのが「表示形式」
です。
そして表示形式がどう設定されているかに関わらず、入力自体は常にお作法にのっとって入力します。
表示が▲になっていても
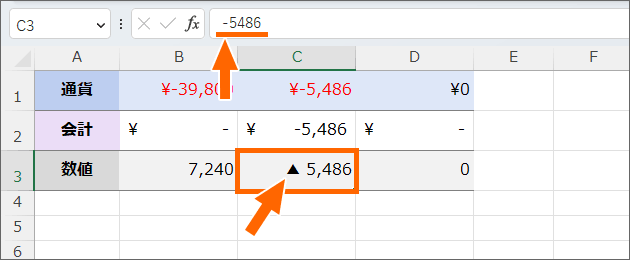
C3番地に「▲」が表示されているのは、「マイナスは「▲」で表示してね」という表示形式が設定してあるから。
なので、C3番地を選択して数式バーを見ると、このセルには「▲」が直接入力されているわけではなく、普通にマイナスの数字が入力されていて、そのマイナスを「▲」で表示しているだけなことが分かります。
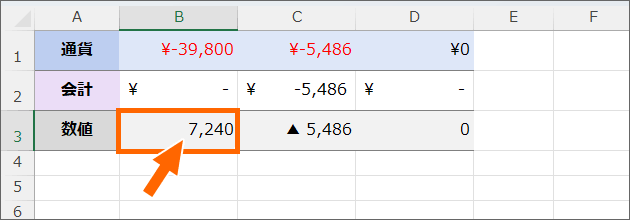
というわけで、同じ設定がしてあるB3番地を選択し、
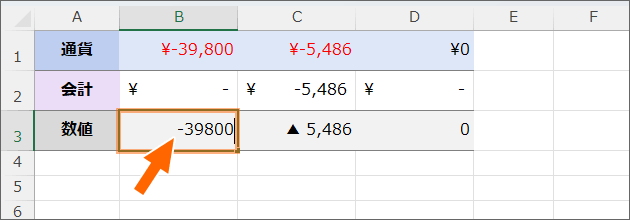
マイナスの数字に修正。
(データを修正するときはいちいち消す必要はありません。セルを選択してそのまま入力すれば上書きされます。)
セルの中で文字カーソルが点滅しなくなるまで、Enterキーで入力を確定すると、
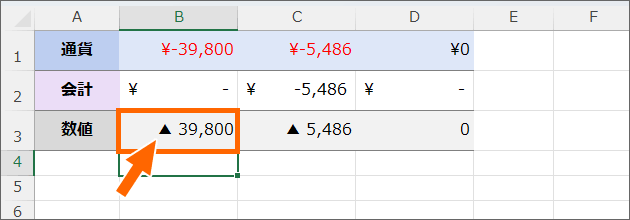
「マイナスの数字が入力されたときは「▲」で表示してね」という設定どおりに表示されました!
ここでも、
Excelでは、
セルに入力される「データ」と、そのデータをどう表示するかの「見せ方」
という二段構えになっていて、データをどう見せるかを設定するのが「表示形式」
という仕組みを実感できます。
もちろん、表示形式がどう設定されているかに関わらず、入力自体は常にお作法にのっとって入力することも、めちゃくちゃ大切。
セル端のわずかな空間
この章の内容は、経験値を増やす的なご紹介なので、「絶対覚えなきゃ!」というものではありません。
初心者さんで気持ち的に余裕の無い方は次の章に進んでください。
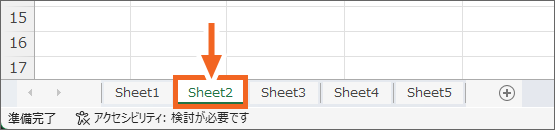
練習用データを操作しながらご覧いただいている方は、画面左下のシート見出しをクリックして、「Sheet2」に切り替えます。
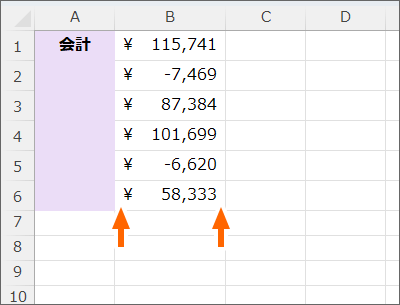
「会計」表示形式が設定してあるセルをよーく見ると、両端に若干の空間があいて円マークや数字が表示されていることが分かります。
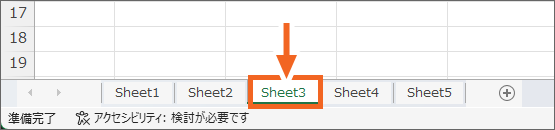
練習用データを操作しながらご覧いただいている方は、画面左下のシート見出しをクリックして、「Sheet3」に切り替えてください。
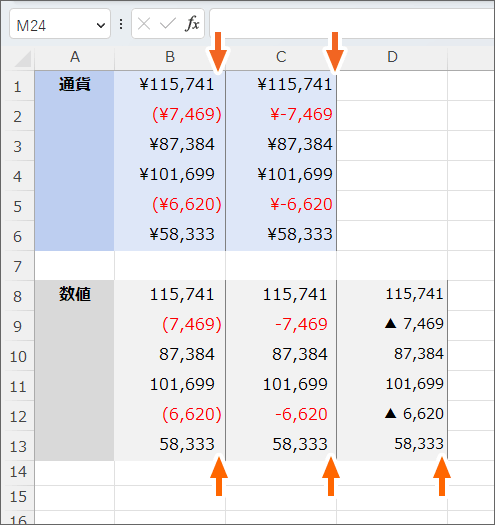
「通貨」と「数値」の表示形式では、マイナスの数字をどう表示させるかの設定によって、右端に空間があくかどうかが変わります。
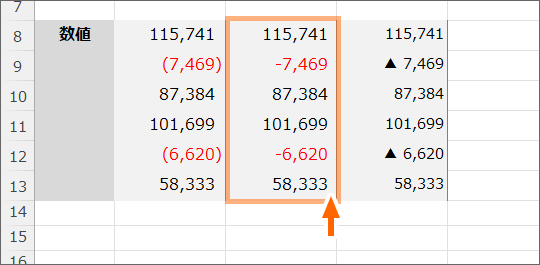
円マークがいらないし、普通のマイナス表示で赤く表示したいから、表示形式を「数値」にして、図のような表示になるように設定にしたけど、この空間がイヤなんだよーという場合には、
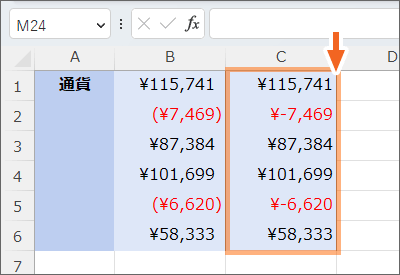
「通貨」表示形式のこの状態から、円マークを無くしたパターンがまさに望みの表示なので、
![「通貨」表示形式では通貨記号を[なし]に設定](img/format-currency-accounting37rw.png)
円マークを付けたくなかったとしても、あえて表示形式を[通貨]にし、通貨記号を[なし]にします。
但し、この場合でも、マイナスの数字のときに括弧付きで表示される選択肢を選んでしまうと、その括弧の分、桁の位置がズレないよう、マイナスじゃない数字のときには端が空いてしまうので、括弧が付かないものを選びます。
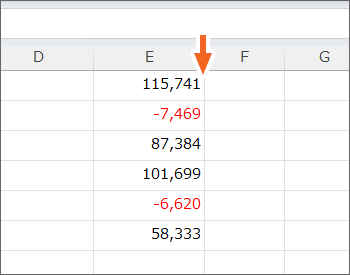
円マークも無いし、普通のマイナス表示で赤く表示して、右端の空間もないというお望みの状態になります。
(練習用データを操作しながらご覧いただいている方は、E1からE6番地に実際に設定してみてください。)
ボタンやボックスで設定するとこうなる
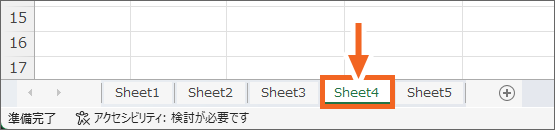
練習用データを操作しながらご覧いただいている方は、画面左下のシート見出しをクリックして、「Sheet4」に切り替えてください。
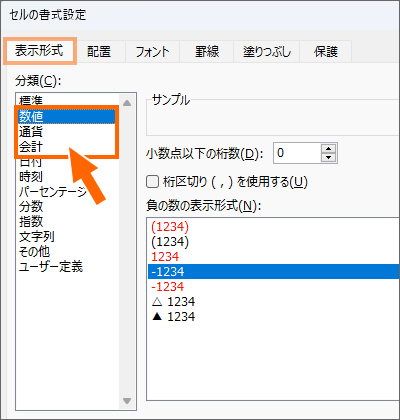
「通貨」「会計」「数値」の表示形式は、ここまで見ていただいたようにダイアログボックスを使って設定するのが基本です。
でも、「マイナスのときの見せ方まできっちり指定しなくてもいいんだけどなぁ」など、細かに指定する必要がない場合には、
![[ホーム]タブ](img/format-currency-accounting40rw.png)
[ホーム]タブにある、
![[ホーム]タブの表示形式を設定できるボックス](img/format-currency-accounting41rw.png)
図のボタンや、ボックスで、表示形式を手軽に設定することもできます。
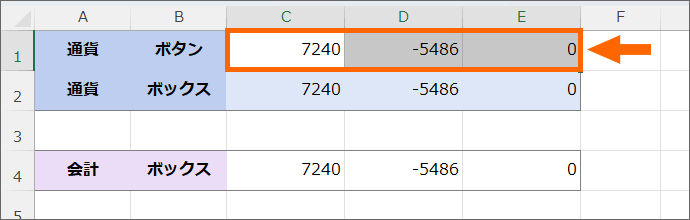
設定したい箇所を範囲選択し、
![[通貨表示形式]ボタン](img/format-currency-accounting43rw.png)
[通貨表示形式]の絵柄のボタン(▼じゃない方)をクリックすると、
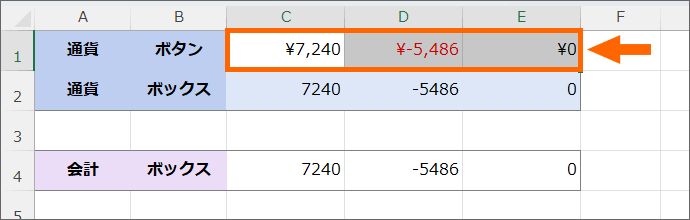
「通貨」表示形式をあっという間に設定できました。
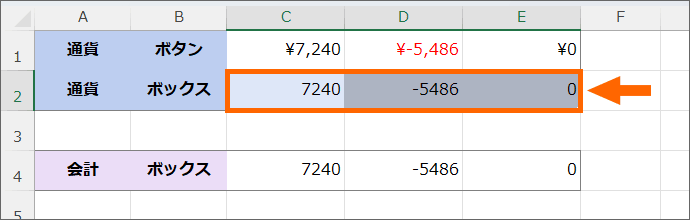
またもや範囲選択し、
![[数値の書式]ボックス](img/format-currency-accounting46rw.png)
表示形式を設定できるボックスの[▼]をクリックし、
![[数値の書式]ボックスで[通貨]を選択](img/format-currency-accounting47rw.png)
[通貨]を選択すれば、

ボックスを使っても、「通貨」表示形式を設定できました。
ボタンで設定する場合も、ボックスを使って設定する場合も、ダイアログボックスでの設定のときのように、マイナスのときはどう表示するかを自分で自分で選ぶことはできません。
そして、ボタンで設定した場合と、ボックスで設定した場合とでは、マイナスのときの表示が違います。
自分の好みに合わせて好きな方を使えば、わざわざダイアログボックスを使わなくても「通貨」表示形式を手軽に設定できます。
いやいや、「通貨」表示形式を、自分好みに細かく設定したいよという場合には、最初にご紹介したダイアログボックスを使って設定すればいいわけです。
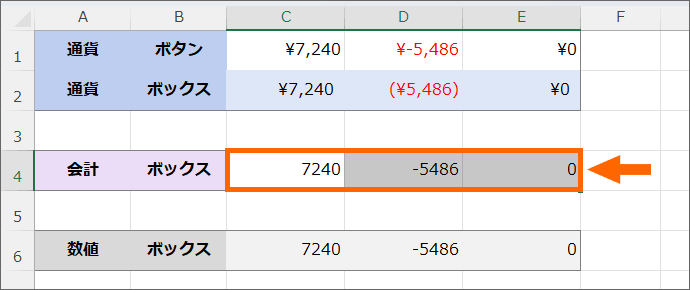
さらに先に進めていきましょう。
表示形式を設定したい箇所を範囲選択し、
![[数値の書式]ボックス](img/format-currency-accounting46rw.png)
表示形式を設定できるボックスの[▼]をクリックし、
![[数値の書式]ボックスで[会計]を選択](img/format-currency-accounting50rw.png)
[会計]をクリックで選択すれば、
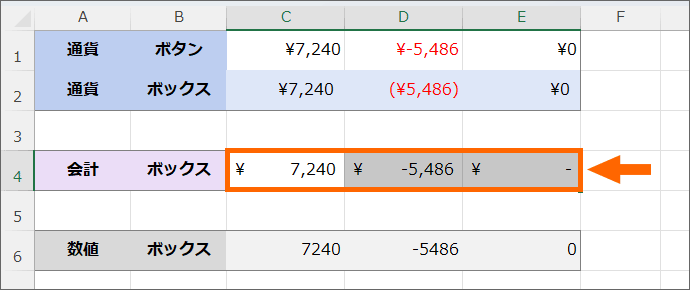
あっという間に「会計」表示形式を設定できます。
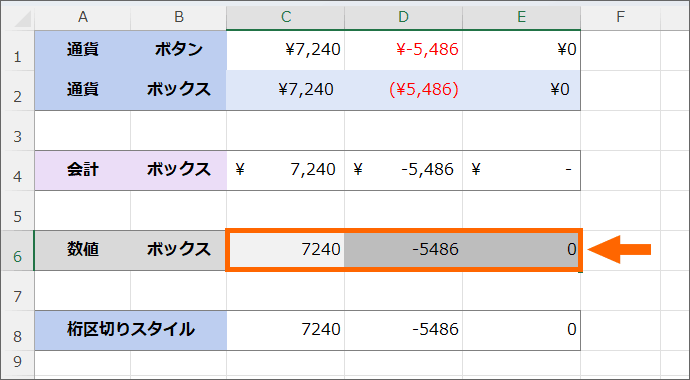
どんどん進めていきましょう!
表示形式を設定したい箇所を範囲選択し、
![[数値の書式]ボックスで[数値]を選択](img/format-currency-accounting53rw.png)
表示形式を設定できるボックスの[▼]をクリックし、[数値]を選択すれば、
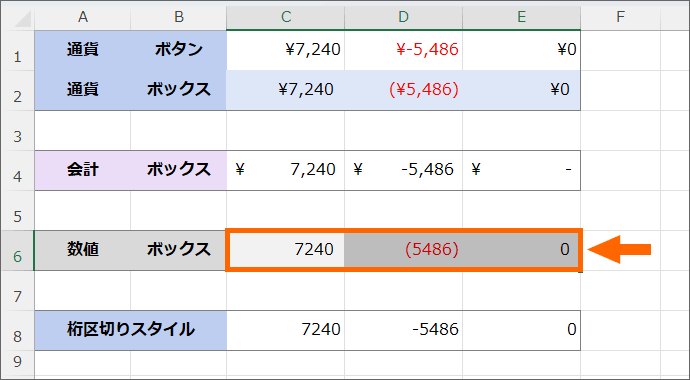
「数値」表示形式を設定できるのですが、先ほどのボックスで設定すると、桁区切りのカンマは付きません。
「数値」表示形式にしたくて、桁区切りのカンマも付けたい、マイナスのときの表示も自分で決めたいようなときは、もちろんダイアログボックスを使って設定します。
![[桁区切りスタイル]ボタン](img/format-currency-accounting56rw.png)
いかにも数字に桁区切りのカンマを付けてくれそうな[桁区切りスタイル]ボタンを押すと、
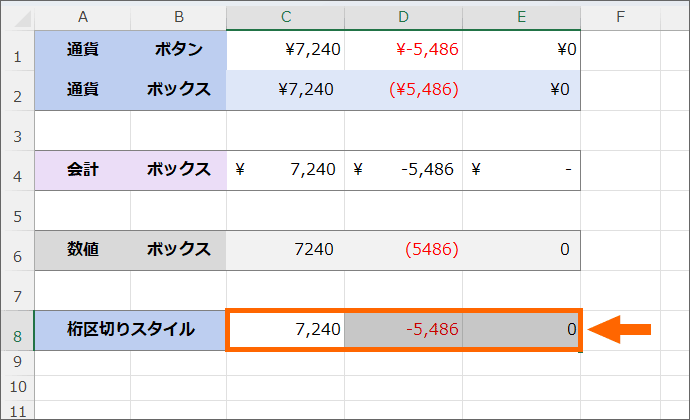
予想どおり、数字に桁区切りのカンマを付けることができるんですが、
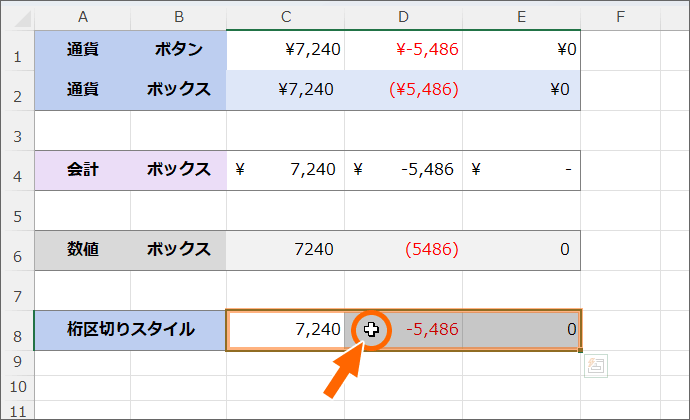
試しに、[桁区切りスタイル]ボタンを使ったセルを範囲選択した状態で、マウスポインターが白い十字の形で右クリック、
![[セルの書式設定]](img/format-currency-accounting03rw.png)
[セルの書式設定]をクリック。
![[セルの書式設定]の[表示形式]タブ](img/format-currency-accounting59rw.png)
[表示形式]タブを確認してみると、現在の設定の詳細が確認できます。
[桁区切りスタイル]ボタンを使うと、円マークは付かなかったので、表示形式は「数値」になっていそうですが、実は「通貨」表示形式の、通貨記号が「なし」の設定になっていることが確認できます。
![[セルの書式設定]ダイアログボックスの[キャンセル]ボタン](img/format-currency-accounting60rw.png)
確認だけなので、ダイアログボックス右下の[キャンセル]をクリックしておきましょう。
![[桁区切りスタイル]ボタン](img/format-currency-accounting56rw.png)
[桁区切りスタイル]ボタンは、
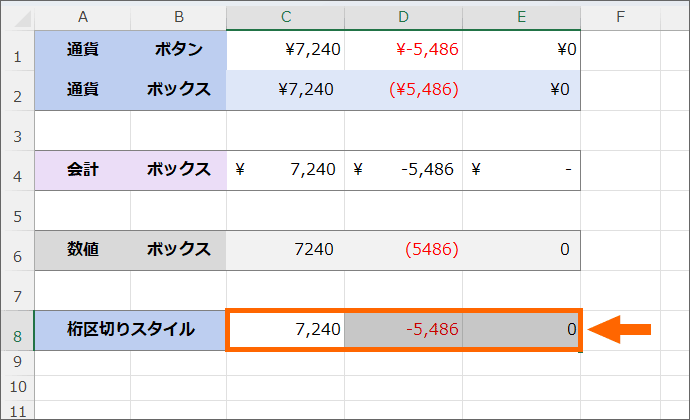
「通貨」表示形式の、「通貨記号なし」パターンというわけですね。
表示形式が「通貨」だからといって、通貨記号は付かないわけですから、通貨をあらわさない数字で使ってもいいと私個人は思っています。
まさしく「セル端のわずかな空間」の章でダイアログボックスで設定したことを、このボタン1つで設定できるわけです。
まとめ
- Excelでの数字入力は、ただ数字だけを入力し、桁区切りのカンマや、円マーク(通貨記号)は、キーボードで入力しない
- 桁区切りのカンマや、円マーク(通貨記号)は、「データを見やすくする飾り」として、表示形式で設定
どんな表示形式を設定するかは、自分次第。
その文書を見る人に「数字が見やすいな」と思ってもらえる指定をすればいいわけです。
![[ホーム]タブの表示形式を設定できるボックス](img/format-currency-accounting41rw.png)
そして今回は、ボタンやボックスを使って表示形式を設定する方法もご紹介しましたが、ボタンやボックスで設定できることを忘れてしまっても、
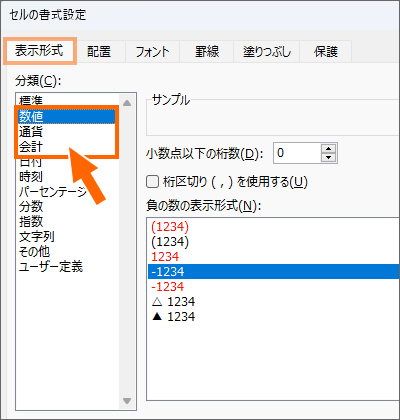
ダイアログボックスさえ使えれば確実に表示形式は設定できるので、気持ち的に余裕のない方は、ダイアログボックスでの設定方法だけ覚えておけば充分です。
スポンサーリンク
かつて、こんな後悔のご経験はありませんか?
もっと早くからパソコンを触っておけば...
今まさしく、あの時とは比べものにならない大きな進化が、今まで経験したことのない驚異的なスピードで私たちを巻き込んでいます。
そうです、AIです。
あの時の何倍も何十倍も大きな後悔をしないために、本当に必要な情報とテクニックが手に入る場所、それがBe Cool UsersのAI特化メンバーシップです!
Be Cool Users管理人の略歴・得意なことをまとめました!
お仕事のご依頼も「自己紹介・お仕事のご依頼につきまして」からご連絡くださいませ。
「こんなことできる?」もお気軽にご相談ください。





