Excel魔法の勉強法[ステージ4]いっきにできるセルの書式設定
Excel Microsoft 365
スポンサーリンク
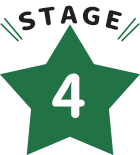
Excel魔法の勉強法ステージ4では、Excel文書の見た目を整える機能、「テーマ」と「セルの書式設定」をいっきにマスターします!
セルの中に「データ」と「書式」が格納されることを理解しよう!
目次
スポンサーリンク
テーマはExcel文書の「映え」担当

センスの良い見た目にするのは難しいもの。
そこで登場するのが「テーマ」。
「テーマ」は、Excel文書の全体的な印象を、速攻で良くできる優れもの。
後発の機能(と言っても15年以上前)なので、テーマを使っていない方もいらっしゃるのですが、使うべき重要な機能です!
- テーマとは?後回しダメ絶対の超必須機能(Office共通)
- テーマで配色とフォントをコントロール
Excel文書の見た目担当「セルの書式設定」

罫線や文字の配置など、個々の見た目は「セルの書式設定」が担当します!
すでにセルの書式設定の「表示形式」をステージ1でマスターしていますが、他にも様々ある書式設定のスキルを、ここで一気にGETします!
超重要ポイント
この章での操作はすべて、設定したいセルを範囲選択して右クリック、[セルの書式設定]でした。
Excelでは、「設定したい箇所を範囲選択して右クリック」という操作で多くのことができてしまいます。
逆を言ってしまえば、しっかり範囲選択できるかがポイントになってくるので、範囲選択は常に意識しながら操作します!
ドラッグ技
オートフィルのテクニックを追加

書式設定ができるようになると立ちはだかる新しい問題、「オートフィルで表が崩れる」。
ただ解決策を覚えるのではなく、どうして崩れちゃうのかまでマスターするから、どんどんExcelに強くなっていきます!
超重要ポイント
セルには、「データ」を入力して「書式」を設定できるため、データのみ持ってくる「書式なし」、書式だけ持ってくる「書式のみ」という操作があるわけです。
セルの中には「データ」と「書式」がそれぞれ格納されるんだという考えを常に頭に置いておきましょう!
★ データ ・・・ 入力した文字や数字、計算式のこと
★ 書式 ・・・ 表示形式や文字の配置、色や罫線などの「見せ方の設定」のこと
移動とコピー

同じドラッグ操作なのに、マウスポインターの形が違うだけで結果が変わる!
だからマウスポインターの形を確認してから操作することが大切なんだ!というのがめちゃくちゃ実感できます。
ちょい足しExcel知識

操作中に使うボタンのうち、[▼]があるボタンは、動きが2種類に分かれます。
どんな風に動くボタンなのかを知っておくと、操作中にストレスを感じることがありません!
- [▼]があるボタンの仕組み(Office共通)
Excel練習問題
Excel重要ポイントチェック
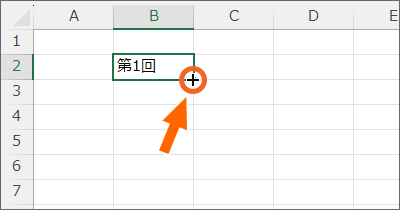
【チェック1】
このマウスポインターの形でできる操作は何ですか?
【チェック1の答え】 ここをクリック
連続データを入力する
(オートフィルと答えてももちろんOK)
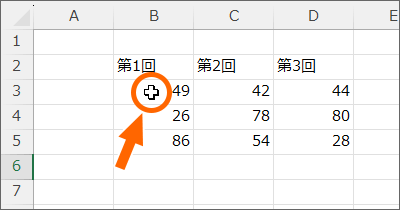
【チェック2】
このマウスポインターの形でできる操作は何ですか?
【チェック2の答え】 ここをクリック
セルの選択
(セルの範囲選択と答えてももちろんOK)
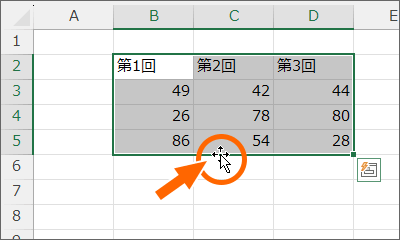
このマウスポインターの形でできる操作は何ですか?
【チェック3の答え】 ここをクリック
移動やコピー
ちなみに、このマウスポインターの形はドラッグ前の、マウスポインターを合わせたときの状態。
ドラッグの最中は白い矢印の形に変わります。
スポンサーリンク
かつて、こんな後悔のご経験はありませんか?
もっと早くからパソコンを触っておけば...
今まさしく、あの時とは比べものにならない大きな進化が、今まで経験したことのない驚異的なスピードで私たちを巻き込んでいます。
そうです、AIです。
あの時の何倍も何十倍も大きな後悔をしないために、本当に必要な情報とテクニックが手に入る場所、それがBe Cool UsersのAI特化メンバーシップです!
Be Cool Users管理人の略歴・得意なことをまとめました!
お仕事のご依頼も「自己紹介・お仕事のご依頼につきまして」からご連絡くださいませ。
「こんなことできる?」もお気軽にご相談ください。




