Excel魔法の勉強法[ステージ1]お作法で力ずくな使い方を封じよう
Excel Microsoft 365
スポンサーリンク

Excel魔法の勉強法ステージ1では、初心者さんが独学で起こしがちな間違いを封じて、Excelに振り回されないように正しい知識と使い方を身につけます!
なんでうまくいかないんだ!という元凶を、あらかじめこのステージで潰してしまいます!
目次
スポンサーリンク
ちゃんと知ろうExcelのこと
Excel画面で絶対に知っておくべきこと

画面の構造や各部の名前を知らないと、解説を読んでもチンプンカンプン、知ってる人に助けを求めることもできません!
そもそもExcelって何?

これを知らないと、Excelの利点を完全無視した文書にしてしまったり、他のアプリで作るべきものをExcelで作ってしまったり...
そして、Excelはバージョンによって機能の有無があるので、自分が使っているExcelのバージョンも知っておこう!
- Excel(エクセル)とは(このページの動画は絶対見るべし)
- Excel・Word・PowerPointのバージョン確認と、「Office」「Microsoft 365」の違い(Office共通)
入力と範囲選択はExcel操作の土台
入力のお作法

入力のお作法を無視すると、間違いが連鎖していきます!
Excelは、あなたが入力したデータの種類を理解しているので、セルに入力するとどうなるかを把握しておこう!
これができないと何もできない!範囲選択

Excelを使いこなせるようになるための近道は、「マウスポインターの形を意識しながら操作できるか」。
その一つ目のステップが範囲選択なんです。
データの消し方を覚えよう!
![[BackSpace]のヘビーユーザーは注意が必要](img/lesson-basic01-05.png)
セルのデータを消すのは、このキー!
消してはいけないところも覚えるべし!
- 数字や文字を消す(←たかが「消す」と思わず、ぜひ最後までご覧ください!)
もし、BackSpaceキーとDeleteキーのうち、どちらかを使ったことがない場合は、まずはWordの下記の記事で、基本の動きを覚えます。
Excelの超重要な仕組み「データ」と「表示形式」
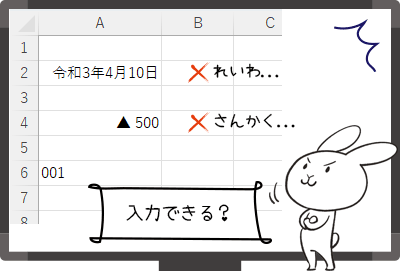
図のような入力は、Excelの「データ」と「表示形式」という超重要な仕組みを理解していないとできません。
ある程度Excelが使える方でも、できなかったりします。
このステージ1で、すでにスキル逆転?!
ステップアップExcel技

この章は覚えても覚えなくてもOK!
気持ちと時間に余裕のある方だけトライ!
まずはステージ2へ進み、すべてのステージを終了したしたあとに、この部分だけご覧いただくというのも大いにアリです!
複数列・複数行に入力したいときのExcel技
セルへの入力をEnterキーで確定すると、選択が下に移動するわけですが、複数列を入力したいとき、一番下まで入力したあと、次の列の先頭に移動するのがちょっと面倒。
そんな時に使うのがこの技です。
逆を言えば、1列や1行しか入力しない場合には、この技は使いません。
常に「どうしてその技を使うのか」を意識することは、上達に欠かせません!
YouTubeサイトでご覧になりたい方は、下記のリンクから。
自動入力候補!オートコンプリート
さらに、Excelには自動で入力を補完してくれようとするお助け機能もあります!
どんなときに発動するのか知っておくと、自分の味方が増える気分です!
スポンサーリンク
かつて、こんな後悔のご経験はありませんか?
もっと早くからパソコンを触っておけば...
今まさしく、あの時とは比べものにならない大きな進化が、今まで経験したことのない驚異的なスピードで私たちを巻き込んでいます。
そうです、AIです。
あの時の何倍も何十倍も大きな後悔をしないために、本当に必要な情報とテクニックが手に入る場所、それがBe Cool UsersのAI特化メンバーシップです!
Be Cool Users管理人の略歴・得意なことをまとめました!
お仕事のご依頼も「自己紹介・お仕事のご依頼につきまして」からご連絡くださいませ。
「こんなことできる?」もお気軽にご相談ください。




