 Officeの操作に不可欠な「ボタン」。
Officeの操作に不可欠な「ボタン」。
そして、そのボタンを分類している「タブ」。
 ところが、何かの拍子に急にボタンが消えて、タブだけの表示になってしまった!
ところが、何かの拍子に急にボタンが消えて、タブだけの表示になってしまった!
実はコレ、画面を少しでも広く使いたい時に、ボタンを隠してタブだけを表示させておく、Officeのれっきとした機能。
けっしてOfficeが壊れてしまったとかではありません。
ところが、超初心者の方がOfficeを操作する際、クリックとダブルクリックの違いがあやふやなまま操作しているケースも多く、意図せずこのようにボタンを隠してしまい、ビックリされることもあるようです。
でも、それは正常な機能で、どうしてそうなったのか、どうすれば元の表示に戻るのかを知っておけば、何も怖いことはありません!
早速、どうしてタブだけの表示になってしまったのかを見ていきたいのですが、その前に、そもそも「タブ」とか「ボタン」とか「リボン」とか、そういう画面に出てくる名前からして分からない、という方は、まずは焦らず、下記のページよりお好きなページを1つご覧ください。
- 最低限知っておきたいWord画面各部の名称 (Word)
- 最低限知っておきたいExcel画面各部の名称 (Excel)
- 最低限知っておきたいPowerPoint画面各部の名称 (PowerPoint)
「勝手に消えた」のではなく、「自分でボタンを隠した」
 それでは、どうしてタブだけの表示になってしまったのかを見ていくことにしましょう。
それでは、どうしてタブだけの表示になってしまったのかを見ていくことにしましょう。
現在は、タブとボタンの両方が常に表示されている状態です。
 現在選択しているタブとは別の、他のタブに切り替えたい時、そのタブをクリックするのが正しい操作ですが、誤ってダブルクリックしてしまったとします。
現在選択しているタブとは別の、他のタブに切り替えたい時、そのタブをクリックするのが正しい操作ですが、誤ってダブルクリックしてしまったとします。
 誤ってダブルクリックしてしまったとしても、クリックの時と同様、そのタブに切り替わるだけで、他に変わったことは起こりません。
誤ってダブルクリックしてしまったとしても、クリックの時と同様、そのタブに切り替わるだけで、他に変わったことは起こりません。
 ところが、既に選択されているタブのところでダブルクリックすると、
ところが、既に選択されているタブのところでダブルクリックすると、
 ボタンが隠れてタブだけの表示になりました!
ボタンが隠れてタブだけの表示になりました!
ボタンが隠れた分、画面の、文書を扱う領域が広くなるので、画面を少しでも広く使いたい方にはもってこいの表示の仕方です。
ボタンが「勝手に消えた」のではなく、「自分でボタンを隠した」わけですね。
 もし、隠れているボタンを使いたくなったら、そのボタンが収められているタブをクリックすると、ボタンが表示されます。
もし、隠れているボタンを使いたくなったら、そのボタンが収められているタブをクリックすると、ボタンが表示されます。
このように、ボタンを隠してタブだけを表示する設定に切り替えた場合には、タブをクリックしたときにボタンが表示され、あとは使っている人の操作をOfficeが判断して、再び自動的にボタンを隠してくれます。
設定を元に戻したいときには
一度、ボタンを隠してタブだけを表示する設定にすると、自分でその設定を切り替えない限り、元の、タブとボタンの両方が常に表示されている状態に戻すことはできません。
もし戻したくなったら、操作は簡単!
 いずれかのタブのところでダブルクリックすれば、
いずれかのタブのところでダブルクリックすれば、
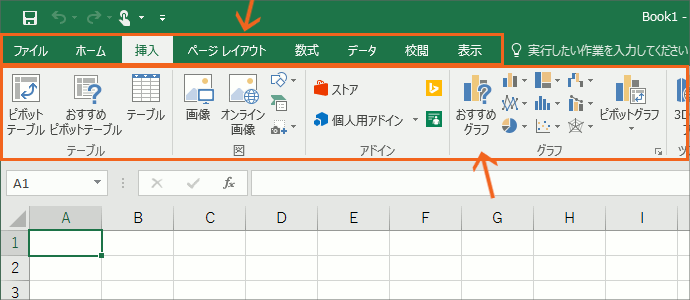 元の、タブとボタンの両方が常に表示されている状態に戻すことができました!
元の、タブとボタンの両方が常に表示されている状態に戻すことができました!
今回は、ボタンを隠してタブだけを表示する、超スピード技をご紹介しましたが、その他にも切り替え方法があります。
タブやボタンの表示の仕方や、その切り替え方法の詳細については、
- 【Office 2016・2013・2010】ボタンを隠してタブのみ表示や、リボンを丸ごと非表示に
- 【Office 2007】リボンの最小化
でご紹介していますので、ぜひ合わせてご覧ください。

 Officeの使いこなしテクニックをメールでお届け!
Officeの使いこなしテクニックをメールでお届け!