今回ご紹介する内容は、
を既にお読みいただいていることを前提としています。
まだの方は、先に上記のページをご覧ください。
それでは早速スタートします!
 「マイナスや 0(ゼロ)の表示をカスタマイズ」では、ユーザー定義の表示形式で上の図のような設定をすることで、セルに入力されている数字がプラスの場合、マイナスの場合、ゼロの場合とで表示形式を変えることができることをご紹介しています。
「マイナスや 0(ゼロ)の表示をカスタマイズ」では、ユーザー定義の表示形式で上の図のような設定をすることで、セルに入力されている数字がプラスの場合、マイナスの場合、ゼロの場合とで表示形式を変えることができることをご紹介しています。
 上の図の「単価」欄にも、セルに入力されているデータがプラスの場合、マイナスの場合、ゼロの場合とで表示形式が変わるように設定されていて、
上の図の「単価」欄にも、セルに入力されているデータがプラスの場合、マイナスの場合、ゼロの場合とで表示形式が変わるように設定されていて、
 セルのデータが「0(ゼロ)」の場合は、そのゼロを表示させることなく、代わりに「サービス」という文字が表示されるように設定されています。
セルのデータが「0(ゼロ)」の場合は、そのゼロを表示させることなく、代わりに「サービス」という文字が表示されるように設定されています。
こういった表現ができるようになったら、
 更に、違った表現をマスターして、様々な要望に対応できるようにしたいところ。
更に、違った表現をマスターして、様々な要望に対応できるようにしたいところ。
今回は、セルのデータが「0(ゼロ)」の場合は、こんな風にハイフンをズラッと並べて、その欄を線で消すような表現にしたいと思います!
いやいや、待て待て。何もそんな、新しいことを覚える的なことでもなくね?
「ハイフンをズラッと並べて」なら、簡単じゃん?
ユーザー定義の表示形式に、ハイフンを何個も入力すればそれでいいんじゃね?
と思ったそこのあなた!
そもそも、ハイフンをセルいっぱいに表示させるため、そのセルの中にハイフンが何個入力できるのか数えるとこから始めなきゃいけない、な〜んてアナログなこと、Excelさんがさせるわけはありません!
ユーザー定義の表示形式では、「この文字を、セルいっぱいに埋まるまで繰り返してね」という指定があるんです!
繰り返し記号を使ってみよう!
それでは、セルに入力された数字が「0(ゼロ)」の場合は、「−(ハイフン)」をセルいっぱいに埋まるまで繰り返すように、設定していきましょう!
 今回はその表示形式を「単価」欄に設定したいので、「単価」欄であるB4からB10番地を範囲選択します。
今回はその表示形式を「単価」欄に設定したいので、「単価」欄であるB4からB10番地を範囲選択します。
この時、ゼロが入力されているB10番地だけを選択すればいいのでは?と思った方もいらっしゃるかもですが、他の「単位」欄のセルも、いつゼロが入力されてもいいよう、同じ設定をしておきたいので、B4からB10番地を範囲選択します。
範囲選択したセルのところだったらどこでもいいので右クリック、
 [セルの書式設定]をクリックすると、
[セルの書式設定]をクリックすると、
 [セルの書式設定]ダイアログボックスが表示されます。
[セルの書式設定]ダイアログボックスが表示されます。
[表示形式]タブの[ユーザー定義]の[種類]欄に、現在、範囲選択しているセルに設定されている表示形式が表示され、更にそれと全く同じものがこの欄の一番上にも映し出されていることを確認します。
 現在範囲選択しているセルには、セルに入力されているデータがプラスの場合、マイナスの場合、ゼロの場合とで表示形式が変わるよう、もともと設定されていて、今回はゼロの場合の表示形式を変えたいので、
現在範囲選択しているセルには、セルに入力されているデータがプラスの場合、マイナスの場合、ゼロの場合とで表示形式が変わるよう、もともと設定されていて、今回はゼロの場合の表示形式を変えたいので、
 [種類]の一番上の欄で、現在の表示形式を編集していきましょう。
[種類]の一番上の欄で、現在の表示形式を編集していきましょう。
まず、現在の表示形式の、ゼロの場合の部分だけを消してしまいます。
この時、マイナスの場合とゼロの場合との設定を区切る「;(セミコロン)」まで消さないように注意します。
 指定した文字を、セルいっぱいに埋まるまで、繰り返したい時に使うのが「*(アスタリスク)」。
指定した文字を、セルいっぱいに埋まるまで、繰り返したい時に使うのが「*(アスタリスク)」。
アスタリスクの直後に指定した文字が、セルいっぱいに埋まるまで、繰り返し表示されます。
ちなみに、アスタリスク直後の、繰り返しに指定できる文字は、半角1文字だけで、全角文字は指定できません。
また、「この文字とこの文字を繰り返してね」といった、複数文字を繰り返させることはできません。
また、ここで忘れてはならないのは、「ユーザー定義で使う記号は、半角」というお約束。
なので、この「*(アスタリスク)」も半角で入力します。
 今回は、ハイフンを幅いっぱい埋まるまで繰り返したいので、「*(アスタリスク)」の後に「−(ハイフン)」という表現になります。
今回は、ハイフンを幅いっぱい埋まるまで繰り返したいので、「*(アスタリスク)」の後に「−(ハイフン)」という表現になります。
ちなみに、ユーザー定義の表示形式では、そのまま表示したい文字の前後をダブルクォーテーションで囲むというお約束があります。
今回表示したい「−(ハイフン)」は、結局マイナス記号と同じ文字で、そのマイナス記号(ハイフン)は、もともとダブルクォーテーションで囲まなくてもそのまま表示される特別な記号なので、ダブルクォーテーションで囲む必要はありません。
ですが、そういった特別な記号でなくとも、この「*(アスタリスク)」の直後に指定する、繰り返したい半角1文字については、ダブルクォーテーションで囲む必要がありません。
むしろ、ダブルクォーテーションで囲むことでエラーメッセージが表示されてしまい、うまく設定を完了することができなかったりします。
 というわけで、[種類]の一番上の欄で、ゼロの場合の表示形式として、「*(アスタリスク)」の後に「−(ハイフン)」を、それぞれ半角で入力します。
というわけで、[種類]の一番上の欄で、ゼロの場合の表示形式として、「*(アスタリスク)」の後に「−(ハイフン)」を、それぞれ半角で入力します。
ダイアログボックス右下の[OK]ボタンをクリックすると、
 ゼロが入力されているセルには、ハイフンがセルいっぱいに埋まるまで、繰り返して表示されるようになりました!
ゼロが入力されているセルには、ハイフンがセルいっぱいに埋まるまで、繰り返して表示されるようになりました!
スポンサーリンク
表示形式だからこそ
 現在、「単価」欄のB6番地には、プラスの数字が入力されています。
現在、「単価」欄のB6番地には、プラスの数字が入力されています。
 このB6番地のデータを「0(ゼロ)」に修正してみます。
このB6番地のデータを「0(ゼロ)」に修正してみます。
「0(ゼロ)」と入力後、そのセルの中で文字カーソルが点滅しなくなるよう、[Enter]キーでセルを確定すると、
 データがゼロの場合には、ハイフンがセルいっぱいに埋まるまで、繰り返して表示されるように設定してあるので、そのように表示されました!
データがゼロの場合には、ハイフンがセルいっぱいに埋まるまで、繰り返して表示されるように設定してあるので、そのように表示されました!
 ハイフンがセルいっぱいに表示されていても、それはあくまでも「見かけ」だけで、実際のセルの中のデータは「0(ゼロ)」という数字なので、その数字を使った掛け算の計算結果も、エラーが出ることなくちゃんと表示されています!
ハイフンがセルいっぱいに表示されていても、それはあくまでも「見かけ」だけで、実際のセルの中のデータは「0(ゼロ)」という数字なので、その数字を使った掛け算の計算結果も、エラーが出ることなくちゃんと表示されています!
(今回使用している例では、最初から「単価」と「金額」の欄の表示形式が異なっていたので、現時点でも「単価」と「金額」の欄の表示形式は異なります。)
 今度はB10番地を見てみます。
今度はB10番地を見てみます。
B10番地のデータは「0(ゼロ)」なので、ハイフンがセルいっぱいに埋まるまで、繰り返して表示されています。
 このB10番地のデータを、「1620」に修正してみます。
このB10番地のデータを、「1620」に修正してみます。
「1620」と入力後、そのセルの中で文字カーソルが点滅しなくなるよう、[Enter]キーでセルを確定すると、
 入力した数字が、プラスの場合の表示形式で表示されました!
入力した数字が、プラスの場合の表示形式で表示されました!
ハイフンがズラッと並んでいようが何しようが、この「単価」欄は、表示形式で数字の見せ方を変えているだけなので、実際にセルに入力するのは「0(ゼロ)」や「1620」といった数字のみ、というわけです。
デコボコ表示を解消しよう!
 今度は、同じく「単価」欄のB8番地とB9番地に注目してみます。
今度は、同じく「単価」欄のB8番地とB9番地に注目してみます。
 この「単価」欄には、セルに入力されている数字がマイナスだった場合、その数字には必要に応じて桁区切りのカンマが表示されるようにし、その数字の前に「値引き」という文字と、マイナス記号を表示、数字の後ろには「円」という文字が表示されるように設定してあります。
この「単価」欄には、セルに入力されている数字がマイナスだった場合、その数字には必要に応じて桁区切りのカンマが表示されるようにし、その数字の前に「値引き」という文字と、マイナス記号を表示、数字の後ろには「円」という文字が表示されるように設定してあります。
更に、「値引き」という文字と、マイナス記号がくっついていると、案外読みづらいので、その間にスペースが入るようにも設定してあります。
 ただ、今の設定だと、数字が百の位までだったり、千の位までだったりと桁が違うと、その前に表示される「値引き」という文字の位置が必然的に揃わなくなるため、デコボコして読みづらい印象です。
ただ、今の設定だと、数字が百の位までだったり、千の位までだったりと桁が違うと、その前に表示される「値引き」という文字の位置が必然的に揃わなくなるため、デコボコして読みづらい印象です。
 でも、こんな風に「値引き」という文字の位置が揃っていれば、スッキリ整然とした印象になります。
でも、こんな風に「値引き」という文字の位置が揃っていれば、スッキリ整然とした印象になります。
 そこで登場するのが「この文字を、セルいっぱいに埋まるまで繰り返してね」の「*(アスタリスク)」。
そこで登場するのが「この文字を、セルいっぱいに埋まるまで繰り返してね」の「*(アスタリスク)」。
「値引き」の文字と、マイナス記号の間を、スペースが繰り返し埋まるようにすることで、スペース両脇の文字がセルの端まで押しやられ、その結果、セルの端で文字が揃い、整然とした印象にできます!
スポンサーリンク
早速設定!
それでは、「単価」欄に入力されている数字がマイナスだった場合、「値引き」の文字と、マイナス記号の間を、スペースが繰り返し埋まるように設定していきましょう!
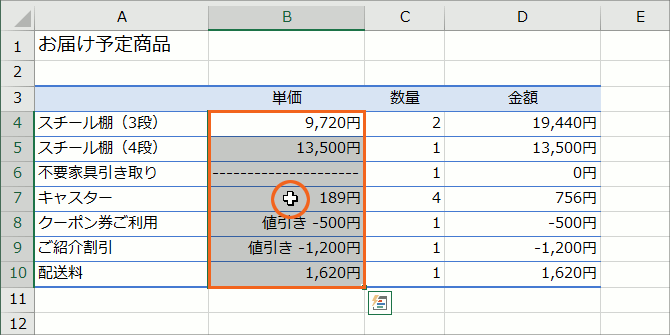 「単価」欄であるB4からB10番地を範囲選択します。
「単価」欄であるB4からB10番地を範囲選択します。
範囲選択したセルのところだったらどこでもいいので右クリック、
 [セルの書式設定]をクリックすると、
[セルの書式設定]をクリックすると、
 [セルの書式設定]ダイアログボックスが表示されます。
[セルの書式設定]ダイアログボックスが表示されます。
[表示形式]タブの[ユーザー定義]の[種類]欄に、現在、範囲選択しているセルに設定されている表示形式が表示され、更にそれと全く同じものが、この欄の一番上にも映し出されていることを確認します。
 現在範囲選択しているセルには、セルに入力されている数字がプラスの場合、マイナスの場合、ゼロの場合とで表示形式が変わるように、もともと設定されています。
現在範囲選択しているセルには、セルに入力されている数字がプラスの場合、マイナスの場合、ゼロの場合とで表示形式が変わるように、もともと設定されています。
そして、今回変更したい表示形式は、そのマイナスの場合の部分。
 現在、そのマイナスの場合の部分には、このような表示形式が設定されています。
現在、そのマイナスの場合の部分には、このような表示形式が設定されています。
もともと、「値引き」という文字と、マイナス記号がくっついていると、案外読みづらいので、その間にスペースが入るように設定してあります。
このスペースが繰り返して表示されるようにしたい!
 指定した文字を、セルいっぱいに埋まるまで、繰り返したい時に使うのが「*(アスタリスク)」。
指定した文字を、セルいっぱいに埋まるまで、繰り返したい時に使うのが「*(アスタリスク)」。
アスタリスク直後の文字が、幅いっぱい埋まるまで繰り返されるわけですから、
 もともとあるスペースの前に「*(アスタリスク)」を入力すれば、アスタリスクの次に来るスペースが繰り返される、という表現にできます。
もともとあるスペースの前に「*(アスタリスク)」を入力すれば、アスタリスクの次に来るスペースが繰り返される、という表現にできます。
 というわけで、[種類]の一番上の欄で、現在の表示形式を編集していきましょう。
というわけで、[種類]の一番上の欄で、現在の表示形式を編集していきましょう。
マイナスの場合の表示形式の部分で、アスタリスクの直後がスペースとなるよう、「*(アスタリスク)」を入力し、ダイアログボックス右下の[OK]ボタンをクリックします。
 マイナスの数字が入力されているセルには、「値引き」の文字と、マイナス記号との間に、スペースが繰り返されて表示されるようになりました!
マイナスの数字が入力されているセルには、「値引き」の文字と、マイナス記号との間に、スペースが繰り返されて表示されるようになりました!
まとめ
最後に、今回ご紹介したユーザー定義の表示形式の表現をまとめます。
 指定した文字を、セルいっぱいに埋まるまで、繰り返したい時に使うのが「*(アスタリスク)」。
指定した文字を、セルいっぱいに埋まるまで、繰り返したい時に使うのが「*(アスタリスク)」。
アスタリスクの直後に指定した文字が、セルいっぱいに埋まるまで、繰り返し表示されます。
ちなみに、アスタリスク直後の、繰り返しに指定できる文字は、半角1文字だけで、全角文字は指定できません。
また、「この文字とこの文字を繰り返してね」といった、複数文字を繰り返させることはできません。
また、「ユーザー定義で使う記号は、半角」というお約束なので、この「*(アスタリスク)」も半角で入力します。
この「*(アスタリスク)」の直後に指定する、繰り返したい半角1文字については、ダブルクォーテーションで囲む必要がありません。
むしろ、ダブルクォーテーションで囲むことでエラーメッセージが表示されてしまい、うまく設定を完了することができなかったりします。

 Officeの使いこなしテクニックをメールでお届け!
Officeの使いこなしテクニックをメールでお届け!