 左のような表で、住所から県名を取り出したいといった場合に、まずは県名に共通して付いている「県」という文字が、何文字目にあるのかを調べることが必要になります。
左のような表で、住所から県名を取り出したいといった場合に、まずは県名に共通して付いている「県」という文字が、何文字目にあるのかを調べることが必要になります。
そんな、指定した文字が何文字目にあるのかを調べたいときに使うのが、FIND関数です!
 今回はB2番地に、「「県」はA2番地の中で何文字目にあるのか」を表示させたいと思います。
今回はB2番地に、「「県」はA2番地の中で何文字目にあるのか」を表示させたいと思います。
まずは答えを表示させたいB2番地を選択し、数式バーの[関数の挿入]ボタンをクリックします。
 関数を指定するためのダイアログボックスが表示されるので、[関数の分類]で「すべて表示」を選択すると、すべての関数が[関数名]欄にABC順で表示されます。
関数を指定するためのダイアログボックスが表示されるので、[関数の分類]で「すべて表示」を選択すると、すべての関数が[関数名]欄にABC順で表示されます。
今回はFIND関数を使いたいので、一覧から「FIND」をクリックで選択し、[OK]ボタンを押します。
ちなみに、この一覧から「FIND」を選択する際、「FIND」の頭文字である「F」のところまで、一瞬でスクロールする技を使うと便利です。
 前のダイアログボックスで「FIND」を選択して[OK]ボタンをクリックすると、このようなダイアログボックスが表示されます。
前のダイアログボックスで「FIND」を選択して[OK]ボタンをクリックすると、このようなダイアログボックスが表示されます。
 [検索文字列]には、どの文字を探したいのかを指定します。
[検索文字列]には、どの文字を探したいのかを指定します。
今回は「県」という文字が何文字目にあるのかを知りたいので、「県」と入力しますが、Excelでは「数式内で「文字」を指定するときには、その前後をダブルクォーテーションで囲む」というのがお約束です。
なので、図のように「県」の文字の前後をダブルクォーテーションで囲みます。
この時、数式内で使う記号は半角というのもお約束なので、ダブルクォーテーションは半角で入力します。
 [検索文字列]の欄の指定が終わったので、次の欄の指定に入ります。
[検索文字列]の欄の指定が終わったので、次の欄の指定に入ります。
[検索文字列]の欄に文字カーソルがある状態で、キーボードの[Tab]キーをポンッと押すと、
 次の[対象]欄に文字カーソルを移すことができました!
次の[対象]欄に文字カーソルを移すことができました!
この[対象]欄には、どのセルの中で文字を探せばいいのかを指定します。
今回は、A2番地の中で「県」を探したいわけですから、A2番地を指定します。
[対象]欄に文字カーソルがある状態で、
 A2番地をクリックすると、[対象]欄に「A2」と指定することができました!
A2番地をクリックすると、[対象]欄に「A2」と指定することができました!
[対象]欄の指定が終わったので、次の欄の指定に入ります。
[対象]欄に文字カーソルがある状態で、キーボードの[Tab]キーをポンッと押すと、
 次の[開始位置]欄に文字カーソルを移すことができました!
次の[開始位置]欄に文字カーソルを移すことができました!
この[開始位置]欄には、前の[対象]で指定したセルの中で、何文字目から探せばいいのかを指定します。
探したい文字が、そのセルの中に何回も登場する場合などに指定するのですが、通常は1文字目から探せばいいので「1」とします。
但し、ダイアログボックスにも書いてあるとおり、この欄は省略できて、省略すると「1」と指定したのと同じになります。
ダイアログボックス右下の[OK]ボタンをクリックすると、
 「県」という文字が、A2番地の中で何文字目にあるのかを表示させることができました!
「県」という文字が、A2番地の中で何文字目にあるのかを表示させることができました!
このFIND関数を入力したB2番地を選択した状態で数式バーを見ると、入力した数式の内容が確認できます。
 先程ダイアログボックスで指定した[検索文字列]、[対象]、[開始位置]は、数式のこの部分に該当します。
先程ダイアログボックスで指定した[検索文字列]、[対象]、[開始位置]は、数式のこの部分に該当します。
 というわけで、この数式をかみ砕くと、「「県」という文字は、A2の中で、1文字目から数え始めて、何文字目にありますか」ということになります。
というわけで、この数式をかみ砕くと、「「県」という文字は、A2の中で、1文字目から数え始めて、何文字目にありますか」ということになります。
 さぁ、答えを表示させる欄の先頭のセルに、数式を入力し終わったので、残りのセルにも数式を入力していきましょう。
さぁ、答えを表示させる欄の先頭のセルに、数式を入力し終わったので、残りのセルにも数式を入力していきましょう。
数式が入力されているB2番地を選択した状態でオートフィルすれば、
 残りのセルにも簡単に数式を入力することができました!
残りのセルにも簡単に数式を入力することができました!
スポンサーリンク
スペースの位置も探せる!
 練習用データを操作しながらご覧いただいている方は、画面左下のシート見出しをクリックして、「Sheet2」に切り替えます。
練習用データを操作しながらご覧いただいている方は、画面左下のシート見出しをクリックして、「Sheet2」に切り替えます。
 今度は、このような氏名が入力されている表で、
今度は、このような氏名が入力されている表で、
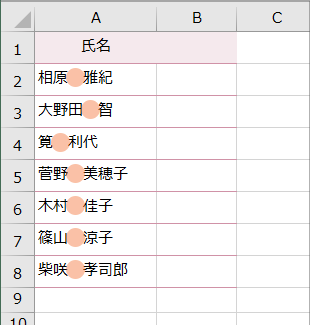 苗字と名前の間に入力されているスペースが、何文字目にあるのかを調べたいと思います!
苗字と名前の間に入力されているスペースが、何文字目にあるのかを調べたいと思います!
 まずは先頭のB2番地に、「「スペース」はA2番地の中で何文字目にあるのか」を表示させていきましょう。
まずは先頭のB2番地に、「「スペース」はA2番地の中で何文字目にあるのか」を表示させていきましょう。
まずは答えを表示させたいB2番地を選択し、数式バーの[関数の挿入]ボタンをクリックします。
 関数を指定するためのダイアログボックスが表示されます。
関数を指定するためのダイアログボックスが表示されます。
先ほどは[関数の分類]で「すべて表示」を選択しましたが、ついさっきFIND関数を使ったばかりなので「最近使った関数」を選択すると、すぐにFIND関数を選択できます。
[OK]ボタンを押します。
 FIND関数を設定するダイアログボックスが表示されます。
FIND関数を設定するダイアログボックスが表示されます。
[検索文字列]には、どの文字を探したいのかを指定します。
今回は「スペース」が何文字目にあるのかを知りたいので、スペースを入力します。
この時、探したい文字が全角のスペースなら全角で、半角のスペースなら半角で、スペースを入力します。
人間の目には全角の文字も半角の文字も似たように見えますが、Excelさんにとっては全角と半角の文字はまったく違う文字だからです。
今回は全角スペースを探したいので、全角スペースを入力します。
そしてもちろん、Excelでは「数式内で「文字」を指定するときには、その前後をダブルクォーテーションで囲む」がお約束です。
スペースも「空白という文字」ですから、スペースの前後をダブルクォーテーションで囲みます。
更に、数式内で使う記号は半角というのもお約束なので、ダブルクォーテーションは半角で入力します。
 続いて[対象]欄には、どのセルの中で文字を探せばいいのかを指定します。
続いて[対象]欄には、どのセルの中で文字を探せばいいのかを指定します。
今回は、A2番地の中で「スペース」を探してほしいので、A2番地を指定します。
[対象]欄に文字カーソルがある状態で、
 A2番地をクリックすると、[対象]欄に「A2」と指定することができました!
A2番地をクリックすると、[対象]欄に「A2」と指定することができました!
 最後の[開始位置]欄には、[対象]で指定したセルの中で、何文字目から探せばいいのかを指定すればいいわけですが、今回も特に変わった探し方をすることなく、1文字目から探してほしいです。
最後の[開始位置]欄には、[対象]で指定したセルの中で、何文字目から探せばいいのかを指定すればいいわけですが、今回も特に変わった探し方をすることなく、1文字目から探してほしいです。
というわけで、「1文字目から」という意味で「1」と指定してもいいですし、省略すると「1」と指定したのと同じになるので、今回は省略する方法を使ってみます。
ダイアログボックス右下の[OK]ボタンをクリックすると、
 「スペース」がA2番地の中で何文字目にあるのかを表示させることができました!
「スペース」がA2番地の中で何文字目にあるのかを表示させることができました!
このFIND関数を入力したB2番地を選択した状態で数式バーを見ると、入力した数式の内容が確認できます。
 この数式をかみ砕くと、「スペースは、A2の中で、何文字目にありますか」ということになります。
この数式をかみ砕くと、「スペースは、A2の中で、何文字目にありますか」ということになります。
今回は[開始位置]を省略しているので、必然的に「1文字目から数え始めて」ということになります。
 さぁ、答えを表示させる欄の先頭のセルに、数式を入力し終わったので、残りのセルにも数式を入力していきましょう。
さぁ、答えを表示させる欄の先頭のセルに、数式を入力し終わったので、残りのセルにも数式を入力していきましょう。
数式が入力されているB2番地を選択した状態でオートフィルすれば、
 残りのセルにも簡単に数式を入力することができました!
残りのセルにも簡単に数式を入力することができました!
スポンサーリンク
1文字ではなく単語で探す
 練習用データを操作しながらご覧いただいている方は、画面左下のシート見出しをクリックして、「Sheet3」に切り替えます。
練習用データを操作しながらご覧いただいている方は、画面左下のシート見出しをクリックして、「Sheet3」に切り替えます。
 今度は、このような会社名が入力されている表で、「株式会社」の「株」という文字が、何文字目にあるのかを調べたいと思います!
今度は、このような会社名が入力されている表で、「株式会社」の「株」という文字が、何文字目にあるのかを調べたいと思います!
 まずは先頭のB2番地に、
まずは先頭のB2番地に、
 図のような「「株」はA2番地の中で何文字目にあるのか」というFIND関数の設定をしたいところなのですが、今回はこの設定ではダメなんです!
図のような「「株」はA2番地の中で何文字目にあるのか」というFIND関数の設定をしたいところなのですが、今回はこの設定ではダメなんです!
 なぜかというと、会社名の中に、「株式会社」の「株」ではない、他の「株」が入っている会社名があるからなんです!
なぜかというと、会社名の中に、「株式会社」の「株」ではない、他の「株」が入っている会社名があるからなんです!
FIND関数は、[検索文字列]で指定した文字が、最初に現れる位置を表示します。
なので、単純に「株」の一文字だけを探すように設定してしまうと、
 本来探したかった「株式会社」の「株」の前に、他の「株」がある場合、その文字の位置を表示してしまいます。
本来探したかった「株式会社」の「株」の前に、他の「株」がある場合、その文字の位置を表示してしまいます。
 今回の場合、単純に「株」という文字の位置を調べたいのではなく、「株式会社」の「株」の位置を調べたいわけですから、[検索文字列]にも「株式会社」と設定すれば、
今回の場合、単純に「株」という文字の位置を調べたいのではなく、「株式会社」の「株」の位置を調べたいわけですから、[検索文字列]にも「株式会社」と設定すれば、
 「株式会社」という文字は何文字目から始まりますよ、という風に答えを表示してくれます!
「株式会社」という文字は何文字目から始まりますよ、という風に答えを表示してくれます!
英字の大文字と小文字
 関数を入力する際に使う[関数の挿入]ダイアログボックスでは、関数を選択すると、その関数についての説明が、ダイアログボックス下部に表示されます。
関数を入力する際に使う[関数の挿入]ダイアログボックスでは、関数を選択すると、その関数についての説明が、ダイアログボックス下部に表示されます。
今回ご紹介したFIND関数を選択したときに、さり気なく書いてあるのですが、この関数では英字の大文字と小文字は区別されます。
 例えば、図のB2番地には、「「g」は、A1番地の中で何文字目にありますか」という数式が設定されています。
例えば、図のB2番地には、「「g」は、A1番地の中で何文字目にありますか」という数式が設定されています。
数式では「小文字のg」を探してほしいという設定をしているので、指定したA1番地内の1文字目にある「大文字のG」には反応せず、「小文字のg」の位置が答えとして表示されていることが分かります。
さぁ、ここまででFIND関数についてご紹介してきましたが、このFIND関数は、住所から都道府県名だけを取り出したり、氏名を苗字と名前に分ける時などに使える、非常に実用的な関数です。
ただ、このFIND関数を単体で使っても、指定した文字の位置しか調べられないので、上記のような実用的な処理をするためには、他の関数と組み合わせて使っていくことになります!

 Officeの使いこなしテクニックをメールでお届け!
Officeの使いこなしテクニックをメールでお届け!