IFERROR関数で #DIV/0! や #N/A エラーを表示させない
Excel 2019・2016・2013・2010 Microsoft 365
解説記事内の画像はExcel 2019のものです。
スポンサーリンク
Excelでは、数式を設定したところに何かしらがあると、エラーが表示されるようになっています。
「ゼロで割っている」の#DIV/0!エラーや、VLOOKUP関数でおなじみの「お探しのものが見つかりません」の#N/Aエラーなどが、よく見かけるエラーです。

例えばこれ。
D列には「今年/前年」という、前年比を出す数式が普通に入力されているだけなのですが、B7番地がゼロであるがゆえに、D7番地の割り算の結果が「ゼロで割ってますよ」というエラーになってしまっています。
もちろん、B7番地がゼロだからまずいので、他の数字になればエラーは表示されなくなりますが、「だってゼロなんだもの、直しようがないじゃない、でもエラーが出てるのは見た目として嫌なの」ということもあるでしょう。
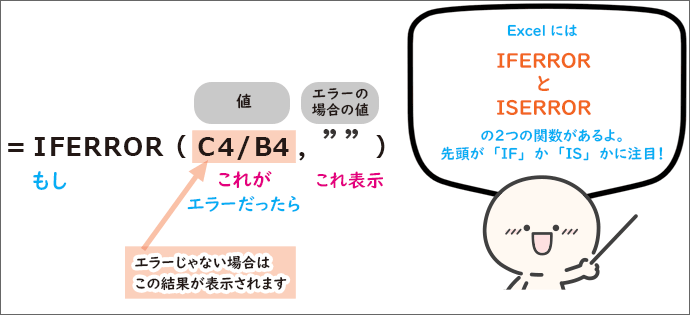
そこで出てくるのがIFERROR関数。
「イフエラーかんすう」と読みます。
Excelには、IFERROR関数と、ISERROR関数があり、一瞬見ただけではどこが違うの?ってドギマギしてしまいますが、先頭が「IF」か「IS」の違いです。
このページでご紹介するのは、先頭が「IF」のIFERROR関数です!
それでは早速、詳しい設定を見ていきましょう!
スポンサーリンク
IFERROR関数の設定

練習用データを操作しながらご覧いただく方は、画面左下で「Sheet2」に切り替えます。

今回はD列に、
もし、今年/前年(今年の数字を前年の数字で割る割り算)がエラーだったら、
空欄を表示
(エラーじゃなければ、今年/前年の結果を表示)
となるよう設定していきます!
![[関数の挿入]ボタン](img/iferror03.png)
まずはD列の先頭、D4番地を選択し、[関数の挿入]ボタンをクリックします。

関数を指定するためのダイアログボックスが表示されます。
[関数の分類]で「すべて表示」を選択すると、すべての関数が[関数名]欄にABC順で表示されます。
今回はIFERROR関数を使いたいので、一覧から「IFERROR」をクリックで選択し、[OK]ボタンをクリックします。
冒頭でもお話ししたとおり、今回使うのは先頭が「IF」の「IFERROR」になりますので、お間違いなく。
ちなみに、この一覧から「IFERROR」を選択する際、「IFERROR」の頭文字である「I」のところまで、一瞬でスクロールする技を使うと便利です。
![IFERRORの引数[値]](img/iferror05.png)
IFERROR関数を設定するダイアログボックスが表示されます。
まずは[値]。
[値]欄には、エラーになるかどうかを判定する数式やセルを指定します。
[値]欄に文字カーソルがあることを確認し、

今回エラーになるかどうかを判定するのは、「今年/前年」という割り算の数式。
今は、D4番地の戸田さん分の数式を設定しているので、戸田さんの「今年/前年」にあたる、「C4/B4」の設定をすべく、まずはC4番地をクリックします。

続いて、キーボードで/(スラッシュ)を入力。

更に、B4番地をクリックすると、[値]欄に「C4/B4」と設定できました!
![IFERRORの引数[エラーの場合の値]](img/iferror09.png)
続いて、[エラーの場合の値]欄でクリックするか、キーボードのTabキーを押して、[エラーの場合の値]欄に文字カーソルを移します。
ここには[値]欄に指定したものがエラーだった場合に、何を表示するのかを指定します。

今回は、空欄にして何も表示されないようにしたいので、空欄をあらわす半角ダブルクォーテーション2つを入力します。
Excelでは、数式内で使う記号は半角で入力するというお作法があるので、日本語入力OFFの状態でダブルクォーテーションを入力すると、半角で入力できます。
![エラーじゃなかった場合には、自動的に[値]欄の結果を表示してくれる](img/iferror11.png)
これで、「C4/B4」がエラーだったら、空欄、という設定ができました!
もしエラーじゃなかった場合には、自動的に[値]欄に指定した「C4/B4」の結果を表示してくれるのが、IFERROR関数のもう1つの特徴です。
最後に[OK]ボタンをクリックすると、
![エラーではないのでIFERROR関数の[値]欄に指定したものの結果が表示される](img/iferror12.png)
IFERROR関数の[値]欄に指定した「C4/B4」の結果はエラーではないので、普通に「C4/B4」の結果を表示してくれています!

残りのセルにも同様の数式を設定したいので、オートフィルで数式をコピーします。

エラーにならないものは、普通に「今年/前年」の結果が表示されますが、ゼロで割っているエラーが表示されるはずのD7番地には、IFERROR関数のおかげでエラーではなく、空欄で何も表示されない状態になっています!

あとは見やすくするために、お好みでパーセント表示にします。
この時、パーセント表示を設定するのはD列の「前年比」の欄すべて。
空欄になっているところも、前年の数字が変わってエラーにならなくなれば、計算結果が表示されることになるので、空欄になっているところもパーセント表示を設定しておきます。
空欄ではなく文字を設定してもOK
![関数が設定されているセルを選択し、[関数の挿入]ボタンをクリック](img/iferror16.png)
先ほどは、エラーだった場合には、空欄で何も表示されないようにしましたが、「前年データなし」のような文字を表示させることもできます。
では、先ほどの数式をそのように修正してみましょう。
IFERROR関数を設定したD列のうち、先頭のD4番地を選択し、[関数の挿入]ボタンをクリックします。

すでにこのセルにはIFERROR関数が設定されているので、ダイアログボックスにはその内容が表示されています。
![[エラーの場合の値]を変更](img/iferror18.png)
[エラーの場合の値]欄の内容を、「前年データなし」に変更します。
Excelでは、数式内に文字を設定するときには、その前後を半角ダブルクォーテーションで囲むというお約束があるので、「前年データなし」の文字の前後を半角ダブルクォーテーションで囲むのをお忘れなく。
修正が終わったら[OK]ボタンをクリックします。

修正した数式を、残りのセルにも設定すべく、オートフィルで数式をコピーします。

エラーにならないものは、普通に「今年/前年」の結果が表示されますが、ゼロで割っているエラーが表示されるはずのD7番地には、IFERROR関数のおかげでエラーではなく、「前年データなし」の文字が表示されました!

エラーだった場合の文字を変更したことで列幅が足りなくなったので、必要に応じて列幅を広げます。
さて、VLOOKUP関数で探しているものが見つからなかった場合の #N/A エラーも、このIFERROR関数でエラーが表示されないように設定できます。
このページでご紹介している理屈で設定できますが、あまりにも頻繁にする対応なので、個別に解説しています。
ぜひ「VLOOKUPのエラーをIFERROR関数で非表示に」のページもご覧ください。
スポンサーリンク
かつて、こんな後悔のご経験はありませんか?
もっと早くからパソコンを触っておけば...
今まさしく、あの時とは比べものにならない大きな進化が、今まで経験したことのない驚異的なスピードで私たちを巻き込んでいます。
そうです、AIです。
あの時の何倍も何十倍も大きな後悔をしないために、本当に必要な情報とテクニックが手に入る場所、それがBe Cool UsersのAI特化メンバーシップです!
Be Cool Users管理人の略歴・得意なことをまとめました!
お仕事のご依頼も「自己紹介・お仕事のご依頼につきまして」からご連絡くださいませ。
「こんなことできる?」もお気軽にご相談ください。




