People Graph(ピープルグラフ)でアイコンが並んだグラフを簡単作成!
- Excel 2019, 2016, 2013
- Office 365
スポンサーリンク
 Excelでは、People Graph(ピープルグラフ)という機能を使って、このようなアイコンが並んだグラフを、超簡単に作ることができます!
Excelでは、People Graph(ピープルグラフ)という機能を使って、このようなアイコンが並んだグラフを、超簡単に作ることができます!
ただ、超簡単に作れる分、結構できないことも多かったりするので、こんなことはできないよ、ということも合わせてご紹介していきます!
ちなみにこの機能は、Excel 2013以降の機能となりますので、Excel 2010にはありません。
【 目次 】
スポンサーリンク
People Graph(ピープルグラフ)の作成
まずはExcelを起動して、People Graph(ピープルグラフ)にしたいデータが入力されている文書を開きます。
(または、Excelを起動して、People Graph(ピープルグラフ)にしたいデータをセルに入力します。)
通常、グラフを作るときには、グラフの元となるデータを範囲選択するのが先ですが、People Graph(ピープルグラフ)の場合は後。
![[People Graph]ボタン](img/people-graph02.png) ですので、最初にPeople Graph(ピープルグラフ)を作るボタンを押してしまいます。
ですので、最初にPeople Graph(ピープルグラフ)を作るボタンを押してしまいます。
[挿入]タブ、[アドイン]グループの、[People Graph]をクリックします。
【初めてPeople Graphを使うとき】
 People Graph(ピープルグラフ)の機能は、「アドイン」という、後付けする追加パーツみたいなものの1つ。
People Graph(ピープルグラフ)の機能は、「アドイン」という、後付けする追加パーツみたいなものの1つ。
なので、初めてPeople Graphを使うときには、「この機能を信頼してくれるなら追加するけどどうする?」的なものが表示されますので、[このアドインを信頼]をクリックします。
【Office 2013】
Office 2013では、[このアプリを信頼]をクリックします。
一度信頼すると、次に使うときからは、この表示はもう出てきません。
 とりあえずPeople Graph(ピープルグラフ)ができました!
とりあえずPeople Graph(ピープルグラフ)ができました!
この時点ではまだ、サンプルのグラフでしかないので、ここから、データやアイコンの指定をしていきます。
データの選択
![People Graph(ピープルグラフ)の[データ]ボタン](img/people-graph04.png) People Graph(ピープルグラフ)の元となるデータを指定していきます。
People Graph(ピープルグラフ)の元となるデータを指定していきます。
People Graph(ピープルグラフ)のところだったらどこでもいいのでクリックすると、右上にボタンが表示されるので、このうちの[データ]ボタンをクリックします。
ボーッとしてると、ボタンが消えてしまうのですが、消えてしまったら、再びPeople Graph(ピープルグラフ)のところだったらどこでもいいのでクリックすれば表示されます。
 まずは先に[タイトル]欄に入力してしまいます。
まずは先に[タイトル]欄に入力してしまいます。
入力すると、すぐにPeople Graph(ピープルグラフ)のタイトルに反映されます。
![People Graph(ピープルグラフ)の[データの選択]ボタン](img/people-graph06.png) [データの選択]ボタンをクリックすると、
[データの選択]ボタンをクリックすると、
 このような、「データを選択してね」的な表示になるので、
このような、「データを選択してね」的な表示になるので、
 グラフにしたいデータが入力されているセルを範囲選択します。
グラフにしたいデータが入力されているセルを範囲選択します。
この時、グラフ化したい数字のセルと、その数字が何であるかを示すセルだけが選択されていればOK。
 なので、このような見出しは選択に含めなくて大丈夫。
なので、このような見出しは選択に含めなくて大丈夫。
(含めて選択しても、どうやらうまくグラフは作られるようです。)
 また、People Graph(ピープルグラフ)がグラフ化できる数字の列は、1列分。
また、People Graph(ピープルグラフ)がグラフ化できる数字の列は、1列分。
 ですので、数字が入力されたセルを、複数列選択した場合には、
ですので、数字が入力されたセルを、複数列選択した場合には、
 グラフ化できないよ、というメッセージが表示されます。
グラフ化できないよ、というメッセージが表示されます。
 グラフ化したい数字のセルと、その数字が何であるかを示すセルを選択したら、
グラフ化したい数字のセルと、その数字が何であるかを示すセルを選択したら、
![[作成]ボタン](img/people-graph13.png) [作成]ボタンをクリックすると、
[作成]ボタンをクリックすると、
 People Graph(ピープルグラフ)の完成です!
People Graph(ピープルグラフ)の完成です!
People Graph(ピープルグラフ)の大きさを変更
 People Graph(ピープルグラフ)の元となるデータの行数が多いと、
People Graph(ピープルグラフ)の元となるデータの行数が多いと、
 最初のグラフの大きさでは、すべて表示しきれないので、グラフを大きくしていきます。
最初のグラフの大きさでは、すべて表示しきれないので、グラフを大きくしていきます。
 People Graph(ピープルグラフ)のところだったらどこでもいいのでクリックすると、外周に枠線が表示されます。
People Graph(ピープルグラフ)のところだったらどこでもいいのでクリックすると、外周に枠線が表示されます。
 この、外周の枠線にマウスポインターを合わせ、マウスポインターが十字の形になったらクリックすると、
この、外周の枠線にマウスポインターを合わせ、マウスポインターが十字の形になったらクリックすると、
 グラフ全体の大きさを変えるためのポッチが表示されますので、このポッチのいずれかにマウスポインターを合わせ、マウスが両矢印の形になったら、外側に向かってドラッグすればグラフ全体を大きく、内側に向かってドラッグすればグラフ全体を小さくできます。
グラフ全体の大きさを変えるためのポッチが表示されますので、このポッチのいずれかにマウスポインターを合わせ、マウスが両矢印の形になったら、外側に向かってドラッグすればグラフ全体を大きく、内側に向かってドラッグすればグラフ全体を小さくできます。
全体的な色を変える「種類」と「テーマ」
People Graph(ピープルグラフ)では、色などの全体的なイメージは、選択肢の中から選ぶだけ。
逆を言ってしまうと、決められた選択肢以外の色にすることはできません。
![[設定]ボタン](img/people-graph20.png) People Graph(ピープルグラフ)のところだったらどこでもいいのでクリックすると、右上にボタンが表示されるので、このうちの[設定]ボタンをクリックします。
People Graph(ピープルグラフ)のところだったらどこでもいいのでクリックすると、右上にボタンが表示されるので、このうちの[設定]ボタンをクリックします。
ボーッとしてると、ボタンが消えてしまうのですが、消えてしまったら、再びPeople Graph(ピープルグラフ)のところだったらどこでもいいのでクリックすれば表示されます。
 [種類]で、グラフ化した数字が、何であるかを示す文字の位置や、数字やアイコンの大きさの組み合わせを選び、
[種類]で、グラフ化した数字が、何であるかを示す文字の位置や、数字やアイコンの大きさの組み合わせを選び、
 [テーマ]で、色合いを選びます。
[テーマ]で、色合いを選びます。
 設定が終わったら、矢印のボタンをクリックします。
設定が終わったら、矢印のボタンをクリックします。
アイコンを変える[図形]ボタン
![[設定]ボタン](img/people-graph24.png) People Graph(ピープルグラフ)のアイコンを変えたいときには、People Graph(ピープルグラフ)のところだったらどこでもいいのでクリックすると、右上にボタンが表示されるので、このうちの[設定]ボタンをクリックします。
People Graph(ピープルグラフ)のアイコンを変えたいときには、People Graph(ピープルグラフ)のところだったらどこでもいいのでクリックすると、右上にボタンが表示されるので、このうちの[設定]ボタンをクリックします。
ボーッとしてると、ボタンが消えてしまうのですが、消えてしまったら、再びPeople Graph(ピープルグラフ)のところだったらどこでもいいのでクリックすれば表示されます。
 [図形]をクリックして表示された一覧から、好みのアイコンをクリックで選びます。
[図形]をクリックして表示された一覧から、好みのアイコンをクリックで選びます。
People Graph(ピープルグラフ)では、この一覧以外のアイコンにすることはできません。
どうしても他の図柄のグラフを作りたい場合には、この機能ではなく、絵グラフで作成します。
 設定が終わったら、矢印のボタンをクリックします。
設定が終わったら、矢印のボタンをクリックします。
どうグラフ化されるかは元データ次第
People Graph(ピープルグラフ)では、グラフの元となった数字のばらつき具合で、並ぶアイコンの数が変わります。
 元データの数字にバラつきがなければこんな形ですが、
元データの数字にバラつきがなければこんな形ですが、
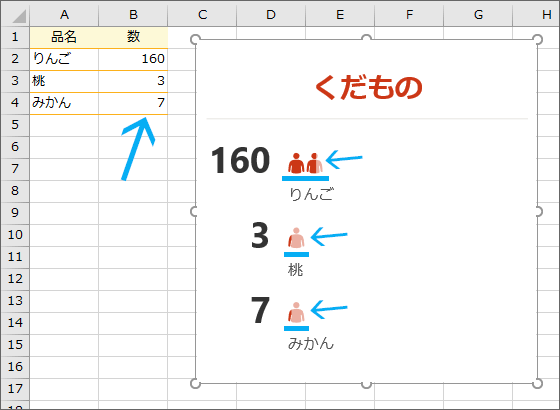 群を抜いて桁の違う数字があったりすると、こんな感じになります。
群を抜いて桁の違う数字があったりすると、こんな感じになります。
これは、この機能のおまかせになりますので、自分で調整したいなぁと思ってもできません。
People Graph(ピープルグラフ)の移動と削除
 People Graph(ピープルグラフ)を移動したい、または削除したいときには、まずはPeople Graph(ピープルグラフ)のところだったらどこでもいいのでクリックすると、外周に枠線が表示されます。
People Graph(ピープルグラフ)を移動したい、または削除したいときには、まずはPeople Graph(ピープルグラフ)のところだったらどこでもいいのでクリックすると、外周に枠線が表示されます。
 この、外周の枠線にマウスポインターを合わせ、マウスポインターが十字の形になったらドラッグすると、移動できます。
この、外周の枠線にマウスポインターを合わせ、マウスポインターが十字の形になったらドラッグすると、移動できます。
 外周の枠線にマウスポインターを合わせ、マウスポインターが十字の形になったらクリックすると、外周にポッチが表示されるので、この状態で、キーボードの[Delete]キーを押せば、People Graph(ピープルグラフ)を削除できます。
外周の枠線にマウスポインターを合わせ、マウスポインターが十字の形になったらクリックすると、外周にポッチが表示されるので、この状態で、キーボードの[Delete]キーを押せば、People Graph(ピープルグラフ)を削除できます。
スポンサーリンク

 Officeの使いこなしテクニックをメールでお届け!
Officeの使いこなしテクニックをメールでお届け!