ピボットテーブルの集計方法を変更して平均や最大値を計算
- Excel 2019, 2016, 2013, 2010
- Office 365
(pivottable-summarize-values.xlsx 241KB)
スポンサーリンク
 ピボットテーブルでは、既定の集計方法は合計です。
ピボットテーブルでは、既定の集計方法は合計です。
 でも、合計ではなく、平均や最大値が表示されるようにしたい場合には、これからご紹介する方法で、集計方法を変更します!
でも、合計ではなく、平均や最大値が表示されるようにしたい場合には、これからご紹介する方法で、集計方法を変更します!
スポンサーリンク
ピボットテーブルの集計方法を平均や最大日変更する
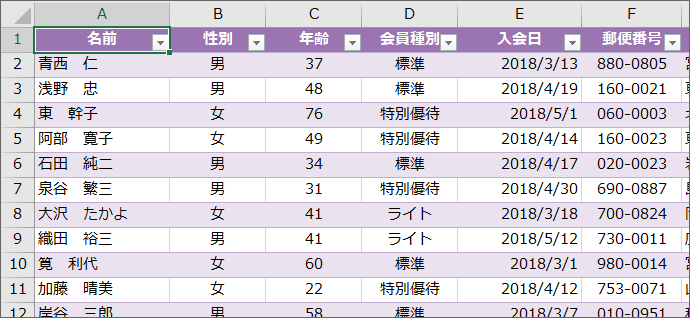 今回は、このようなデータをもとに、
今回は、このようなデータをもとに、
 会員種別ごとの平均年齢と、最高年齢が、ピボットテーブルで集計されるようにしたいです。
会員種別ごとの平均年齢と、最高年齢が、ピボットテーブルで集計されるようにしたいです。
 その場合、平均年齢用と、最高年齢用に、ピボットテーブルの作業ウィンドウの上部から、下部の[値]欄に、「年齢」の項目を2つ入れ込むわけですが、既定の集計方法は合計なため、
その場合、平均年齢用と、最高年齢用に、ピボットテーブルの作業ウィンドウの上部から、下部の[値]欄に、「年齢」の項目を2つ入れ込むわけですが、既定の集計方法は合計なため、
 実際のピボットテーブルでも、「年齢」はどちらとも最初は合計が表示されます。
実際のピボットテーブルでも、「年齢」はどちらとも最初は合計が表示されます。
そもそも、ここまでに至る操作方法が分からないよという方は、まずは焦らず下記のページをご覧ください。
 集計方法を、合計から別のものに変えたい場合の操作方法はこれ。
集計方法を、合計から別のものに変えたい場合の操作方法はこれ。
今回は、左側の年齢を平均に変更してみます。
集計方法を変えたい数字が入っているセルならどれでもいいので、どれか1つのセルを選択します。
このとき、マウスポインターの形は白い十字の形です。
![[値の集計方法]で[平均]](img/pivottable-summarize-values05.png) 選択したセルのところで右クリック、[値の集計方法]にマウスポインターを合わせ、[平均]をクリックします。
選択したセルのところで右クリック、[値の集計方法]にマウスポインターを合わせ、[平均]をクリックします。
 選択したセルが属する欄すべての集計方法が平均になりました!
選択したセルが属する欄すべての集計方法が平均になりました!
 同様にして、右側の「年齢」欄の集計を、最大値に変更してみます。
同様にして、右側の「年齢」欄の集計を、最大値に変更してみます。
集計方法を変えたい数字が入っているセルならどれでもいいので、どれか1つのセルを選択します。
このとき、マウスポインターの形は白い十字の形です。
![[値の集計方法]で[最大値]](img/pivottable-summarize-values08.png) 選択したセルのところで右クリック、[値の集計方法]にマウスポインターを合わせ、[最大値]をクリックします。
選択したセルのところで右クリック、[値の集計方法]にマウスポインターを合わせ、[最大値]をクリックします。
 選択したセルが属する欄すべての集計方法が最大値になりました!
選択したセルが属する欄すべての集計方法が最大値になりました!
スポンサーリンク
集計方法の変更は選択するセルが大切
 前の章では、シンプルなピボットテーブルで集計方法を変更しましたが、このように、更に性別ごとに集計されているピボットテーブルでも、集計方法の変更は同じです。
前の章では、シンプルなピボットテーブルで集計方法を変更しましたが、このように、更に性別ごとに集計されているピボットテーブルでも、集計方法の変更は同じです。
(練習用データを操作しながらご覧いただいている方は、画面左下でSheet3に切り替えます。)
 各性別の、左側の[年齢]欄の集計方法を平均に変更してみます。
各性別の、左側の[年齢]欄の集計方法を平均に変更してみます。
集計方法を変えたい数字が入っているセルは図の部分になるので、これらのセルならどれでもいいので、どれか1つのセルを選択します。
このとき、マウスポインターの形は白い十字の形です。
![[値の集計方法]で[平均]](img/pivottable-summarize-values13.png) 選択したセルのところで右クリック、[値の集計方法]にマウスポインターを合わせ、[平均]をクリックすると、
選択したセルのところで右クリック、[値の集計方法]にマウスポインターを合わせ、[平均]をクリックすると、
 選択したセルが属する欄すべての集計方法が、平均になりました!
選択したセルが属する欄すべての集計方法が、平均になりました!
ボタンで操作する場合には
ここまで、集計方法の変更は、右クリックの方法をご紹介してきましたが、リボンにあるボタンでもできます。
 今回は各性別の、右側の[年齢]欄の集計方法を変更してみます。
今回は各性別の、右側の[年齢]欄の集計方法を変更してみます。
集計方法を変えたい数字が入っているセルならどれでもいいので、どれか1つのセルを選択します。
このとき、マウスポインターの形は白い十字の形です。
![[フィールドの設定]ボタン](img/pivottable-summarize-values16.png) 【Excel 2019・2016・2013 / 一部のOffice 365】
【Excel 2019・2016・2013 / 一部のOffice 365】
[ピボットテーブルツール]の[分析]タブ、[アクティブなフィールド]グループにある、[フィールドの設定]ボタンをクリックします。
(2020/4/4現在、Office 365の半期チャネルでは、タブはこのような表示になっています。)
![[ピボットテーブル分析]タブ](img/pivottable-summarize-values18.png) 【Microsoft 365】
【Microsoft 365】
[ピボットテーブル分析]タブ、
(2020/4/4現在、Microsoft 365の月次チャネルでは、タブはこのような表示になっています。)
![Microsoft 365の[フィールドの設定]ボタン](img/pivottable-summarize-values19.png) [アクティブなフィールド]グループにある、[フィールドの設定]ボタンをクリックします。
[アクティブなフィールド]グループにある、[フィールドの設定]ボタンをクリックします。
![Excel 2010の[フィールドの設定]ボタン](img/pivottable-summarize-values20.png) 【Excel 2010】
【Excel 2010】
[ピボットテーブルツール]の[オプション]タブ、[アクティブなフィールド]グループにある、[フィールドの設定]ボタンをクリックします。
![[値フィールドの設定]ダイアログボックス](img/pivottable-summarize-values17.png) 【Excel 2019・2016・2013・2010 / Office 365】
【Excel 2019・2016・2013・2010 / Office 365】
[集計方法]タブで、好みの集計方法を選択し、[OK]ボタンをクリックします。
スポンサーリンク

 Officeの使いこなしテクニックをメールでお届け!
Officeの使いこなしテクニックをメールでお届け!