転職・派遣登録に備えるパソコンスキルチェックVLOOKUP関数編
Excel 2021, 2019, 2016 Microsoft 365
解説記事内の画像はExcel for Microsoft 365のものです。
スポンサーリンク
これだけ押さえれば怖いものなしのVLOOKUP関数 必須6パターンをスキルチェック!
転職や派遣登録の際にも自信をもって「使いこなせます!」と言える実力が身に付きます!
目次
スポンサーリンク
スキルチェック問題

スキルチェック用データをダウンロードして、それを開きます。
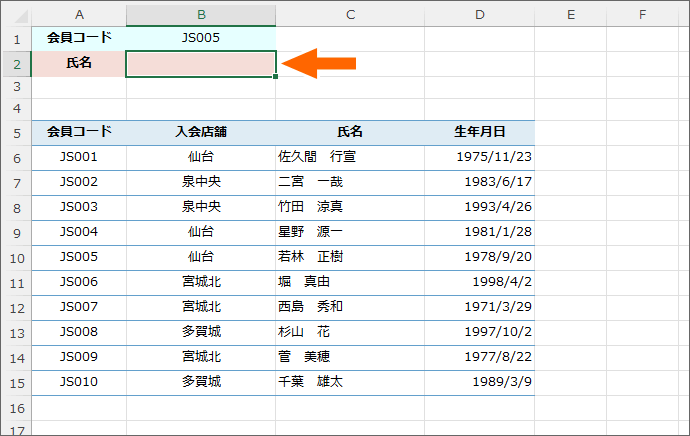
【問題1】 セルB1の「会員コード」をもつ人の「氏名」を、表から探し出して、セルB2に表示してください。
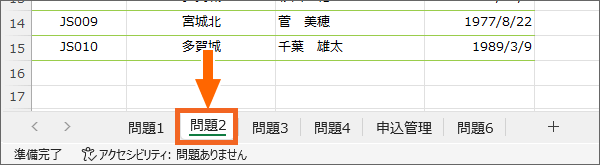
「問題2」シートに切り替えてください。
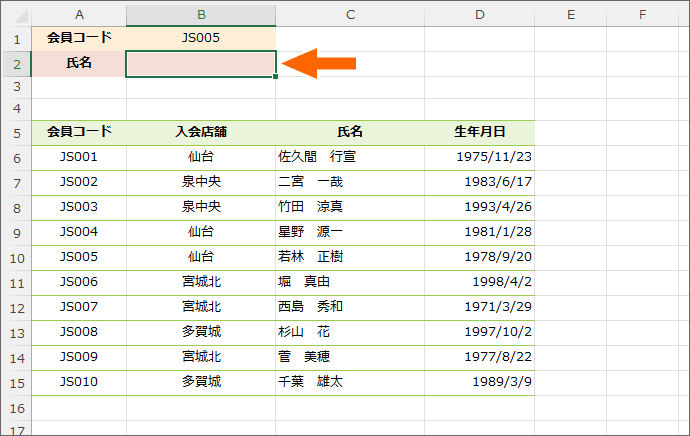
【問題2】 セルB1の「会員コード」をもつ人の「氏名」を、表から探し出して、セルB2に表示してください。
ただし、セルB1に「会員コード」が入力されていない時は、「上に会員コードを入力」と表示させてください。

「問題3」シートに切り替えてください。
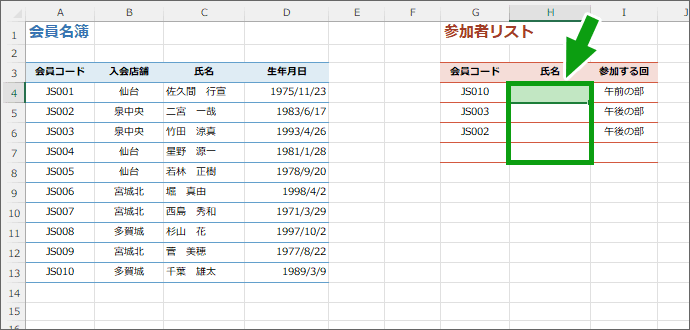
【問題3】 「参加者リスト」の「氏名」欄に下記の設定をしてください。
「参加者リスト」に入力された「会員コード」に対応する「氏名」を、「会員名簿」の表から探し出して表示。
ただし、「参加者リスト」の「会員コード」が入力されていない時は、何も表示されないようにしてください。
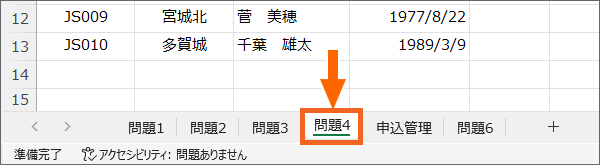
「問題4」シートに切り替えてください。
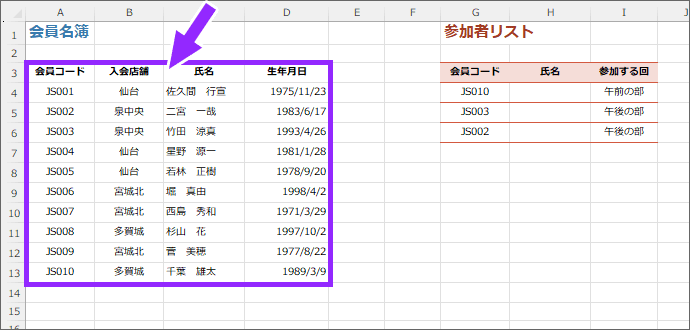
【問題4-1】 会員名簿の表をテーブルに変換してください。
色などのテーブルスタイルは自由です。
その後、テーブル名を「テーブル会員名簿」に変更してください。

【問題4-2】 「参加者リスト」の「氏名」欄に下記の設定をしてください。
「参加者リスト」に入力された「会員コード」に対応する「氏名」を、「テーブル会員名簿」から探し出して表示。
ただし、「参加者リスト」の「会員コード」が入力されていない時は、何も表示されないようにしてください。
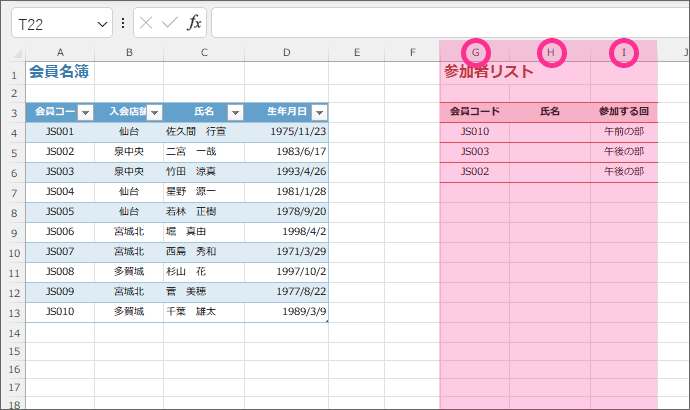
【問題5-1】 次の問題での混乱を防ぐため、G列からI列を非表示にしてください。
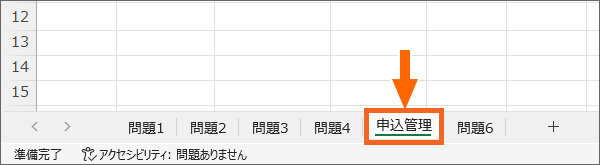
「申込管理」シートに切り替えてください。
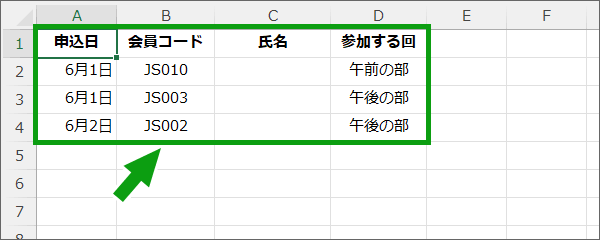
【問題5-2】 「申込管理」シートの表をテーブルに変換してください。
色などのテーブルスタイルは自由です。
その後、テーブル名を「テーブル参加者一覧」に変更してください。

【問題5-3】 「テーブル参加者一覧」の「氏名」欄に下記の設定をしてください。
「会員コード」に対応する「氏名」を、「問題4」シートにある「テーブル会員名簿」から探し出して表示。
ただし、「テーブル参加者一覧」の「会員コード」が入力されていない時は、何も表示されないようにしてください。
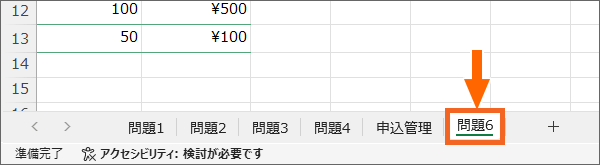
「問題6」シートに切り替えてください。
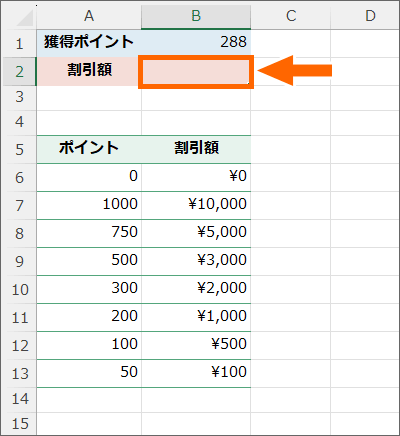
【問題6】 セルB1の「獲得ポイント」に応じた割引額を、セルB2に表示してください。
VLOOKUP関数の設定前に必要な操作があれば、操作してから設定してください。
スポンサーリンク
解答(操作例)
下記の動画では、実際に私が操作しているところを解説付きでご覧いただけます!
各パターンの弱点、それを解消する方法を、パターンを追うごとに身に付くようにしていますので、なぜVLOOKUP関数を覚えるために6パターンを必須としているのかもご納得いただけるはず。
動画では、ダイアログボックスを使って関数を設定していますが、もちろん手入力で設定してもOKです!
(VLOOKUP関数の初心者の方は、入力ミスを極限まで減らすことができるので、動画と同じようにダイアログボックスでの設定がおすすめです。)
弱点をあぶり出せたら「スキルアップ(復習方法)」の章でピンポイント学習!
YouTubeに移動してご覧いただくと、概要欄に目次がありますので、部分的な視聴に便利です!
また、スマホで動画を見ながら、パソコンで一緒に操作(もちろんパソコンで動画を見ながら一緒に操作も)すると、実力アップにかなり有効です!
スキルアップ(復習方法)
スキルチェック問題で苦手なところをあぶり出せたら、そこを狙い撃ちして克服してしまいましょう!
問題1のためのピンポイント学習
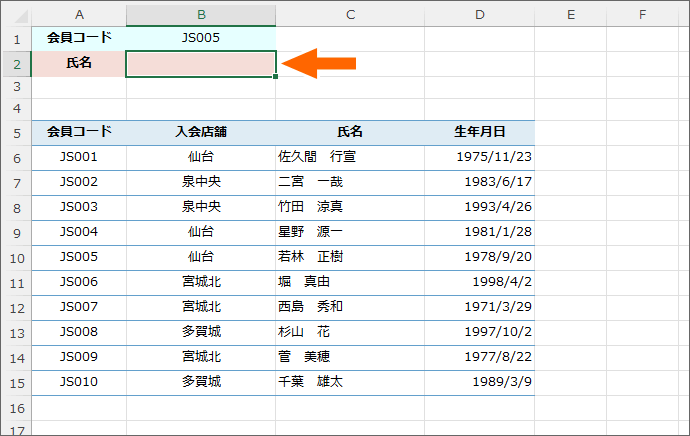
昔からある、最も基本的なVLOOKUP関数の設定。
操作に不安があった方は、まずは下記ページでVLOOKUP関数をがっちりマスターしてしまいましょう!
そして、この問題のVLOOKUP関数では、引数[範囲]に絶対参照のドルマークを設定する必要がありません。
なぜ必要ないのか、考え方に不安がある方は、動画で問題1と問題3の解説を見ると、違いが分かります!
問題2のためのピンポイント学習
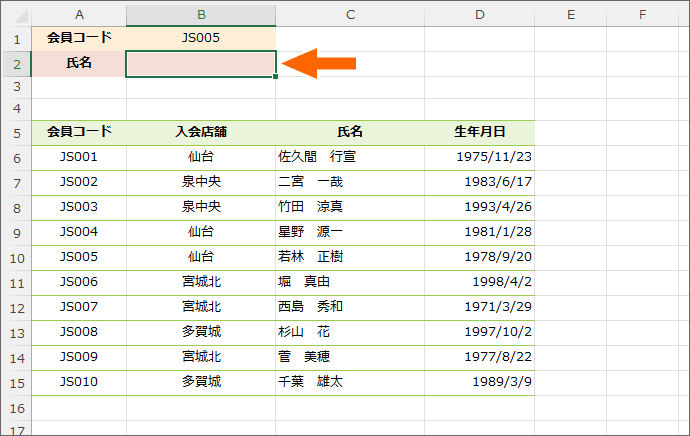
動画の「パターン1の弱点」の章でご紹介した、引数[検索値]に指定したセルに、データが入力されていないときのエラー回避方法がこれ。
とてもよく使われる方法です。
ただ、いきなりIFERROR関数とVLOOKUP関数の合わせ技を覚えるのは混乱のもと。
なのでオススメは、まずはIFERROR関数を単体でマスター。
お次は関数の中に関数を入れる「関数の入れ子」を、比較的わかりやすいパターンでマスター。
最後にIFERROR関数の中にVLOOKUP関数を入れる方法をマスターする手順がおすすめです。
3つとも、スラスラできるようになっておきたいスキルです!
問題3のためのピンポイント学習
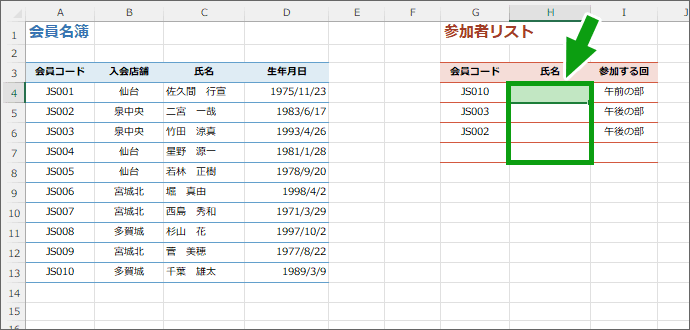
設定した数式を、同様の処理をしたい残りのセルにもコピーする...という、これまたよくあるケースに必要なスキルが問われています。
この問題を解くには、引数[範囲]に絶対参照を設定しなければならないという知識と操作が必要です。
動画では、この問題3の解説で、どうして絶対参照が必要なのか、もし絶対参照を設定し忘れてしまった場合の対処法もご説明しています。
もし、動画でも不安がある方は、VLOOKUP関数にかかわらず、絶対参照はExcelで最も重要なスキルの1つなので、確実に身につけておきましょう!
問題4-1のためのピンポイント学習
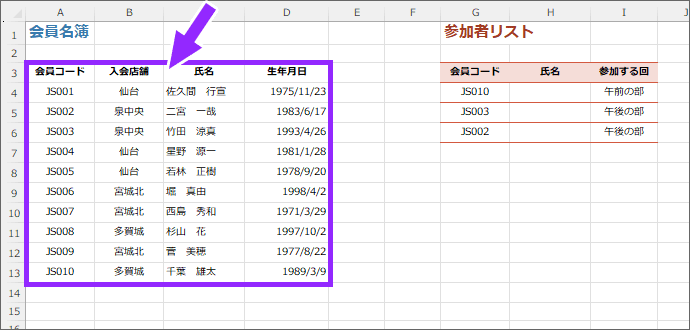
VLOOKUP関数と相性バツグンの「テーブル」機能に関するスキルチェック。
VLOOKUP関数にとどまらず、Excelを使う上でテーブルのスキルが無いのは致命的。
また、AIを使いこなすときにも、テーブルの考え方があると無いとでは大違い。
今の時代にますます重要度が増している機能です!
問題4-2のためのピンポイント学習

引数[範囲]で指定する表がテーブルになっているだけで、数式がパッと見ただけでも分かりやすくなり、しかも絶対参照が不要になります!
さらに!
テーブルは自動拡張してくれるので、引数[範囲]に指定した表にデータが増えても、数式を修正する必要すらなくなります!
動画では、「パターン4の利点と弱点」の章で、テーブルが自動拡張している様子もご覧いただけます!
また、テーブル専用の範囲選択のおかげで、表がどんなに大きくてもワンクリックで表を選択できてしまいます!
この選択方法は知らないと損です。
問題5-1のためのピンポイント学習
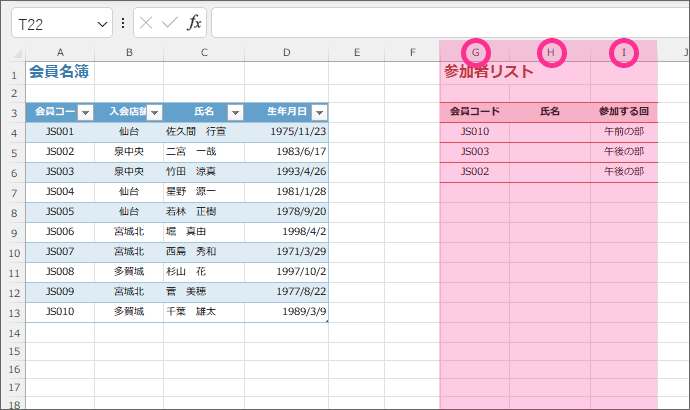
おまけ的な問題ですが、列の非表示/再表示もよく使いますので、操作が不安な方は覚えておきましょう!
戸惑われる方が多いのが、A列を非表示にしている場合の再表示です。
問題5-2のためのピンポイント学習
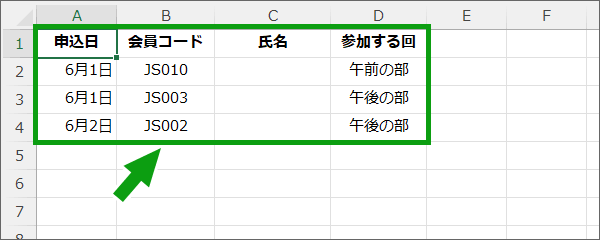
テーブルの操作がスラスラできるか、ここでもチェックしています。
不安な方は「問題4-1」に戻りましょう。
問題5-3のためのピンポイント学習

引数[範囲]に指定する表と、VLOOKUP関数を設定する表が別のシートにある場合のスキルチェックです。
非常によくあるパターンですので、操作に慣れておきましょう。
また、引数[範囲]に指定する表だけでなく、VLOOKUP関数を設定する表もテーブルだった場合のスキルチェックでもあります。
テーブル全体だけでなく、テーブル内のセルを指定した場合も、数式は名前で表示されるため分かりやすくなります。
この名前での表示にも慣れておきましょう!
問題6のためのピンポイント学習
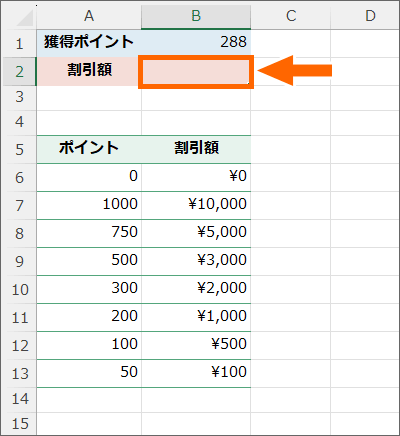
VLOOKUP関数は「完全一致探し」と「近いもの探し」の2パターンあり、最後の問題は「近いもの探し」の場合のスキルチェックです。
ただし、「近いもの探し」でのVLOOKUP関数では、引数[範囲]に指定する表で、探し出しの基準のデータがあらかじめ昇順に並んでいる必要があります。
動画の「昇順にしないとどうなる?」の章では、この失敗例もしっかり解説しています。
また、下記のページではVLOOKUP関数の「完全一致探し」と「近いもの探し」の両パターンを一気に学べます!
スポンサーリンク
かつて、こんな後悔のご経験はありませんか?
もっと早くからパソコンを触っておけば...
今まさしく、あの時とは比べものにならない大きな進化が、今まで経験したことのない驚異的なスピードで私たちを巻き込んでいます。
そうです、AIです。
あの時の何倍も何十倍も大きな後悔をしないために、本当に必要な情報とテクニックが手に入る場所、それがBe Cool UsersのAI特化メンバーシップです!
Be Cool Users管理人の略歴・得意なことをまとめました!
お仕事のご依頼も「自己紹介・お仕事のご依頼につきまして」からご連絡くださいませ。
「こんなことできる?」もお気軽にご相談ください。




