 このような表があって、8行目とE列に、それぞれ合計を出したかったとします。
このような表があって、8行目とE列に、それぞれ合計を出したかったとします。
 「Excel 関数 基本のキ(まずはここから編)」でご紹介しているように、合計を出すのはSUM関数ですから、B8番地にSUM関数を入力し、
「Excel 関数 基本のキ(まずはここから編)」でご紹介しているように、合計を出すのはSUM関数ですから、B8番地にSUM関数を入力し、
 そして、そのB8番地に入力したSUM関数の数式を、オートフィルで、同じ8行目にある他のセルにもコピーします。
そして、そのB8番地に入力したSUM関数の数式を、オートフィルで、同じ8行目にある他のセルにもコピーします。
 更にE2番地にもSUM関数を入力し、
更にE2番地にもSUM関数を入力し、
 その数式を、これもまたオートフィルで、同じE列にある他のセルにもコピーします。
その数式を、これもまたオートフィルで、同じE列にある他のセルにもコピーします。
 こんな風に、まずは1つのセルに数式を入力し、それを他のセルにオートフィルを使って数式をコピーするのが、基本の操作です。
こんな風に、まずは1つのセルに数式を入力し、それを他のセルにオートフィルを使って数式をコピーするのが、基本の操作です。
でも、実は、「ちょい技」を繰り出すだけで、オートフィル不要で複数のセルに一発で合計を出せるんです!
が、しか〜し!!
これからご紹介する技は、「Excel 関数 基本のキ(まずはここから編)」を完璧に操作できる方のみにご紹介したい技。
なぜなら、これからご紹介する技を知っているだけではイレギュラーに対応できませんが、「Excel 関数 基本のキ(まずはここから編)」でご紹介している操作は、イレギュラーにもちゃんと対応できる、とても重要な操作だからなんです。
というわけで、「Excel 関数 基本のキ(まずはここから編)」を完璧に操作できる方のみ、下記をご覧ください!
「ちょい技」で一発合計!
 今回例にしている表では、B2からD7番地に合計したいデータが入力され、そして実際の合計は、B8からD8番地と、E2からE8番地に表示したいと思います。
今回例にしている表では、B2からD7番地に合計したいデータが入力され、そして実際の合計は、B8からD8番地と、E2からE8番地に表示したいと思います。
では早速操作していきましょう!
 合計したいデータが入力されているセル、そして、実際に合計を求める欄を、合わせて範囲選択します。
合計したいデータが入力されているセル、そして、実際に合計を求める欄を、合わせて範囲選択します。
今回の例では、B2からE8番地までを範囲選択するわけですね。
 合計はSUM関数で求められますが、ボタンを使えばSUM関数を簡単に入れることができるので、[ホーム]タブ、
合計はSUM関数で求められますが、ボタンを使えばSUM関数を簡単に入れることができるので、[ホーム]タブ、
 [編集]グループにある、[合計]ボタン(オートSUM)をクリックします。
[編集]グループにある、[合計]ボタン(オートSUM)をクリックします。
この時、ボタンはシグマのマークの部分と[▼]の部分の2層構造になっているので、シグマのマークの方のボタンをクリックします。
 あ〜ら不思議!
あ〜ら不思議!
オートフィルすることなく、すべての欄に合計を求めることができました!
スポンサーリンク
縦計のみ・横計のみでも大丈夫!
 先程は、縦計・横計の両方を一気に求めましたが、縦計のみ・横計のみの場合でも大丈夫です。
先程は、縦計・横計の両方を一気に求めましたが、縦計のみ・横計のみの場合でも大丈夫です。
 例えばこんな風に、合計欄が8行目のみの場合でも、
例えばこんな風に、合計欄が8行目のみの場合でも、
 データのセルと合計欄を合わせて範囲選択し、[合計]ボタン(オートSUM)をクリックするだけ。
データのセルと合計欄を合わせて範囲選択し、[合計]ボタン(オートSUM)をクリックするだけ。
さっきと考え方は同じです。
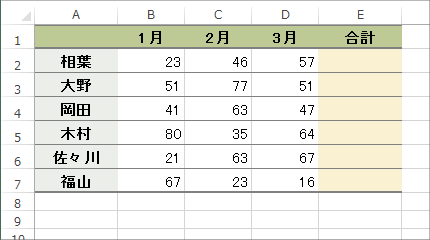 もちろん、合計欄がE列のみの場合でも、
もちろん、合計欄がE列のみの場合でも、
 データのセルと合計欄を合わせて範囲選択し、[合計]ボタン(オートSUM)をクリックするだけ。
データのセルと合計欄を合わせて範囲選択し、[合計]ボタン(オートSUM)をクリックするだけ。
考え方はもちろん同じです。
平均や最大値もオートフィルいらず
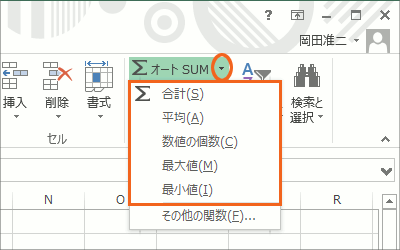 ちなみに、[合計]ボタン(オートSUM)の[▼]をクリックすると、合計以外にも、平均や最大値なども簡単に求められるようになっています。
ちなみに、[合計]ボタン(オートSUM)の[▼]をクリックすると、合計以外にも、平均や最大値なども簡単に求められるようになっています。
というわけで、この一覧の[その他の関数]以外のものであれば、合計の時と同じ要領で、オートフィルいらずの一発集計ができます。
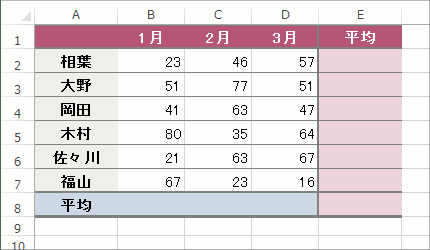 例えば、このような表で、平均を一発で求めたいなら、
例えば、このような表で、平均を一発で求めたいなら、
 データのセルと、平均の答えを表示したい欄とを、合わせて範囲選択し、
データのセルと、平均の答えを表示したい欄とを、合わせて範囲選択し、
 [ホーム]タブ、
[ホーム]タブ、
 [編集]グループにある、[合計]ボタン(オートSUM)の[▼]をクリックし、
[編集]グループにある、[合計]ボタン(オートSUM)の[▼]をクリックし、
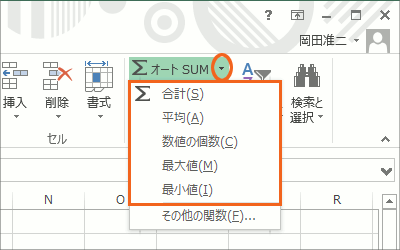 表示された一覧から、[平均]をクリックするだけ。
表示された一覧から、[平均]をクリックするだけ。
 平均も、オートフィルいらずで、一発で求めることができました!
平均も、オートフィルいらずで、一発で求めることができました!
くどいようですが、というか、くどくてむしろ油ギトギトですが、今回ご紹介した操作は、「Excel 関数 基本のキ(まずはここから編)」の操作が体中に染み渡り、完璧な方のみにお送りする、単なる「豆知識」でしかありません(笑)。
完璧にマスターすべきは「Excel 関数 基本のキ(まずはここから編)」ですので、Excelの操作に自信の無い方は、この「豆知識」ごときに脳みそを使ってはいけませんヨ(笑)。

 Officeの使いこなしテクニックをメールでお届け!
Officeの使いこなしテクニックをメールでお届け!