ガイド線3種!動かないガイドと動くガイド
- PowerPoint 2019, 2016, 2013, 2010
- Office 365
スポンサーリンク
 ガイドとは、画像やプレースホルダーを、各スライド間で統一した位置で配置するときに使う目安線。
ガイドとは、画像やプレースホルダーを、各スライド間で統一した位置で配置するときに使う目安線。
図形や画像をガイドに近づけると、吸い付くように動くので、綺麗に配置できます。
![[標準]表示モードで動くガイドと動かないガイド](img/drawing-guides68.png) そしてそのガイドは、[標準]表示モードでスライドを作成・編集中に、動かないガイドと、動くガイドとがあります。
そしてそのガイドは、[標準]表示モードでスライドを作成・編集中に、動かないガイドと、動くガイドとがあります。
【 目次 】
スポンサーリンク
ガイドの種類と使い分け
| [標準]表示で | ガイドの種類 |
|---|---|
| 動かない | スライドマスターのガイド (PowerPoint 2010にはありません) |
| レイアウトマスターのガイド (PowerPoint 2010にはありません) | |
| 動く | 普通のガイド |
 スライドマスターのガイドは、[標準]表示モードでスライドを作成・編集中に、動かないガイドなので、画像を動かそうとしたら、誤ってガイドを動かしてしまった!といった操作ミス自体が起きません。
スライドマスターのガイドは、[標準]表示モードでスライドを作成・編集中に、動かないガイドなので、画像を動かそうとしたら、誤ってガイドを動かしてしまった!といった操作ミス自体が起きません。
また、全てのレイアウト・全てのスライドに統一で表示されるガイドなので、すべてに共通した位置決めでは、スライドマスターのガイドを使うのがおすすめです。
スライド内に既に赤い点線が表示されている方は、このスライドマスターのガイドが設定されています。
このガイドは、「スライドマスターなんて知らない!」という方には、使いこなしは少々キツイので、その場合は普通のガイドを使います。
スライドマスターのガイドは、PowerPoint 2019・2016・2013、Office 365にはある機能ですが、PowerPoint 2010にはありません。
 レイアウトマスターのガイドは、スライドマスターの中にある、個々のレイアウトマスターごとに設置できるガイドです。
レイアウトマスターのガイドは、スライドマスターの中にある、個々のレイアウトマスターごとに設置できるガイドです。
スライドマスターのガイドが、全てのレイアウト・全てのスライドに統一で表示されるガイドなのに対し、レイアウトマスターのガイドは、スライドマスターの中にある個々のレイアウトマスターごとに設置できるガイドなので、このレイアウトのスライドでは統一してこの位置にガイド、あのレイアウトのスライドでは統一してその位置にガイドを表示、ということができます。
このガイドも、[標準]表示モードでスライドを作成・編集中に、動かないガイドです。
既定ではオレンジ色の点線ですが、このページでは他の線と区別しやすくするために色を変えることをおすすめしています。
レイアウトマスターのガイドは、PowerPoint 2019・2016・2013、Office 365にはある機能ですが、PowerPoint 2010にはありません。
 普通のガイドは、最もポピュラーなガイドで、[標準]表示モードでスライドを作成・編集中に動がせるガイドです。
普通のガイドは、最もポピュラーなガイドで、[標準]表示モードでスライドを作成・編集中に動がせるガイドです。
確実に決めている位置には、編集中に動かないスライドマスターのガイドを設定し、スライドを編集中に調整しつつ決めたい位置には、動かせる普通のガイドを使う、といった使い分けができます。
また、どうしてもスライドマスターを覚えている時間的余裕がないけど、ガイドは表示したいといったときにも使えます。
既定ではグレーの点線です。
普通のガイドは、PowerPoint 2019・2016・2013、Office 365はもちろん、PowerPoint 2010にもある機能です。
すべてのガイドで必須操作!まずは普通のガイドを表示する
まずは普通のガイドを表示します。
スライドマスターのガイドや、レイアウトマスターのガイドを表示させたい場合も、まずは普通のガイドを表示します。
![[表示]タブの[ガイド]](img/drawing-guides02.png) [表示]タブの[ガイド]にチェックを付けます。
[表示]タブの[ガイド]にチェックを付けます。
 普通のガイドが表示されました!
普通のガイドが表示されました!
普通のガイドはグレーの点線です。
準備が終わったので、続きは、設置したいガイドの章をご覧ください。
| [標準]表示で | ガイドの種類 |
|---|---|
| 動かない | スライドマスターのガイド (PowerPoint 2010にはありません) |
| レイアウトマスターのガイド (PowerPoint 2010にはありません) | |
| 動く | 普通のガイド |
スポンサーリンク
スライドマスターのガイド
スライドマスターのガイドが使えるのは、PowerPoint 2019・2016・2013、Office 365です。
※ PowerPoint 2010にはありません。
![[スライドマスター]ボタン](img/drawing-guides04.png) 必須操作の準備が終わったら、スライドマスターのガイドを扱うために、まずはスライドマスターを表示させます。
必須操作の準備が終わったら、スライドマスターのガイドを扱うために、まずはスライドマスターを表示させます。
[表示]タブ、[マスター表示]グループの、[スライドマスター]ボタンをクリックします。
 画面がスライドマスターに切り替わるので、画面左側で、スライドマスターを選択します。
画面がスライドマスターに切り替わるので、画面左側で、スライドマスターを選択します。
この操作、めっちゃ大切。
この操作を忘れると、訳わからなくなります。
スライドマスターのガイドを扱うから、スライドマスターを選択するわけです。
 スライドマスターを選択したら、画面右側の、スライドマスターを編集する領域で操作していきます。
スライドマスターを選択したら、画面右側の、スライドマスターを編集する領域で操作していきます。
スライドマスターのガイドを追加
 プレースホルダーなどが無い、スライドマスターの何も無いところで右クリック。
プレースホルダーなどが無い、スライドマスターの何も無いところで右クリック。
![[グリッドとガイド]の右三角](img/drawing-guides08.png) 表示された一覧の、[グリッドとガイド]の右三角にマウスポインターを合わせます。
表示された一覧の、[グリッドとガイド]の右三角にマウスポインターを合わせます。
右三角にマウスポインターを合わせないと、次の選択肢が出てきません。
![[垂直方向のガイドの追加]と[水平方向のガイドの追加]](img/drawing-guides09.png) 縦線が欲しい場合には[垂直方向のガイドの追加]を、横線が欲しい場合には[水平方向のガイドの追加]をクリックします。
縦線が欲しい場合には[垂直方向のガイドの追加]を、横線が欲しい場合には[水平方向のガイドの追加]をクリックします。
 ガイドを追加することができました!
ガイドを追加することができました!
スライドマスターのガイドは、既定では赤い点線です。
ドラッグや右クリック時は両矢印のマウスポインター
 ここからガイドをドラッグしたり、右クリックしたりしていきますが、ポイントは、操作したいガイドにマウスポインターを合わせ、マウスポインターを両矢印の形にすること。
ここからガイドをドラッグしたり、右クリックしたりしていきますが、ポイントは、操作したいガイドにマウスポインターを合わせ、マウスポインターを両矢印の形にすること。
ガイドとプレースホルダー内の文字や、プレースホルダーの外枠などが重なっていないところなら、ガイドにマウスポインターを合わせると両矢印の形になります。
 ですが、ガイドとプレースホルダー内の文字が重なっているところでは、ガイドにマウスポインターを合わせても両矢印の形になりません。
ですが、ガイドとプレースホルダー内の文字が重なっているところでは、ガイドにマウスポインターを合わせても両矢印の形になりません。
 また、ガイドとプレースホルダーの外枠が重なっているところでは、ガイドにマウスポインターを合わせても両矢印の形になりません。
また、ガイドとプレースホルダーの外枠が重なっているところでは、ガイドにマウスポインターを合わせても両矢印の形になりません。
スライドマスターのガイドを移動
 ガイドを動かしたい場合には、ガイドにマウスポインターを合わせ、マウスポインターが両矢印の形になったらドラッグします。
ガイドを動かしたい場合には、ガイドにマウスポインターを合わせ、マウスポインターが両矢印の形になったらドラッグします。
 ガイド移動中の数字については「ガイドを移動しているときの数字」の章、もっと細かくガイドを動かしたい場合の操作については「もっとガイドを細かく動かしたい場合には」の章でご紹介しています。
ガイド移動中の数字については「ガイドを移動しているときの数字」の章、もっと細かくガイドを動かしたい場合の操作については「もっとガイドを細かく動かしたい場合には」の章でご紹介しています。
![[垂直方向のガイドの追加]と[水平方向のガイドの追加]](img/drawing-guides09.png) ガイドを追加して動かす、の操作を繰り返せば、好きな位置に好きな本数を設置できます。
ガイドを追加して動かす、の操作を繰り返せば、好きな位置に好きな本数を設置できます。
スライドマスターのガイドを削除
 不要なガイドがある場合には、不要なガイドにマウスポインターを合わせ、マウスポインターが両矢印の形になったら右クリック、
不要なガイドがある場合には、不要なガイドにマウスポインターを合わせ、マウスポインターが両矢印の形になったら右クリック、
 [削除]をクリックします。
[削除]をクリックします。
スライドマスターのガイドの操作が終わったら
![[スライドマスター]タブ](img/drawing-guides16.png) スライドマスターのガイドの操作が終わったら、[スライドマスター]タブ、
スライドマスターのガイドの操作が終わったら、[スライドマスター]タブ、
![[マスター表示を閉じる]ボタン](img/drawing-guides17.png) [マスター表示を閉じる]ボタンをクリックすると、
[マスター表示を閉じる]ボタンをクリックすると、
![[スライドマスター]タブ](img/drawing-guides18.png) [標準]表示モードに戻ります。
[標準]表示モードに戻ります。
赤い線がスライドマスターのガイドです。
[標準]表示モードでは、スライドマスターのガイドは動かすことができません。
動かしたくなったら、スライドマスターに切り替えて動かします。
![[スライドマスター]タブ](img/drawing-guides19.png) [標準]表示モードに戻ってくると、必須操作の準備で表示した普通のガイド(グレーの点線)も見えてきます。
[標準]表示モードに戻ってくると、必須操作の準備で表示した普通のガイド(グレーの点線)も見えてきます。
この普通のガイドが邪魔だったり、場所を変えたいという場合には、「普通のガイド」の章をご覧ください。
スポンサーリンク
レイアウトマスターのガイド
レイアウトマスターのガイドが使えるのは、PowerPoint 2019・2016・2013、Office 365です。
※ PowerPoint 2010にはありません。
![[スライドマスター]ボタン](img/drawing-guides04.png) 必須操作の準備が終わったら、レイアウトマスターのガイドを扱うために、まずはスライドマスターを表示させます。
必須操作の準備が終わったら、レイアウトマスターのガイドを扱うために、まずはスライドマスターを表示させます。
[表示]タブ、[マスター表示]グループの、[スライドマスター]ボタンをクリックします。
 画面がスライドマスターに切り替わるので、画面左側で、ガイドを設置・操作したいレイアウトマスターを選択します。
画面がスライドマスターに切り替わるので、画面左側で、ガイドを設置・操作したいレイアウトマスターを選択します。
この操作、めっちゃ大切。
この操作を忘れると、訳わからなくなります。
レイアウトマスターのガイドは、スライドマスターの中にある、個々のレイアウトマスターごとに設置・操作できるガイドなので、まずはどのレイアウトマスターで操作するかを選択するわけです。
スライドマスターと、レイアウトマスターの違いが不安な方は、最初にスライドマスターの基本についてのページをご覧いただくことを強くおすすめします。
 ガイドを表示したいレイアウトマスターを選択したら、画面右側の、レイアウトマスターを編集する領域で操作していきます。
ガイドを表示したいレイアウトマスターを選択したら、画面右側の、レイアウトマスターを編集する領域で操作していきます。
赤いガイドが表示されている場合は、スライドマスターのガイドが既に設定されているだけなので、気にする必要はありません。
レイアウトマスターのガイドを追加
 プレースホルダーなどが無い、レイアウトマスターの何も無いところで右クリック。
プレースホルダーなどが無い、レイアウトマスターの何も無いところで右クリック。
![[グリッドとガイド]の右三角](img/drawing-guides23.png) 表示された一覧の、[グリッドとガイド]の右三角にマウスポインターを合わせます。
表示された一覧の、[グリッドとガイド]の右三角にマウスポインターを合わせます。
右三角にマウスポインターを合わせないと、次の選択肢が出てきません。
![[垂直方向のガイドの追加]と[水平方向のガイドの追加]](img/drawing-guides24.png) 縦線が欲しい場合には[垂直方向のガイドの追加]を、横線が欲しい場合には[水平方向のガイドの追加]をクリックします。
縦線が欲しい場合には[垂直方向のガイドの追加]を、横線が欲しい場合には[水平方向のガイドの追加]をクリックします。
 ガイドを追加することができました!
ガイドを追加することができました!
レイアウトマスターのガイドは、既定ではオレンジ色の点線です。
既にスライドマスターのガイドが設置されていると、スライドマスターの赤いガイドと色が似ていて区別がつきづらいので、少し後の章で、ガイドの色を変更していきます。
ドラッグや右クリック時は両矢印のマウスポインター
 ここからガイドをドラッグしたり、右クリックしたりしていきますが、ポイントは、操作したいガイドにマウスポインターを合わせ、マウスポインターを両矢印の形にすること。
ここからガイドをドラッグしたり、右クリックしたりしていきますが、ポイントは、操作したいガイドにマウスポインターを合わせ、マウスポインターを両矢印の形にすること。
 ですが、ガイドとプレースホルダー内の文字が重なっているところでは、ガイドにマウスポインターを合わせても両矢印の形になりません。
ですが、ガイドとプレースホルダー内の文字が重なっているところでは、ガイドにマウスポインターを合わせても両矢印の形になりません。
 また、ガイドとプレースホルダーの外枠が重なっているところでは、ガイドにマウスポインターを合わせても両矢印の形になりません。
また、ガイドとプレースホルダーの外枠が重なっているところでは、ガイドにマウスポインターを合わせても両矢印の形になりません。
 更に、コンテンツプレースホルダーがあるレイアウトマスターの場合は、コンテンツプレースホルダー内でガイドにマウスポインターを合わせても、両矢印の形になりません。
更に、コンテンツプレースホルダーがあるレイアウトマスターの場合は、コンテンツプレースホルダー内でガイドにマウスポインターを合わせても、両矢印の形になりません。
 ですので、マウスポインターが両矢印の形になかなかできない場合には、スライドの外周あたりのガイドにマウスポインターを合わせると両矢印の形になりやすいです。
ですので、マウスポインターが両矢印の形になかなかできない場合には、スライドの外周あたりのガイドにマウスポインターを合わせると両矢印の形になりやすいです。
ガイドの色を変更
 スライドマスターのガイドも表示している場合、スライドマスターの赤いガイドと、このレイアウトマスターのオレンジ色のガイドは、色が似ていて区別がつきづらいので、別の色に変えておくのがおすすめ。
スライドマスターのガイドも表示している場合、スライドマスターの赤いガイドと、このレイアウトマスターのオレンジ色のガイドは、色が似ていて区別がつきづらいので、別の色に変えておくのがおすすめ。
レイアウトマスターのガイドにマウスポインターを合わせ、マウスポインターが両矢印の形になったら右クリック。
 表示された一覧の、[色]の右三角にマウスポインターを合わせ、好みの色をクリックします。
表示された一覧の、[色]の右三角にマウスポインターを合わせ、好みの色をクリックします。
この時、右三角にマウスポインターを合わせないと、色の選択肢が出てきません。
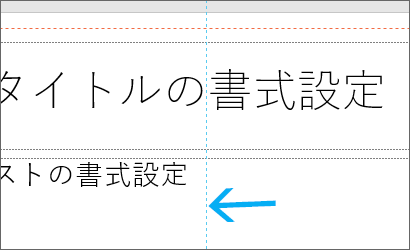 ガイドの色を変更することができました!
ガイドの色を変更することができました!
レイアウトマスターのガイドを移動
 ガイドを動かしたい場合には、ガイドにマウスポインターを合わせ、マウスポインターが両矢印の形になったらドラッグします。
ガイドを動かしたい場合には、ガイドにマウスポインターを合わせ、マウスポインターが両矢印の形になったらドラッグします。
 ガイド移動中の数字については「ガイドを移動しているときの数字」の章、もっと細かくガイドを動かしたい場合の操作については「もっとガイドを細かく動かしたい場合には」の章でご紹介しています。
ガイド移動中の数字については「ガイドを移動しているときの数字」の章、もっと細かくガイドを動かしたい場合の操作については「もっとガイドを細かく動かしたい場合には」の章でご紹介しています。
![[垂直方向のガイドの追加]と[水平方向のガイドの追加]](img/drawing-guides24.png) ガイドを追加して、スライドマスターのガイドと区別がつきづらければ色を変更し、ドラッグで動かす、の操作を繰り返せば、そのレイアウトマスターの好きな位置に、好きな本数を設置できます。
ガイドを追加して、スライドマスターのガイドと区別がつきづらければ色を変更し、ドラッグで動かす、の操作を繰り返せば、そのレイアウトマスターの好きな位置に、好きな本数を設置できます。
他のレイアウトマスターにもガイドを設置
 他のレイアウトマスターにもガイドを表示したければ、画面左側で、ガイドを表示させたいレイアウトマスターを選択します。
他のレイアウトマスターにもガイドを表示したければ、画面左側で、ガイドを表示させたいレイアウトマスターを選択します。
 もちろん、他のレイアウトマスターに設置したガイドは表示されません。
もちろん、他のレイアウトマスターに設置したガイドは表示されません。
表示されるのは、全レイアウトに共通のスライドマスターのガイドが設定してある場合です。
画面右側の、レイアウトマスターを編集する領域で、
 ガイドを追加して、
ガイドを追加して、
 スライドマスターのガイドと区別がつきづらければ、色を変更し、
スライドマスターのガイドと区別がつきづらければ、色を変更し、
 ガイドの位置を動かす、の操作を繰り返し、好きな位置に好きな本数を設置します。
ガイドの位置を動かす、の操作を繰り返し、好きな位置に好きな本数を設置します。
レイアウトマスターのガイドを削除
 不要なガイドがある場合には、不要なガイドにマウスポインターを合わせ、マウスポインターが両矢印の形になったら右クリック、
不要なガイドがある場合には、不要なガイドにマウスポインターを合わせ、マウスポインターが両矢印の形になったら右クリック、
 [削除]をクリックします。
[削除]をクリックします。
レイアウトマスターのガイドの操作が終わったら
![[スライドマスター]タブ](img/drawing-guides40.png) レイアウトマスターのガイドの操作が終わったら、[スライドマスター]タブ、
レイアウトマスターのガイドの操作が終わったら、[スライドマスター]タブ、
![[マスター表示を閉じる]ボタン](img/drawing-guides41.png) [マスター表示を閉じる]ボタンをクリックします。
[マスター表示を閉じる]ボタンをクリックします。
 レイアウトマスターに設置したガイドは、[標準]表示モードでは、そのレイアウトを持つスライドでのみ表示されます。
レイアウトマスターに設置したガイドは、[標準]表示モードでは、そのレイアウトを持つスライドでのみ表示されます。
なので、レイアウトマスターでガイドを設置していないレイアウトを持つスライドでは、もちろんレイアウトマスターのガイドは表示されません。
図の例ではスライドマスターのガイド(赤い点線)と、普通のガイド(グレーの点線)のみが表示されていて、レイアウトマスターのガイドは表示されていません。
 でも、レイアウトマスターでガイドを設置しているレイアウトでは、
でも、レイアウトマスターでガイドを設置しているレイアウトでは、
 [標準]表示モードでそのレイアウトを持つスライドを表示すると、レイアウトマスターに設置したとおりのガイドが表示されます。
[標準]表示モードでそのレイアウトを持つスライドを表示すると、レイアウトマスターに設置したとおりのガイドが表示されます。
 もちろん、同じレイアウトを持つスライドには同じガイドが表示されます。
もちろん、同じレイアウトを持つスライドには同じガイドが表示されます。
 別のレイアウトマスターに設置したガイドは、
別のレイアウトマスターに設置したガイドは、
 そのレイアウトを持つスライドで表示されます。
そのレイアウトを持つスライドで表示されます。
 [標準]表示モードでは、レイアウトマスターのガイドは動かすことができません。
[標準]表示モードでは、レイアウトマスターのガイドは動かすことができません。
動かしたくなったら、スライドマスターに切り替え、該当のレイアウトマスターを選択した上で移動します。
 [標準]表示モードに戻ってくると、必須操作の準備で表示した普通のガイド(グレーの点線)も見えてきます。
[標準]表示モードに戻ってくると、必須操作の準備で表示した普通のガイド(グレーの点線)も見えてきます。
普通のガイドが邪魔だったり、場所を変えたいという場合には、「普通のガイド」の章をご覧ください。
スポンサーリンク
普通のガイド
 普通のガイドを扱う場合には、[標準]表示モードになっていれば、どのスライドが選択されていても問題ありません。
普通のガイドを扱う場合には、[標準]表示モードになっていれば、どのスライドが選択されていても問題ありません。
 画面右側の、スライドを編集する領域で操作していきます。
画面右側の、スライドを編集する領域で操作していきます。
 普通のガイドは、既定ではグレーの点線です。
普通のガイドは、既定ではグレーの点線です。
ドラッグや右クリック時は両矢印のマウスポインター
 ここからガイドをドラッグしたり、右クリックしたりしていきますが、ポイントは、操作したいガイドにマウスポインターを合わせ、マウスポインターを両矢印の形にすること。
ここからガイドをドラッグしたり、右クリックしたりしていきますが、ポイントは、操作したいガイドにマウスポインターを合わせ、マウスポインターを両矢印の形にすること。
【PowerPoint 2010】
PowerPoint 2010では、マウスポインターは白い矢印の形で操作します。
 ですがガイドと、文字カーソルが入っているプレースホルダーが重なっているところでは、ガイドにマウスポインターを合わせても両矢印の形になりません。
ですがガイドと、文字カーソルが入っているプレースホルダーが重なっているところでは、ガイドにマウスポインターを合わせても両矢印の形になりません。
【PowerPoint 2010】
「両矢印の形」を「白い矢印の形」に読み替えてください。
 また、ガイドと空のプレースホルダーが重なっているところでは、ガイドにマウスポインターを合わせても両矢印の形になりません。
また、ガイドと空のプレースホルダーが重なっているところでは、ガイドにマウスポインターを合わせても両矢印の形になりません。
 ですので、マウスポインターが両矢印の形になかなかできない場合には、スライドの外周あたりのガイドにマウスポインターを合わせると両矢印の形になりやすいです。
ですので、マウスポインターが両矢印の形になかなかできない場合には、スライドの外周あたりのガイドにマウスポインターを合わせると両矢印の形になりやすいです。
【PowerPoint 2010】
「両矢印の形」を「白い矢印の形」に読み替えてください。
普通のガイドを移動
 ガイドを動かしたい場合には、ガイドにマウスポインターを合わせ、マウスポインターが両矢印の形になったらドラッグします。
ガイドを動かしたい場合には、ガイドにマウスポインターを合わせ、マウスポインターが両矢印の形になったらドラッグします。
【PowerPoint 2010】
「両矢印の形」を「白い矢印の形」に読み替えてください。
普通のガイドを削除
 不要なガイドがある場合には、不要なガイドにマウスポインターを合わせ、マウスポインターが両矢印の形になったら右クリック、
不要なガイドがある場合には、不要なガイドにマウスポインターを合わせ、マウスポインターが両矢印の形になったら右クリック、
 [削除]をクリックします。
[削除]をクリックします。
ただし、普通のガイドは縦線と横線の両方をすべて削除しても、その状態は維持できますが、縦線・横線のどちらかを削除してゼロ本にし、どちらかを残してしまうと、次にこの文書を開いたときに、削除した方のガイドが復活します。
まぁ、普通のガイドは気軽なものなので、そんなもんか程度に思っていただければそれでOKです。
【PowerPoint 2010】
PowerPoint 2010のガイドの削除については、「[PowerPoint 2010]ガイド線は複数本にできる!ガイドの追加と削除」をご覧ください。
普通のガイドを追加
 ガイドを増やしたい場合には、プレースホルダーなどが無い、スライド内の何も無いところで右クリック。
ガイドを増やしたい場合には、プレースホルダーなどが無い、スライド内の何も無いところで右クリック。
【PowerPoint 2010】
PowerPoint 2010のガイドの追加については、「[PowerPoint 2010]ガイド線は複数本にできる!ガイドの追加と削除」をご覧ください。
![[グリッドとガイド]の右三角](img/drawing-guides57.png) 表示された一覧の、[グリッドとガイド]の右三角にマウスポインターを合わせます。
表示された一覧の、[グリッドとガイド]の右三角にマウスポインターを合わせます。
右三角にマウスポインターを合わせないと、次の選択肢が出てきません。
![[垂直方向のガイドの追加]と[水平方向のガイドの追加]](img/drawing-guides58.png) 縦線が欲しい場合には[垂直方向のガイドの追加]を、横線が欲しい場合には[水平方向のガイドの追加]をクリックします。
縦線が欲しい場合には[垂直方向のガイドの追加]を、横線が欲しい場合には[水平方向のガイドの追加]をクリックします。
 ガイドを追加して移動を繰り返すことで、好きな位置に好きな本数を設置できます。
ガイドを追加して移動を繰り返すことで、好きな位置に好きな本数を設置できます。
ガイドを移動しているときの数字
 ガイドをドラッグで移動している最中、数字が表示されます。
ガイドをドラッグで移動している最中、数字が表示されます。
ガイドが中央にある場合はゼロと表示されます。
 ガイドを移動中、右三角で「6.20」と表示されている場合、スライドの真ん中をゼロとし、真ん中から右に6.20cm動いていますよ、という意味です。
ガイドを移動中、右三角で「6.20」と表示されている場合、スライドの真ん中をゼロとし、真ん中から右に6.20cm動いていますよ、という意味です。
 左へガイドを移動していて「6.20」と表示されているなら、スライドの真ん中をゼロとし、真ん中から左に6.20cm動いていますよ、という意味です。
左へガイドを移動していて「6.20」と表示されているなら、スライドの真ん中をゼロとし、真ん中から左に6.20cm動いていますよ、という意味です。
 上下方向も同じ考え方なので、上へガイドを移動していて「3.50」と表示されているなら、スライドの真ん中をゼロとし、真ん中から上に3.50cm動いていますよ、という意味です。
上下方向も同じ考え方なので、上へガイドを移動していて「3.50」と表示されているなら、スライドの真ん中をゼロとし、真ん中から上に3.50cm動いていますよ、という意味です。
もっとガイドを細かく動かしたい場合には
 ドラッグでガイドを移動する際、
ドラッグでガイドを移動する際、
 普通にドラッグするよりも更に細かく動かしたい場合には、[Alt]キーを押したままドラッグします。
普通にドラッグするよりも更に細かく動かしたい場合には、[Alt]キーを押したままドラッグします。
【PowerPoint 2010】
PowerPoint 2010では、[グリッドとガイド]の設定によって、[Alt]キーを使わず、ただ普通にドラッグするだけで、細かく動かせる場合もあるので、ドラッグだけで動かしてみて、細かく動かないようだったら、[Alt]キーを押したままドラッグしてみるといいです。
[Alt]キーを使っているのに、最後に細かい移動ではなくなってしまう場合は、ドラッグの手を離すときに気をつかって、ドラッグの手を離してから、[Alt]キーを離します。
「マウス離してキー離す」がポイントです。
 また、[Alt]キーを押したままドラッグして、確かに細かく動くけれど、もっと細かく動かしたい!という場合には、画面右下で表示倍率を上げてから、[Alt]キーを押したままドラッグすると、更に細かく動かせます。
また、[Alt]キーを押したままドラッグして、確かに細かく動くけれど、もっと細かく動かしたい!という場合には、画面右下で表示倍率を上げてから、[Alt]キーを押したままドラッグすると、更に細かく動かせます。
ガイドをすべて非表示にする
 [標準]表示モードで、[表示]タブにある[ガイド]のチェックを外すと、すべてのガイドが非表示になります。
[標準]表示モードで、[表示]タブにある[ガイド]のチェックを外すと、すべてのガイドが非表示になります。
ガイド自体を削除したわけではないので、再びチェックを付ければ、設置したガイドを再表示することができます。
スポンサーリンク

![[標準]表示モード](img/drawing-guides01.png)
 Officeの使いこなしテクニックをメールでお届け!
Officeの使いこなしテクニックをメールでお届け!