Excel住所録の作り方STEP2:入力の快適テクとトラブル解決
Excel 2021, 2019, 2016 Microsoft 365
解説記事内の画像はExcel for Microsoft 365のものです。
スポンサーリンク
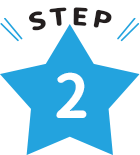
Excel住所録の作り方 Step2では、完成した住所録への入力を快適にする技の数々と、入力時に起こったトラブルの解決法を。
久しぶりに住所録に追加入力したい方は、Step1は飛ばして、このStep2からスタートです!
- Step1からの続きの方 → このまま読み進めます
- 久しぶりに住所録に追加入力する方 → このまま読み進めます
- 入力時に起こったトラブルの解決法を知りたい方 → 入力時のトラブル対応
目次 [ここをクリックすると開閉できます]
スポンサーリンク
住所録の入力前に知っておきたいこと
横スクロール
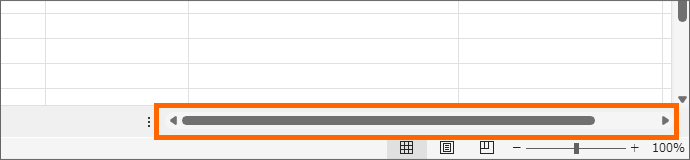
住所録が横長なので、横にスクロールしたい場面も多いはず。
画面右下の水平スクロールバーを使って横スクロールしてもいいですし、

キーボードでCtrlとShiftキーを押したまま、
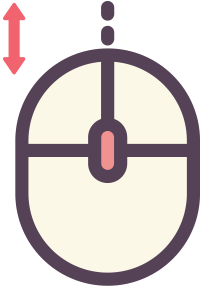
マウスのホイールをコロコロすると横スクロールできます。
ズーム
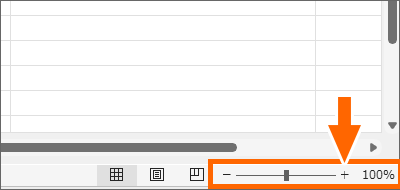
小さくて見づらいなと思ったとき、画面右下で表示倍率を上げてもいいですし、

キーボードでCtrlキーを押したまま、
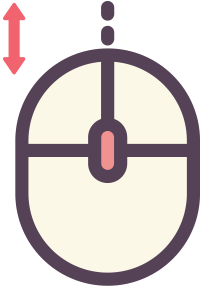
マウスのホイールをコロコロしても、表示倍率の上げ下げができます。
Enterキーを押したあとの方向
住所録は「1行1件」で入力していくので、右方向への入力となります。
セルへの入力をEnterキーで確定したときに、次に選択されるセルの方向を変えられます。
![[ファイル]タブ](img/directory2rw-06.png)
[ファイル]タブをクリックすると、
![[オプション]](img/directory2rw-07.png)
画面が切り替わるので、左下にある[オプション]をクリックします。
![[その他]から[オプション]](img/directory2rw-08.png)
[オプション]が見当たらない方は、[その他]をクリックすると、[オプション]をクリックできます。
![[Enterキーを押したら、セルを移動する]を「右」に](img/directory2rw-09.png)
表示されたダイアログボックスの左側で[詳細設定]を選択し、その右側に表示された[Enterキーを押したら、セルを移動する]の[方向]を、「右」にすれば、右方向の入力のときに便利です。
Step1から操作を続けていらっしゃる方は、すでに「右」になっていますので、「右」のまま進めていきましょう。
![[Enterキーを押したら、セルを移動する]を「下」に](img/directory2rw-10.png)
住所録への入力が終わった後は、「右」の設定のままだと、自分で設定したにも関わらず、案外びっくりするので、既定の「下」に設定し直します。
最後に、ダイアログボックス右下の[OK]ボタンをクリックします。
テーブル範囲を広げる
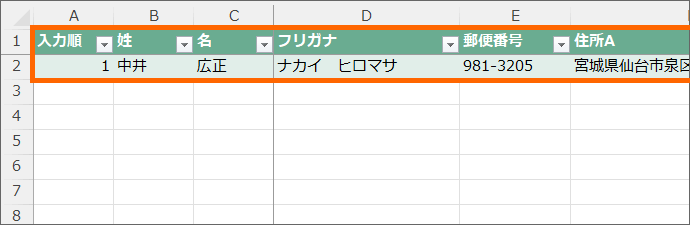
この住所録は、テーブルにしてあるので、特に何もしなくても、2件目、3件目...とデータを入力していくだけで、自動的に広がって、日本語入力の自動切り替えや、数式なども引き継いでくれます。
(なので、Step1では数式などを1件目のセルにだけ設定しました。)
でも、テーブルが自動で広がるタイミングは、新しいデータの最初の項目を入力し終わった後。
![[その他]から[オプション]](img/directory2rw-14.png)
逆を言えば、新しいデータの最初の項目を入力する時点ではテーブルが拡張していないため、前の行の設定は引き継がれていません。
そこで、あらかじめ手動でテーブル範囲を広げて、最初の項目から設定が引き継がれた状態で入力できるようにしておきます。

テーブルの最終行の右下に、小さな直角マークが表示されています。
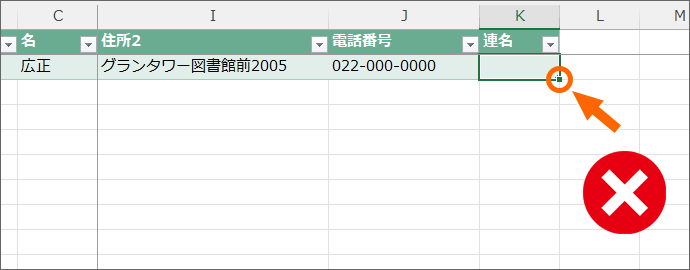
このとき、テーブルの最後のセルが選択されていると、直角マークではなく、オートフィルで使うフィルハンドルが表示されてしまうので、テーブルの最後のセルは選択していない状態にしてください。

テーブルの最終行の右下、小さな直角マークにマウスポインターを合わせ、
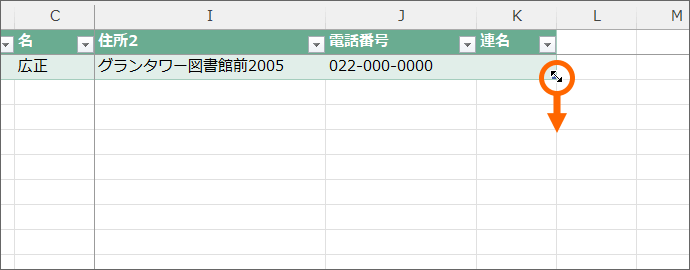
マウスポインターが両矢印の形になったら、真下にドラッグすると、

テーブルを広げることができました!
このテーブルを広げる作業は、足りなくなったらいつでも同じ操作をすればいいので、適当な件数分を広げればOK。
広げすぎても、あとで縮めますので問題ありません。
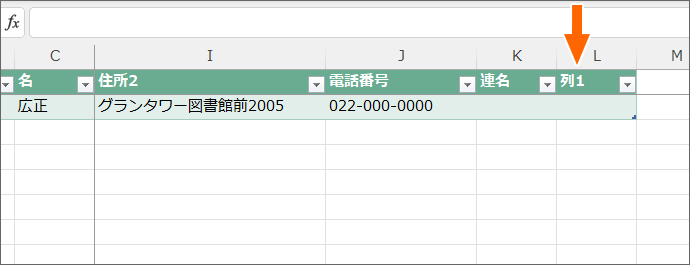
ただ、広げるときに、斜めや横にドラッグしてしまうと、余計な列が増えてしまうので、
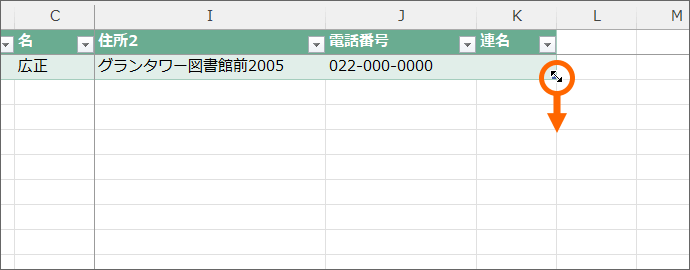
真下にドラッグします。

数式を設定すべきセルを選択すると、数式をコピーしていないのに、テーブル範囲を広げただけで数式が引き継がれていることが分かります!
もちろん、日本語入力の自動切り替えも引き継がれているので安心してください。
列を非表示
数式が設定されている項目は、自動で表示されるため、手入力する必要がありません。
そういう列は入力時には邪魔なので、列ごと非表示にします。

「入力順」は、あとでオートフィルで連番を一瞬で振れるので、データ入力時は非表示でOK。
「フリガナ」、「郵便番号」の列は、数式が設定されているので、こちらもデータ入力時は非表示でOK。
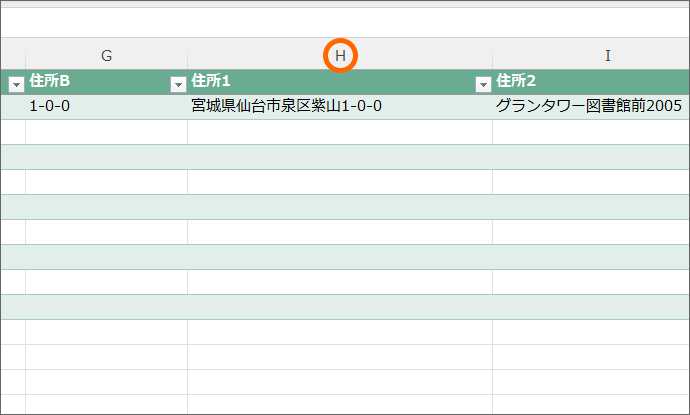
そして、「住所1」の列も、数式が設定されているので、非表示でOK。
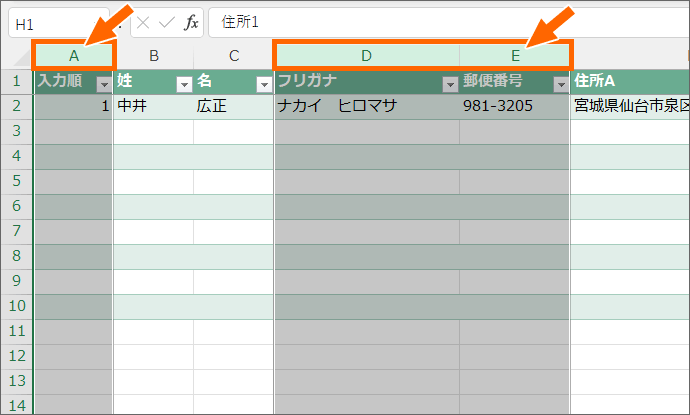
というわけで、これらの列を非表示にするため、「入力順」、「フリガナ」、「郵便番号」の列と、
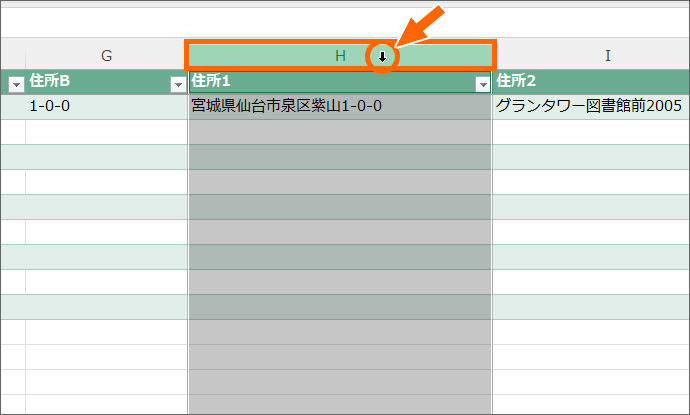
そして「住所1」の列を選択します。
くどいですが、選択するのは列。セルじゃないです。
複数の列の選択が不安な方は「[Shift]や[Ctrl]キーで行列の選択」をご覧ください。
続いて、選択した列の、いずれかの列番号のところで右クリック、
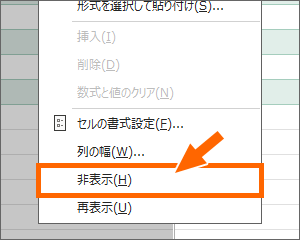
[非表示]をクリック。
[非表示]が表示されない方は、
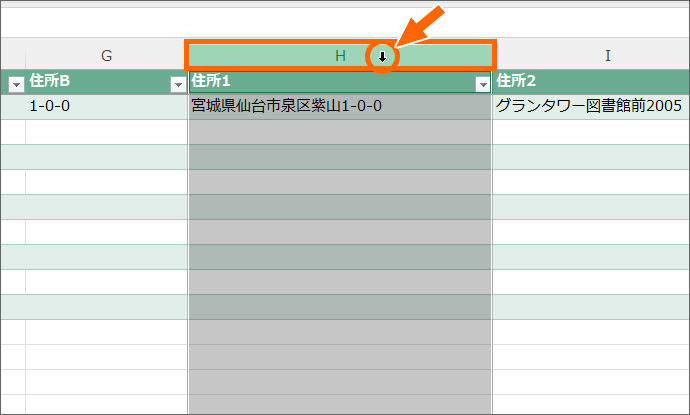
列番号のところで右クリックしていないから。
列番号のところで右クリックすれば表示されます。
「正しく選択、正しい場所で右クリック」、めちゃくちゃ大切です!
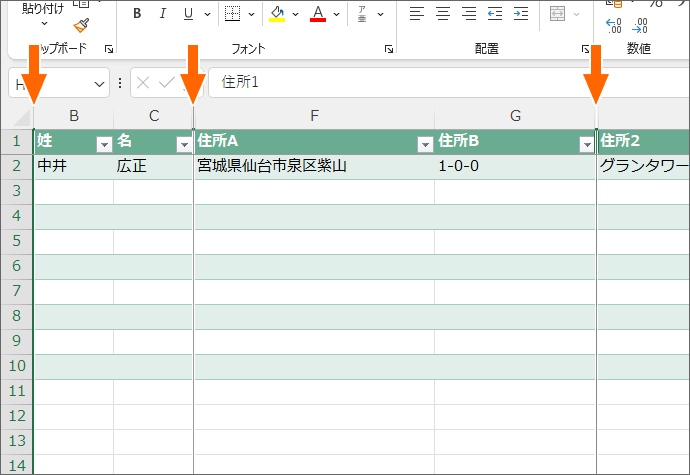
列を非表示にできました!
住所録への入力のポイント
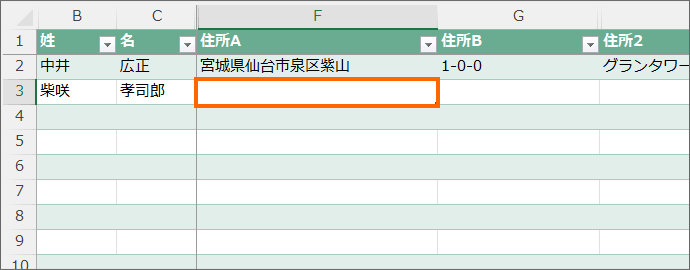
この住所録の、入力のポイントは、「住所A」の入力。
「住所A」のセルが選択されていると、
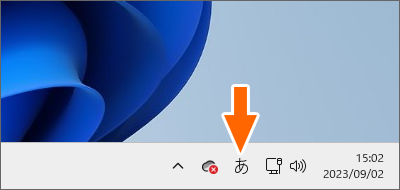
自動的に日本語入力がひらがなモードでONになるはず。
(Step1で日本語入力の自動切り替えを設定したので。)

日本語入力ONの状態で、郵便番号を入力し、変換すると、
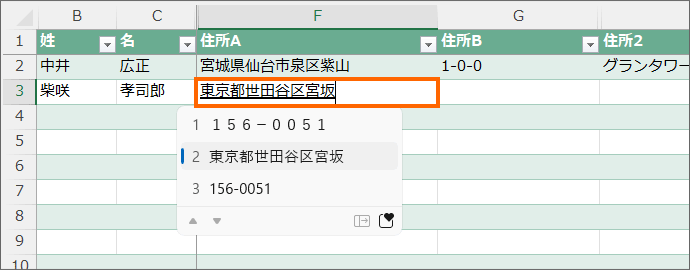
その郵便番号に対応する住所に変換されます。
変換できない郵便番号があった場合の対応は、「郵便番号で住所に変換できない」の章でご説明しています。
この「住所A」には、郵便番号で変換できた部分だけ入力。
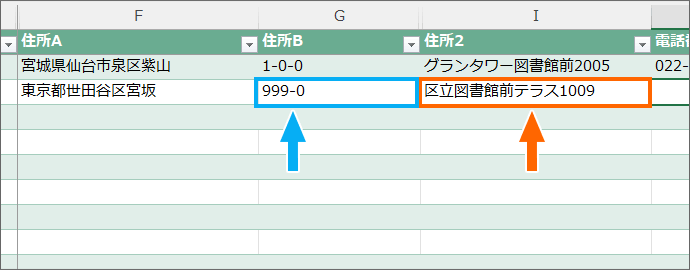
「住所B」は、「住所A」の残りを入力。
建物名は「住所2」に。
「住所A」のセルで使った、郵便番号を住所に変換する技について、もっと詳しく知りたい方は「郵便番号から住所を入力!」をご覧ください。
最後のセルもEnterキー

右に右に入力するために、Enterキーでの移動方向を「右」に設定していますが、
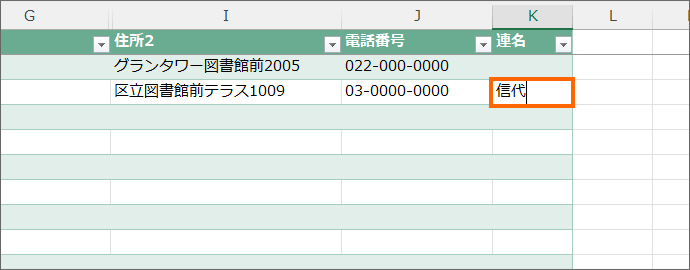
行の最後だと、次は右じゃないよ...と、Enterキーで入力を確定するときにモヤモヤしてしまうかも。
が、しかーし!
行の最後でも、心配せずにEnterキーで入力を確定します。
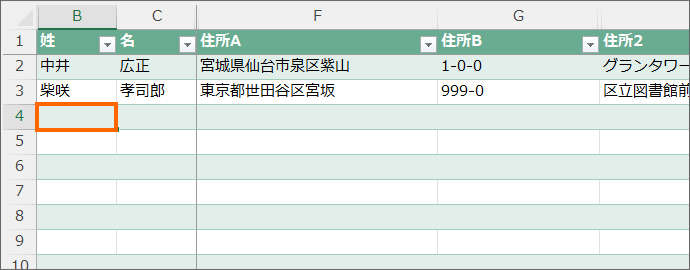
すると、自動的に次の行の先頭に移動します!
Step1で、この住所録をテーブルに変換しているので、Excelは表の最後の列を理解しているため、気を利かせてくれるんです。
あとはひたすら、全件を入力すれば完了です!
- 問題なく全件の入力が終わった → 「住所録への入力が終わったら」に進みます
- トラブルが起きた → このまま次の「入力時のトラブル対応」に進みます
入力時のトラブル対応
郵便番号で住所に変換できない
郵便番号を入力して変換できない理由は2つ考えられます。
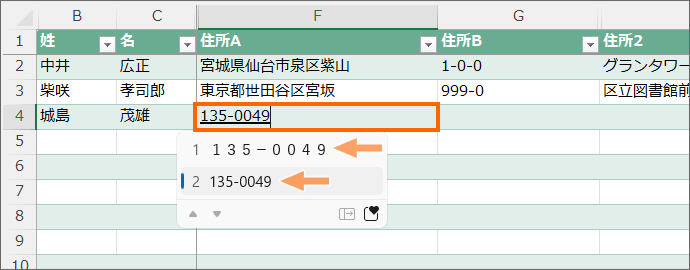
1つ目の理由が、郵便番号自体が間違っている。
この場合は、正しい郵便番号を調べれば解決するので、郵便局のホームページで確認後、入力します。
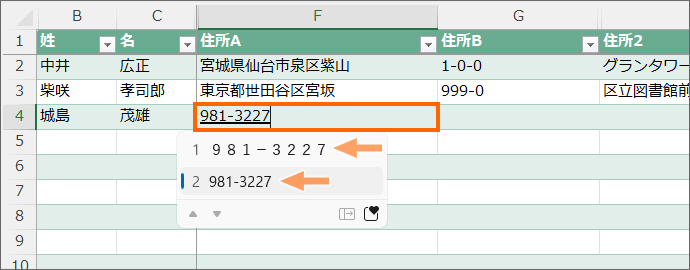
2つ目は、正しい郵便番号なのに変換されない。
新しく設置された郵便番号だったり、変更された郵便番号だったりすると、その変更にパソコンの日本語入力システムが追いついていなくて変換できません。
その場合は、どうしようもないので、下記のようにすべて手入力して強行突破します。
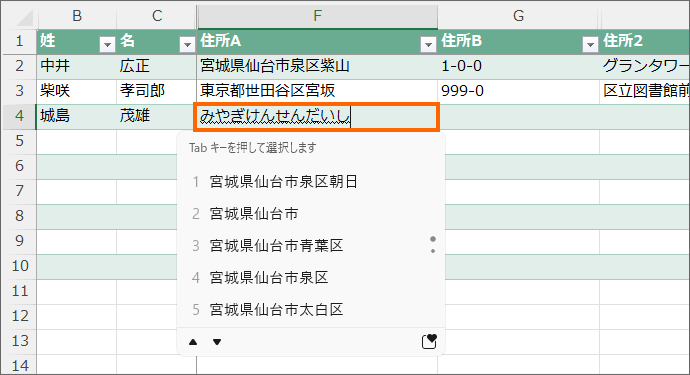
強行突破する場合の「住所A」は、郵便番号を入力して変換するのではなく、普通に「みやぎけんせんだいし・・・」のようにいつもどおりの入力をして、
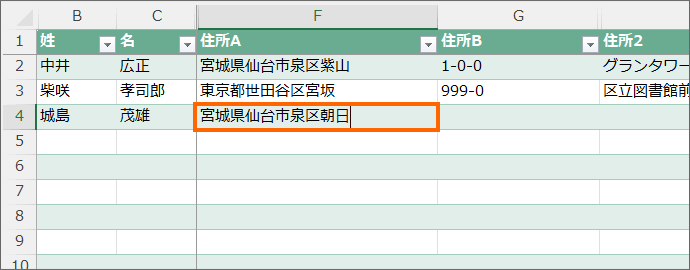
いつもどおりに漢字に変換します。
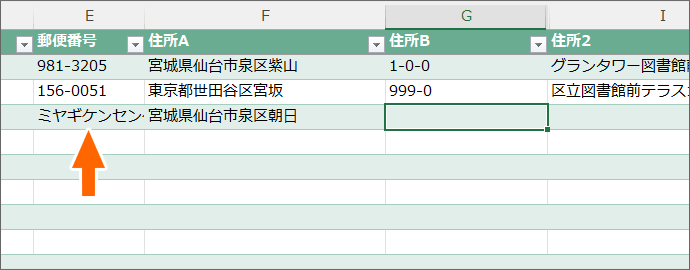
(この部分は、まだ作業しないで、ただ読むだけにしてください)
「住所A」を郵便番号を使わずに、「みやぎけんせんだいし・・・」のような入力の仕方をしたので、その入力時の読み情報をPHONETIC関数で表示させている「郵便番号」欄も、今は列を非表示にしていますが、再表示すると、そのまんま読み情報が表示されています。
この場合は、「郵便番号」も強行突破で手入力する必要があるのですが、現在は非表示になっている「郵便番号」の列を再表示しなければいけないので、とりあえず住所が書かれている原稿に印をつけておくとかして、あとでまとめて列を再表示したときに入力する方が効率が良いと思います。
いやいや、このタイミングで入力しないと分からなくなっちゃうから今入力したい!という方は、下記の2つの章をご覧ください。
日本語入力の自動切り替えが効かない
Step1で日本語入力の自動切り替えを設定したにも関わらず、設定したとおりに切り替わらないという事象が発生する場合があります。
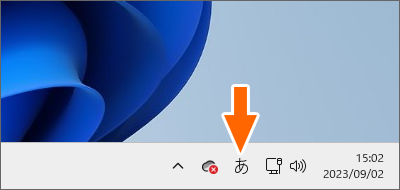
自動でONになるようにしたのにならない、自動でOFFになるようにしたのにならない、両方あるようです。
これはExcel自体の不具合のようなので、どうしようもありません。
アンラッキーにもこの事象が起きてしまった方は、設定を残したままだと、切り替わったり切り替わらなかったりと、かえって入力しづらいので、いっそのことすべての日本語入力の自動切り替えを解除します。
自動ONと、自動OFF、両方解除します。
日本語入力の自動ONを解除
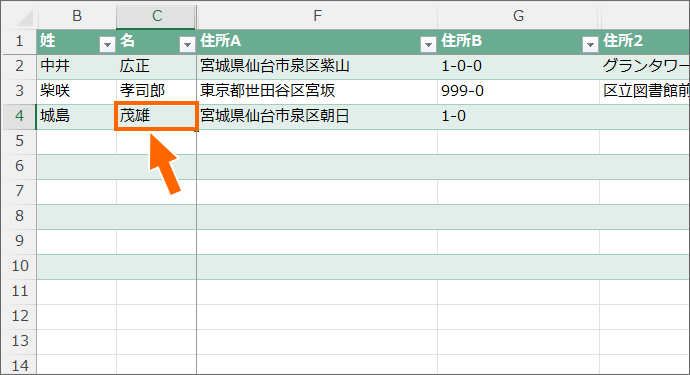
日本語入力の自動ONが設定されているセルならどれでもいいので、どれか1つのセルを選択します。
「姓」か「名」のデータが入力されているセルだと分かりやすいです。
![[データ]タブ](img/directory2rw-39.png)
[データ]タブ、
![[データの入力規則]ボタン](img/directory2rw-40.png)
[データツール]グループにある[データの入力規則]ボタンのうち、絵柄の方のボタン(▼じゃない方のボタン)をクリックします。
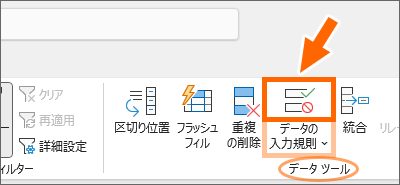
ちなみに、この[データの入力規則]ボタンは、大きめの画面ではボタンも大きいので探しやすいです。
![[データの入力規則]の[設定]タブ](img/directory2rw-42.png)
表示されたダイアログボックスの[設定]タブで、[同じ入力規則が設定されたすべてのセルに変更を適用する]にチェックをつけると、
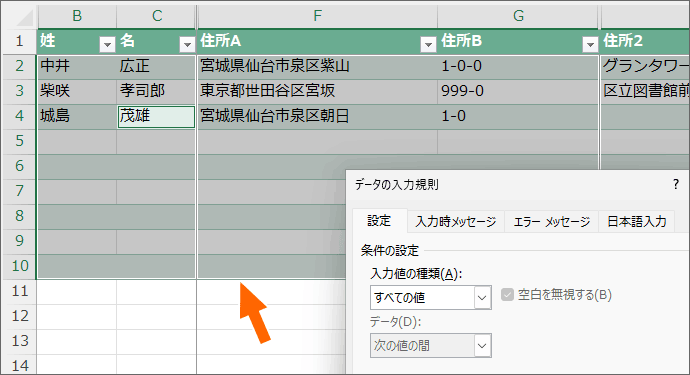
最初に選択しておいたセルと同じ入力規則が設定されているセル、つまり日本語入力の自動ONが設定されているセルがすべて選択されます。
![[すべてクリア]ボタン](img/directory2rw-44.png)
[すべてクリア]ボタンを押したら、[OK]ボタンをクリックします。
([すべてクリア]ボタンのあとの、[OK]ボタンをお忘れなく。)
日本語入力の自動OFFを解除
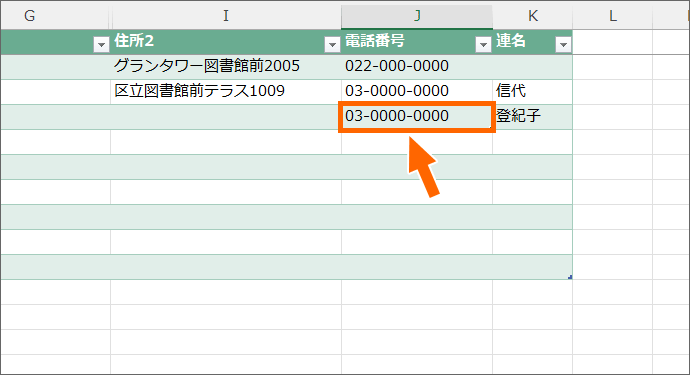
続いて、日本語入力の自動OFFを解除します。
日本語入力の自動OFFが設定されているセルならどれでもいいので、どれか1つのセルを選択します。
「電話番号」のデータが入力されているセルだと分かりやすいです。
![[データ]タブ](img/directory2rw-39.png)
[データ]タブ、
![[データの入力規則]ボタン](img/directory2rw-40.png)
[データツール]グループにある[データの入力規則]ボタンのうち、絵柄の方のボタン(▼じゃない方のボタン)をクリックします。
![[データの入力規則]の[設定]タブ](img/directory2rw-42.png)
表示されたダイアログボックスの[設定]タブで、[同じ入力規則が設定されたすべてのセルに変更を適用する]にチェックをつけると、
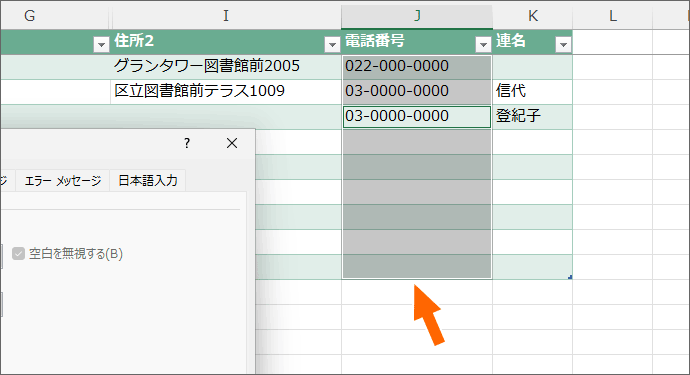
最初に選択しておいたセルと同じ入力規則が設定されているセル、つまり日本語入力の自動OFFが設定されているセルがすべて選択されます。
![[すべてクリア]ボタン](img/directory2rw-44.png)
[すべてクリア]ボタンを押したら、[OK]ボタンをクリックします。
([すべてクリア]ボタンのあとの、[OK]ボタンをお忘れなく。)
これで日本語入力の自動切り替えをすべて解除できました。
非表示になっている列の自動切り替えも解除できています。
あとは、普段、他の文書で入力するのと同じように、自分で日本語入力をONにしたり切り替えながら入力します。
住所録への入力が終わったら
全件の入力が終わったら、データの修正を含む、下記の操作を行います。
Enterキー後の移動方向を戻す
今までは右へ右へと入力していたので、Enterキーを押した後に右へ移動する設定の方がありがたかったわけですが、修正がまだとはいえ、とりあえず全件の入力が終わったので、設定を既定の状態に戻します。
![[ファイル]タブ](img/directory2rw-06.png)
[ファイル]タブをクリックすると、
![[オプション]](img/directory2rw-07.png)
画面が切り替わるので、左下にある[オプション]をクリックします。
![[その他]から[オプション]](img/directory2rw-08.png)
[オプション]が見当たらない方は、[その他]をクリックすると、[オプション]をクリックできます。
![[Enterキーを押したら、セルを移動する]を「下」に](img/directory2rw-10.png)
表示されたダイアログボックスの左側で[詳細設定]を選択し、その右側に表示された[Enterキーを押したら、セルを移動する]の[方向]を、既定の「下」に設定し直します。
最後に、ダイアログボックス右下の[OK]ボタンをクリックします。
全列を再表示
データの修正などのために、非表示になっている列を再表示します。
列の再表示は、非表示になっている列の、両脇の列を選択して操作するのが通常ですが、今回は非表示になっている列が多いので選択自体が面倒。
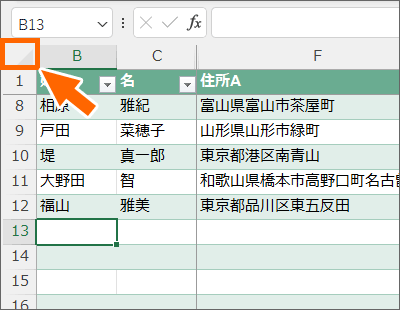
そこで、列番号と行番号が交わるこの部分をクリックすると、
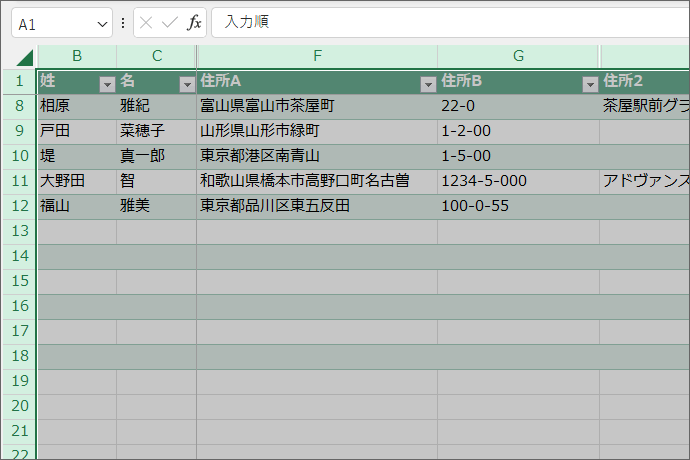
全列全行が選択できます。
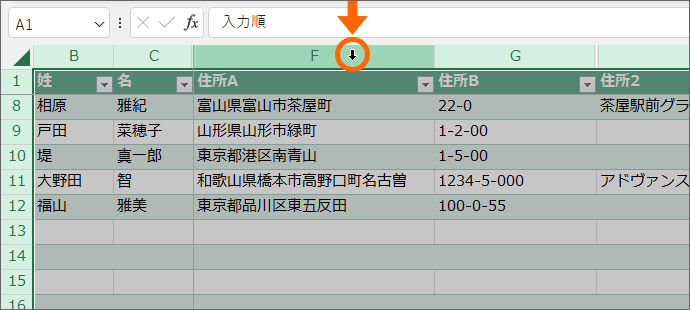
選択できたら、いずれかの列番号のところで右クリック、
![[再表示]](img/directory2rw-50.png)
[再表示]をクリックします。
メニューに[再表示]自体が表示されなかったり、[再表示]をクリックしたのに非表示だった列が表示されない方は、右クリックする場所が間違っています。
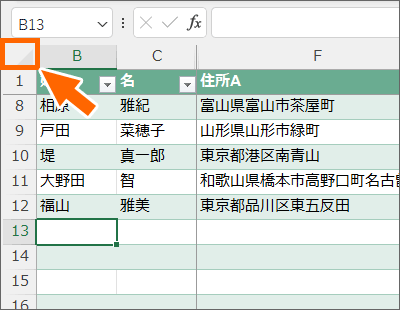
選択する時は、この部分でしたが、
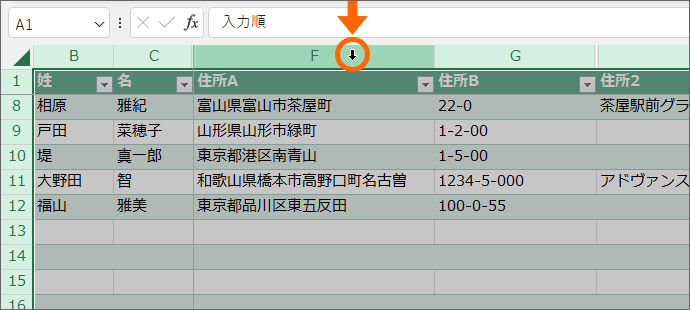
右クリックするところは、いずれかの列番号のところです。
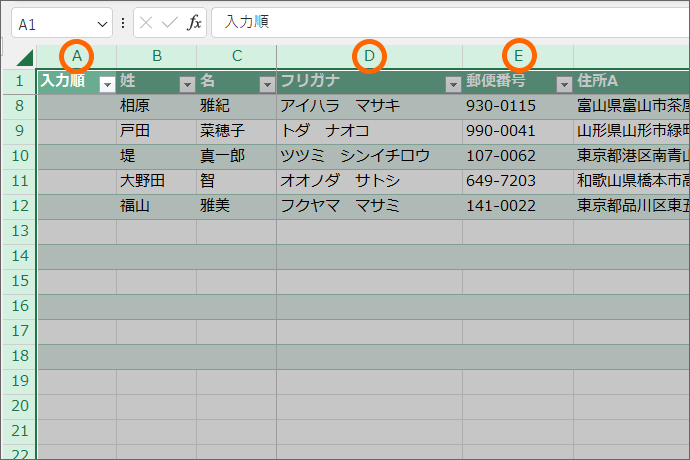
これで非表示になっていた列も再表示できました。
全列を再表示したあとも、全列全行が選択されていますが、
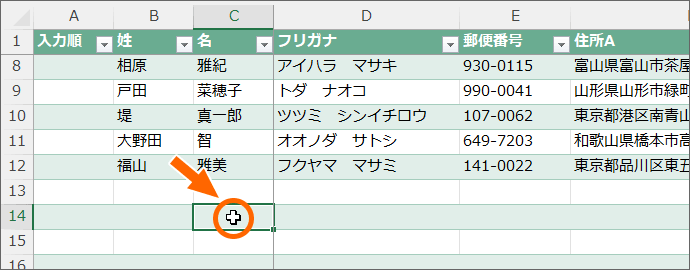
いずれかのセルを選択すれば、選択を解除できます。
トラブル対応の郵便番号を修正
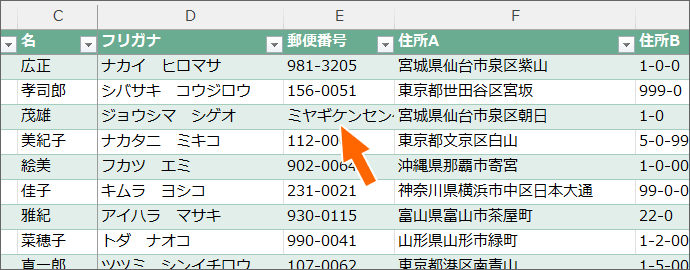
「郵便番号で住所に変換できない」の章で、「住所A」を強行突破で入力したところの「郵便番号」のセルは、「住所A」の読み情報が素直に表示されているので、こちらも強行突破で郵便番号を手入力します。

強行突破で手入力するセルを選択したら、特に消す必要はないので、そのまま、
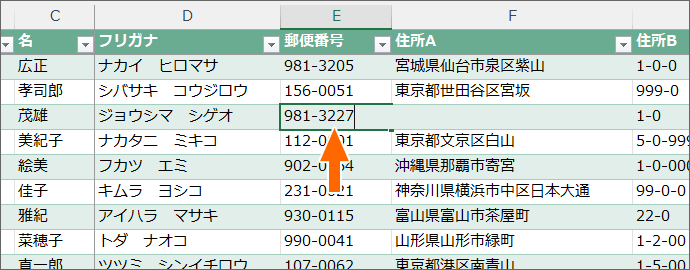
郵便番号を入力します。
Enterキーで入力を確定すると、
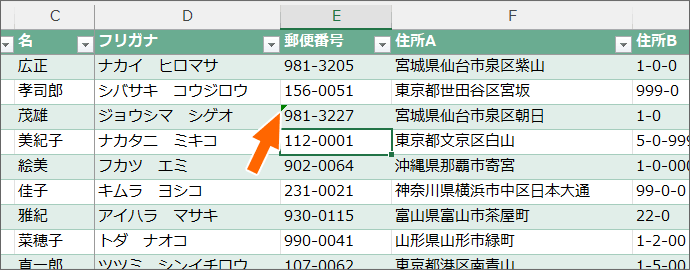
本来ならPHONETIC関数で自動的に表示されるようになっているセルに、無理矢理に手入力したので、セルの左上に注意を促す直角マークが表示されます。
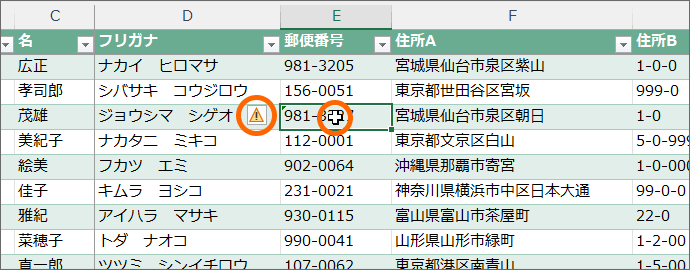
そして、直角マークが表示されているセルを選択すると、注意マークが表示されます。
これらの注意を無視して、マークが表示されないようにすることもできるのですが、マークがあった方が強行突破したところが分かるので、そのままにしておきます。
フリガナのチェック
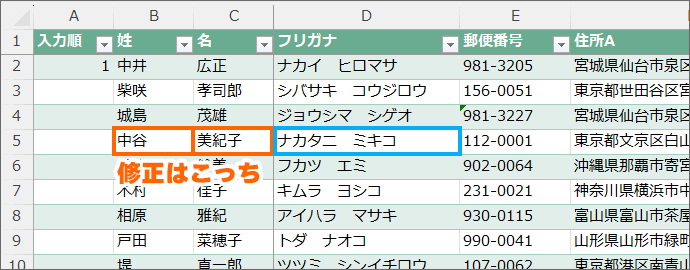
「フリガナ」は、「姓」と「名」を入力するときの読み情報を、PHONETIC関数で表示させてフリガナとして使っているので、「姓」に「なかたに」と入力して漢字に変換していたら、フリガナも「ナカタニ」と表示されます。
でも、本当は「ナカヤ」だった時など、フリガナを修正したいときは、「フリガナ」欄ではなく、「姓」や「名」欄に格納されている読み情報を修正します。

読み情報を修正したい「姓」または「名」のセルを1つ選択。
くどいですが、選択するのは「フリガナ」ではなく、その元となっている「姓」または「名」のセルだということがポイント!
そして、このあと表示される読み情報の文字が小さいので、小さい文字が見えづらい方は、「ズーム」の章の要領で、表示倍率を大きくしておくと安心です。
この先に進んでしまうと、編集途中ではズームが効かなくなるので、表示倍率を大きくしたい方は今のうちに。
![[ふりがなの表示/非表示]](img/directory2rw-63.png)
[ホーム]タブの[フォント]グループにある、[ふりがなの表示/非表示]の[▼]をクリックし、
![[ふりがなの表示/非表示]](img/directory2rw-64.png)
[ふりがなの編集]をクリックすると、
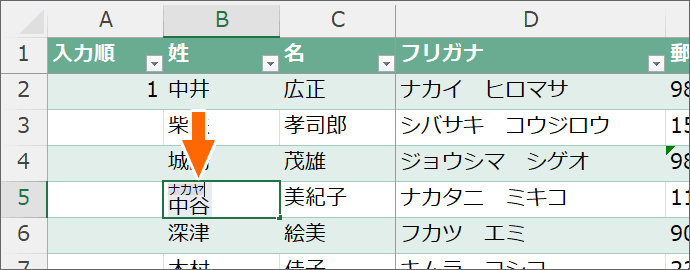
その漢字を入力するときに、どう入力したかの読み情報が表示されるので、正しい読み方を入力します。
カーソルを動かす際、マウスでカーソルを動かそうとすると、漢字の方にカーソルを動かしてしまったりするので、キーボードの←や→キーで動かした方が、フリガナのところだけでカーソルを動かせて便利です。
正しい読み方に修正したら、セル内の文字カーソルが消えるまでEnterキーで入力を確定します。
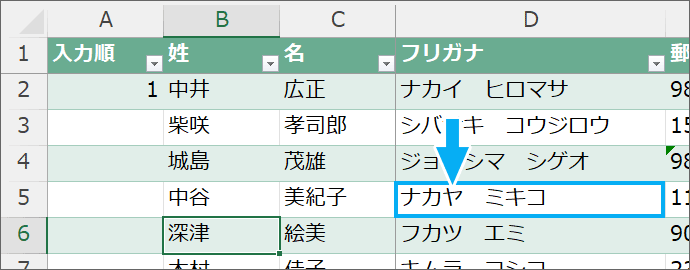
「姓」や「名」の読み情報を修正したことで、フリガナ欄の表示も変わりました!
この操作を繰り返して、必要な箇所の読み情報を修正します。
読み情報の修正が終わったので、表示倍率はいつ戻してもOKなので、お好みで「ズーム」の操作をします。
余ったテーブルの行を削除
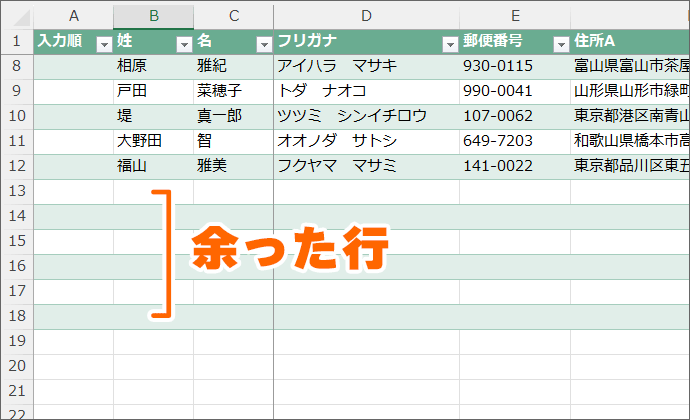
テーブルを広げながら入力をしてきたので、全件の入力が終わったけれど、テーブルは余っているという方も多いはず。
余ったままにしておくと、ラベルやはがきに宛名印刷したときに、余ったところもデータがあるものとして扱われてしまい、ムダな印刷が発生します。
そこで、余ったテーブルの行を削除します。
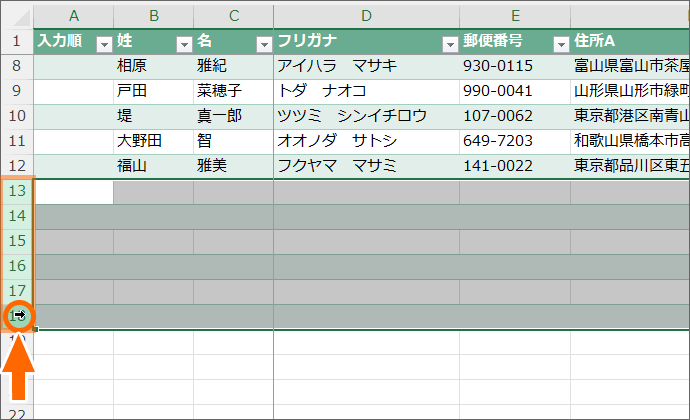
余ったテーブルの行の、行番号をドラッグして行を選択。
選択した行番号のところで右クリック、
![[削除]](img/directory2rw-69.png)
[削除]をクリックします。
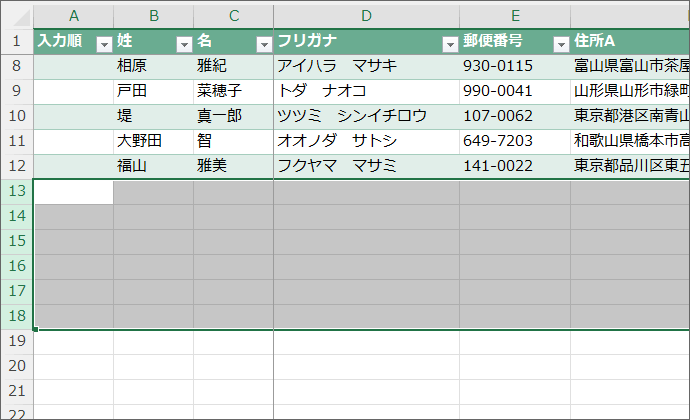
行を削除できました!
それにしても、行を削除した直後は、行が選択されているので、見た目的にテーブルの行が削除されたことが分かりづらいです。
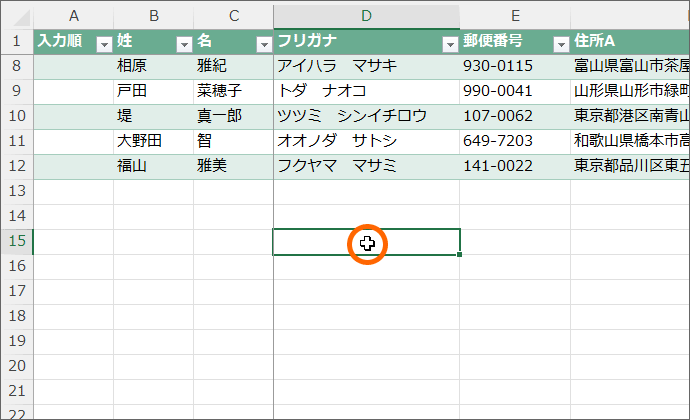
そんなときは、いずれかのセルを選択すれば、行の選択が解除されるので、余ったテーブルの行を削除できたことが、尚一層分かりやすいです。
テーブルを縮める操作ではダメなの?
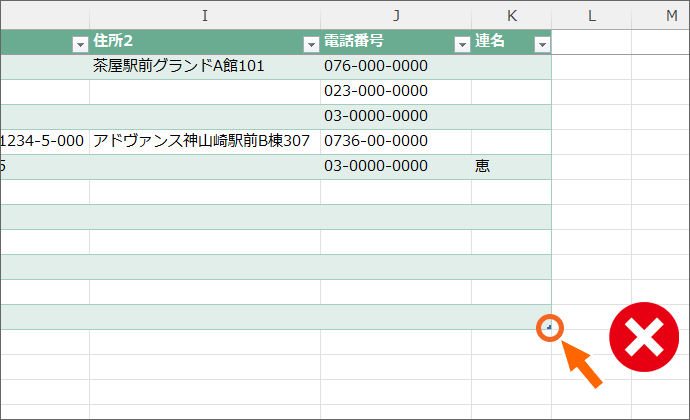
テーブルを広げるときに、この直角マークを使ったので、これを上にドラッグすればいいのでは?と思った方もいらっしゃると思います。
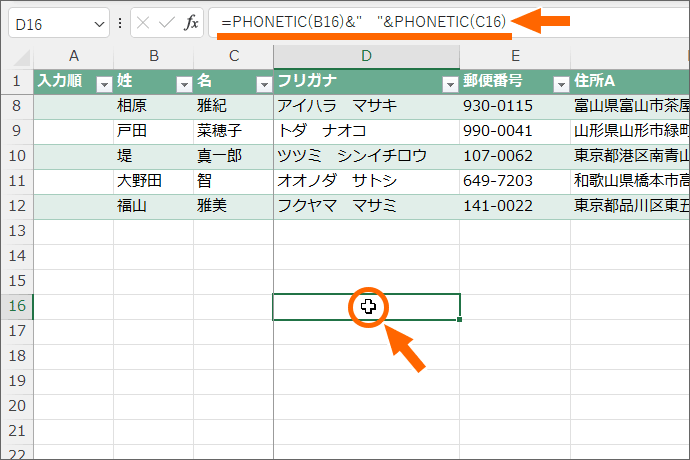
直角マークを上にドラッグする方法でテーブルを縮めると、縮める前はテーブルだったセルに、数式などの設定が残ってしまい、そこもデータがあるものとして扱われてしまうので、
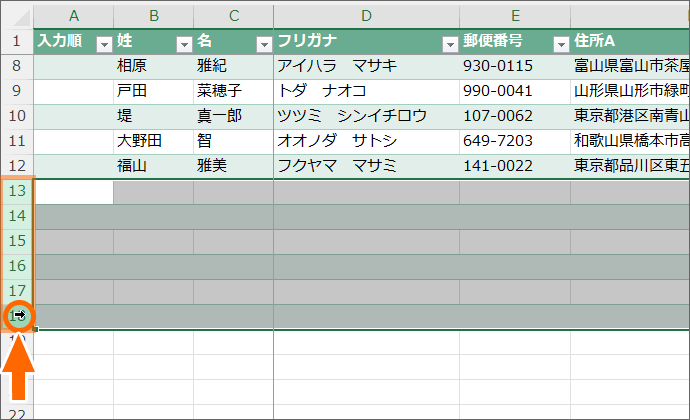
テーブルの行が余ったときには、行単位でまるまる削除したというわけです。
連番を振る
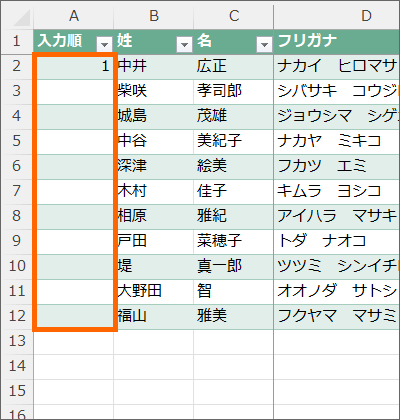
住所録への入力、最後の仕上げに「入力順」欄に連番を振ります。
連番の入力は、オートフィルで簡単にできますが、件数が多いと、ドラッグでは確実に手がつります!
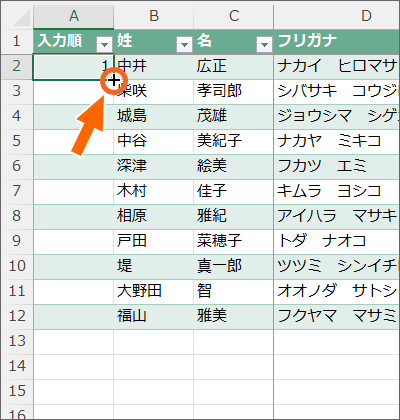
1番の番号が振られているセルの右下のポッチにマウスポインターを合わせ、マウスポインターが黒い十字の形になったら、ダブルクリックすると、

1番のまま番号が振られ、最後尾にオプションボタンが表示されるのでクリックします。
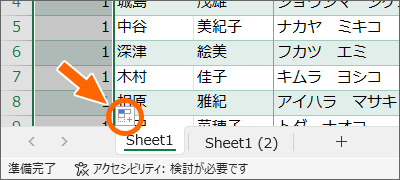
1画面に表示しきれないほどの件数が入力されているときは、番号の最後尾ではなく、画面の下部にオプションボタンが表示されているのでクリックします。
![[連続データ]](img/directory2rw-75.png)
[連続データ]をクリックすると、
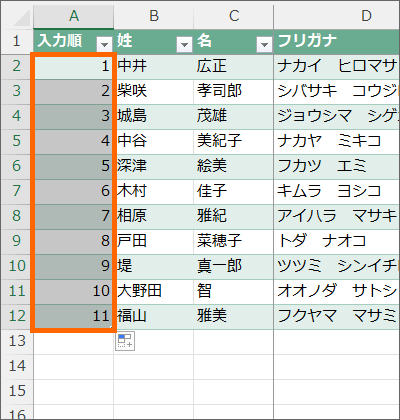
すべて「1」だった番号が、連番に変わりました!
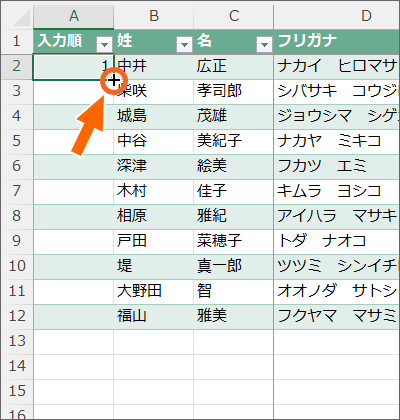
この連番の振り方の目新しいところは、ドラッグではなく、ダブルクリックでオートフィルをしたということ。
なぜダブルクリックでオートフィルできたかは、こちらで解説しています。
これで、住所録への入力は完了!
あとは、宛名ラベルや、はがきの宛名面に差し込み印刷するなど、万能に使えます!
また、登録したい人が増えたら、このStep2の操作を繰り返せばOKです!
スポンサーリンク
かつて、こんな後悔のご経験はありませんか?
もっと早くからパソコンを触っておけば...
今まさしく、あの時とは比べものにならない大きな進化が、今まで経験したことのない驚異的なスピードで私たちを巻き込んでいます。
そうです、AIです。
あの時の何倍も何十倍も大きな後悔をしないために、本当に必要な情報とテクニックが手に入る場所、それがBe Cool UsersのAI特化メンバーシップです!
Be Cool Users管理人の略歴・得意なことをまとめました!
お仕事のご依頼も「自己紹介・お仕事のご依頼につきまして」からご連絡くださいませ。
「こんなことできる?」もお気軽にご相談ください。






