Excel住所録の作り方STEP1:楽する仕掛けづくり
Excel 2021, 2019, 2016 Microsoft 365
解説記事内の画像はExcel for Microsoft 365のものです。
スポンサーリンク
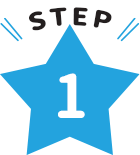
Excel住所録の作り方 Step1では、手間を省いて効率よく入力できる住所録の仕掛けを一気に作ります。
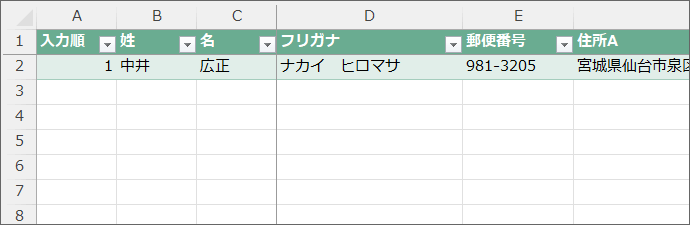
Excel初心者さんでも迷わないように、順を追って解説していますので、安心して進めてください!
この住所録の作り方は2023年9月に改訂しています。
それ以前の住所録の作り方は「(旧)エクセルで住所録作成」をご覧ください。
それではExcel住所録の作り方、スタートです!
目次 [ここをクリックすると開閉できます]
スポンサーリンク
住所録の見出し
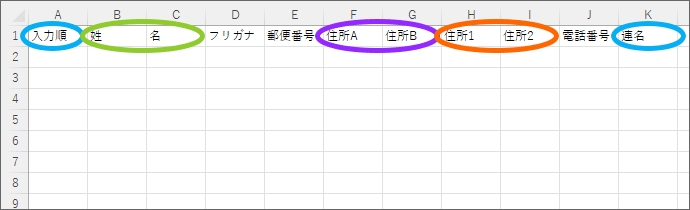
住所録に必要な項目を、見出しとして入力していきます。
各項目のポイントはこちら!
- 「入力順」:フリガナで並べ替えをしても、この項目さえあれば、いつでも入力した順番に並べ替えられます。
入力する順番は関係ないよという方は、この項目は作らなくてOK。 - 「姓」と「名」:氏名として1つのセルに入力するのではなく、「姓」と「名」として別々のセルに入力します。
- 「住所A」と「住所B」と「住所1」と「住所2」:これは4項目とも必ず作ります。
今回作成する住所録の、仕組みを担っている大切な部分です。 - 「連名」:必要な場合だけ作ります。不要なら無くてOK。
名前の入力欄は、「姓」と「名」で分けているのに、「フリガナ」は1つしか作らなくていいのか?と不安になりそうですが、それでOK。
進めていくとご納得いただけますので、安心して先に進んでください。
住所録の入力の仕掛けとトラブル防止
番地が日付になってしまうトラブル防止

「住所B」は、「8-12」のような、住所の番地部分を入力する欄です。
ですが、特に何も設定していない既定の状態のセルに、「8-12」といった番地のみを入力すると、「8月12日」のように日付として入力されてしまいます。
そこで、そのトラブルを、回避するための設定を行っていきましょう。
(本当にそうなるのか、実際に操作して、日付が入力されてしまった方は、混乱を回避するため、必ず[元に戻す]ボタンで、入力前の状態に戻してから進んでください。)
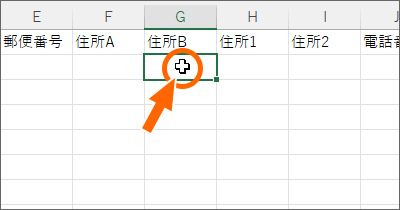
1件目のデータを入力する行の、「住所B」のセルを選択します。
選択するのはこの列すべてのセルではなく、1件目のデータを入力するセルだけでOK。
理由はあとでご説明します。
![[ホーム]タブで「文字列」を選択](img/directory1rw-04.png)
[ホーム]タブ、[数値]グループにあるボックスで、「文字列」を選択します。
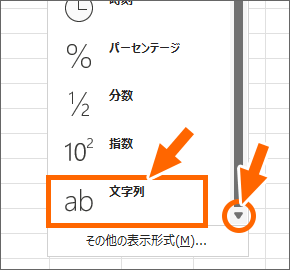
この時、「文字列」は選択肢の一番下にあるので、見当たらない方はスクロールしてください。
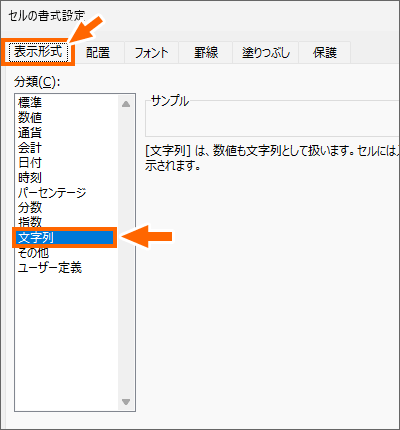
「「0」が消える!数字先頭のゼロが消えないようにするには」では、このダイアログボックスで文字列の表示形式を設定しましたが、先ほどのボックスで設定するのと同じことです。
どちらの方法で設定してもOK。
日本語入力の自動切替
住所録では、日本語入力ONで入力する箇所と、OFFで入力した方が入力しやすい箇所があるので、ON/OFFが自動で切り替わるように設定します。
日本語入力をひらがなモードで自動ON
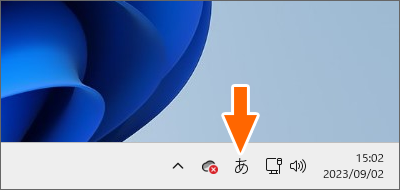
日本語入力をONにすると、規定では「ひらがなモード」でONになります。
なので、日本語で入力したい欄には、自動でひらがなモードでONになるように設定します。
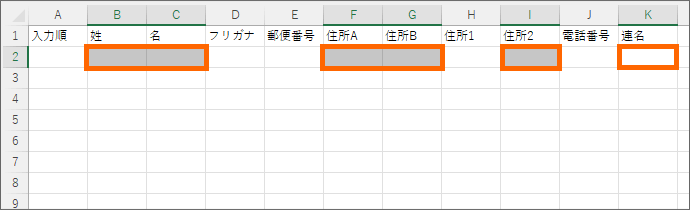
自動で日本語入力ONに切り替わるようにしたい項目は、「姓」と「名」、「住所A」「住所B」「住所2」。
「連名」を設けた方は「連名」も。
設定は、1件目のデータを入力するセルだけでOKなので、「姓」と「名」、「住所A」「住所B」「住所2」、そして「連名」がある方は「連名」も含めて、1件目のデータを入力するセルを選択します。
(1件目のセルしか選択しない理由はあとでご説明します。)
また、「フリガナ」と「住所1」は選択しなくていいのか不安になりますが、この2つはあとで別の処理をするので、選択には含めません。
![[データ]タブ](img/directory1rw-09.png)
[データ]タブ、
![[データの入力規則]ボタン](img/directory1rw-10.png)
[データツール]グループにある[データの入力規則]ボタンのうち、絵柄の方のボタン(▼じゃない方のボタン)をクリックします。
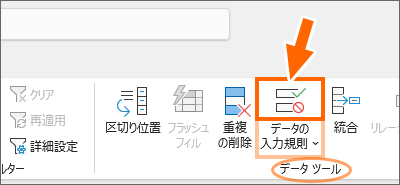
ちなみに、この[データの入力規則]ボタンは、大きめの画面ではボタンも大きいので探しやすいです。
![[データの入力規則]の[日本語入力]タブ](img/directory1rw-12.png)
表示されたダイアログボックスの[日本語入力]タブで、「ひらがな」を選択し、ダイアログボックス右下の[OK]ボタンをクリックします。
日本語入力を自動でOFF
漢字に変換する必要がない項目は、自動で日本語入力OFFに切り替わるように設定します。
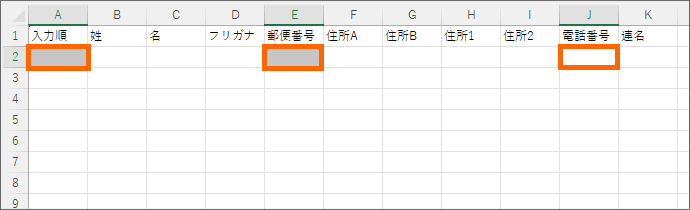
自動で日本語入力OFFに切り替わるようにしたい項目は、「入力順」と「郵便番号」と「電話番号」。
実際は「郵便番号」は入力しなくても自動で表示されるようにするのですが、どうしても自動で表示されない場合の手入力に備えて、念のため「郵便番号」も含めて設定します。
設定は、1件目のデータを入力するセルだけでOKなので、「入力順」と「郵便番号」と「電話番号」の、1件目のデータを入力するセルを選択します。
![[データ]タブ](img/directory1rw-09.png)
先ほどと同じく[データ]タブ、
![[データの入力規則]ボタン](img/directory1rw-10.png)
[データツール]グループにある[データの入力規則]ボタンのうち、絵柄の方のボタン(▼じゃない方のボタン)をクリックします。
![[データの入力規則]の[日本語入力]タブ](img/directory1rw-14.png)
表示されたダイアログボックスの[日本語入力]タブで、「オフ(英語モード)」を選択し、ダイアログボックス右下の[OK]ボタンをクリックします。
「フリガナ」と「住所1」はここでも設定していないので不安になりますが、この2つはあとで別の処理をするので、日本語入力の自動切り替えの設定は不要です。
列幅の調整
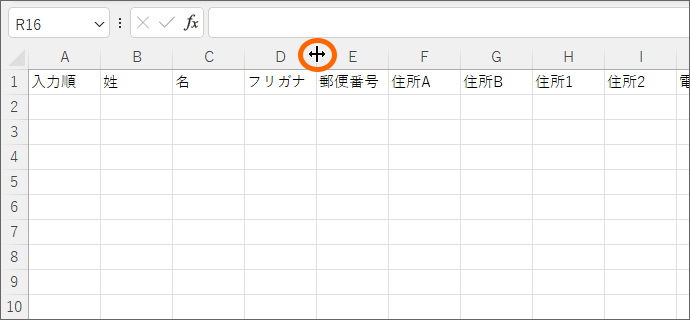
データが長くなると思われる列の幅を、予め広げておきます。
幅は適当で構いません。
これ位かな〜という、何となくの幅で大丈夫です。
そして、実際のデータを入力した後など、列幅が足りないなと思った時に、いつでも広げてください。
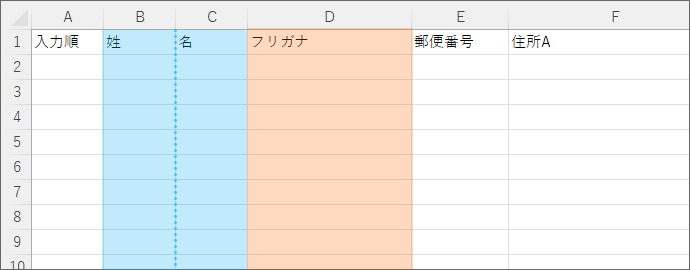
「フリガナ」には、「姓」のフリガナと「名」のフリガナを繋げたものを表示しますので、それくらいの幅に目分量で。
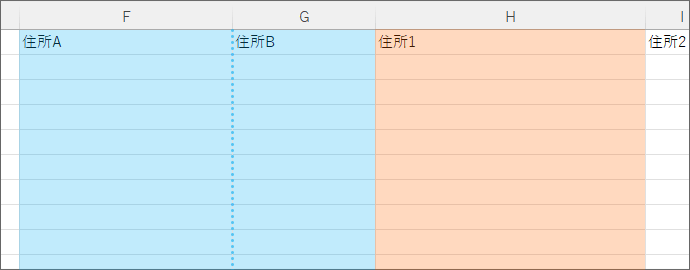
「住所1」には、「住所A」と「住所B」を繋げたものを表示しますので、「住所A」の列幅と「住所B」の列幅を合わせたくらいの幅に目分量で。
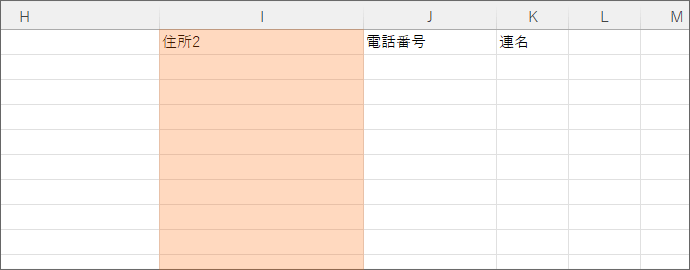
「住所2」には、マンション名などの建物名を入力しますので、適当な幅に目分量で。
繰り返しますが、列幅が足りないなと思ったら、いつでも広げてください。
横スクロールをマウスで
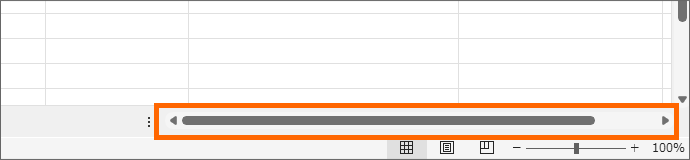
列幅が広くなると、横スクロールが必要になってきます。
画面右下の水平スクロールバーを使っての横スクロールはもちろん、

キーボードでCtrlとShiftキーを押したまま、
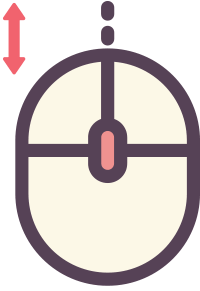
マウスのホイールをコロコロすると横スクロールできます。
使いやすいなぁと思ったら使ってみてください。
ちなみに、CtrlとShiftキーではなく、Ctrlキーだけを押したままホイールをコロコロすると、表示倍率を上げたり下げたりする動きになるので注意です。
入力時のEnterキー
Excelの住所録は、「1行に1件を入力」という、右方向への入力となるので、1つのセルに入力後、Enterキーを押して入力を確定したら、次に選択されるセルは、下ではなく、右のセルにした方が入力しやすいです。
というわけで、そのように設定していきましょう。
![[ファイル]タブ](img/directory1rw-22.png)
[ファイル]タブをクリックすると、
![[オプション]](img/directory1rw-23.png)
画面が切り替わるので、左下にある[オプション]をクリックします。
![[その他]から[オプション]](img/directory1rw-24.png)
[オプション]が見当たらない方は、[その他]をクリックすると、[オプション]をクリックできます。
![[Enterキーを押したら、セルを移動する]](img/directory1rw-25.png)
表示されたダイアログボックスの左側で[詳細設定]を選択し、その右側に表示された[Enterキーを押したら、セルを移動する]の、方向の設定を「右」に変更します。
最後にダイアログボックス右下の[OK]ボタンをクリックします。
1件目を住所録へ入力
「フリガナ」「郵便番号」「住所1」を自動で表示させる設定はまだですが、その前に1件目のデータを入力しておくと、それらの設定がしやすいので、1件目のデータを入力していきましょう。
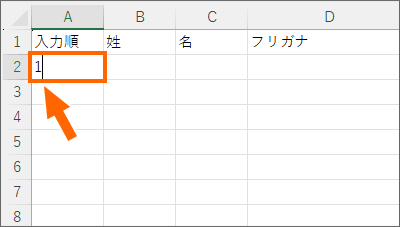
「入力順」は通し番号を入力する欄です。
通し番号を入力後、Enterキーで確定すると、設定を変えておいたので右隣のセルが選択されます。

「姓」と「名」欄には、それぞれ苗字と名前を入力。
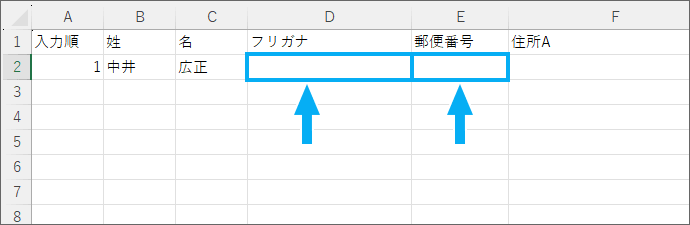
「フリガナ」と「郵便番号」は後でExcelの機能を使って埋めますので、入力する必要はありません。
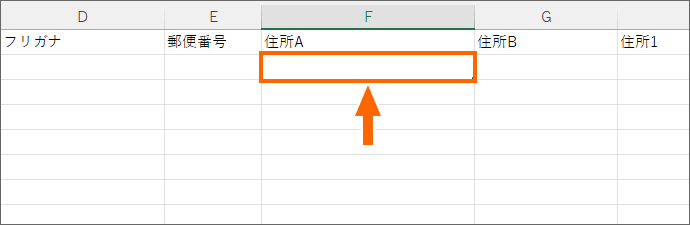
お次は「住所A」。
この欄の入力はとっても簡単!
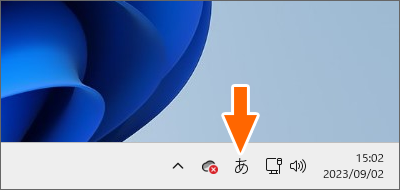
このセルには先ほど、ひらがなモードで日本語入力ONに自動で切り替わるよう設定していたので、この状態のまま、
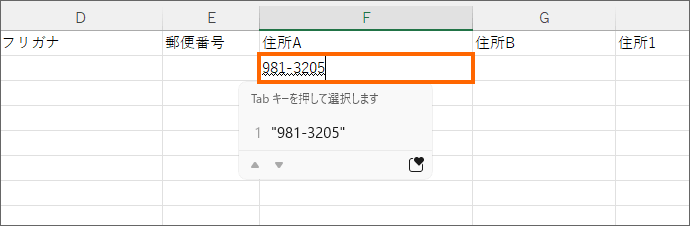
郵便番号を入力して変換すると、
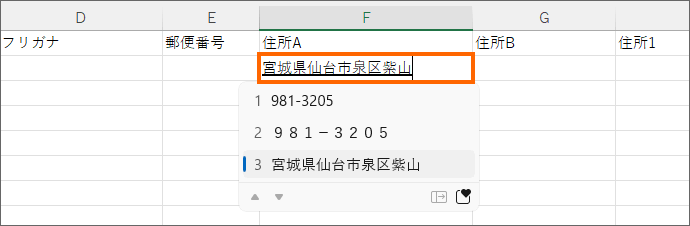
その郵便番号に対応する住所に変換されました!
この「住所A」欄には、郵便番号で変換できた部分だけを入力し、残りの住所は次の欄に入力します。
もし、変換できない場合は、2つの理由が考えられるのですが、あとでご説明します。
そして、どうしても1件目だけは郵便番号を変換して入力したいので、郵便番号を変換して住所を入力できない場合には、変換で入力できる別の人のデータで、もう一度最初の「姓」「名」から入力してください。
住所録完成後、2件目以降のデータを入力する際は、郵便番号で変換できない場合も考慮して作業していきますが、1件目だけは郵便番号を変換して住所入力できる人のデータを入力してください。
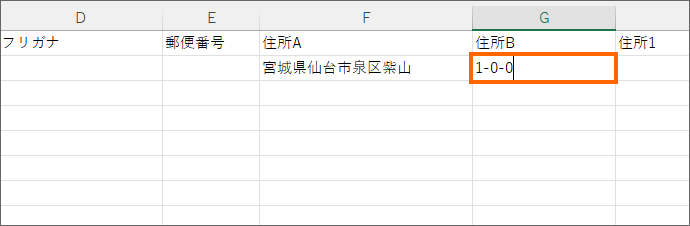
「住所B」欄には、「住所A」の残りを入力しますが、マンション名などの建物名は「住所2」欄に入力します。
ここで大切なポイント!
住所録データの英数字は半角で入力するのがオススメです。
特にここまでで入力した「住所A」「住所B」、そしてこの後に入力する「住所2」欄のデータを使ってWordのはがき宛名印刷をする際に、半角で入力された数字なら、自動的に漢数字に変換できるからなんです。
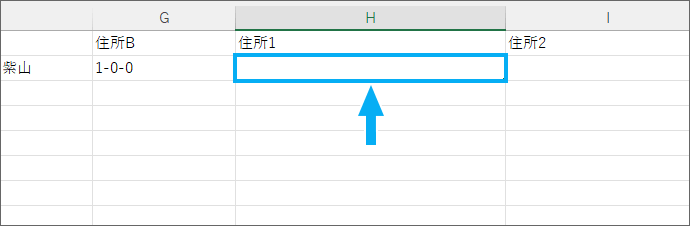
「住所1」欄は、あとで「住所A」と「住所B」のデータをくっつけたものを表示させますので、今は何も入力せずに先に進みます。
くっつけて表示させる理由も、あとでご説明します。
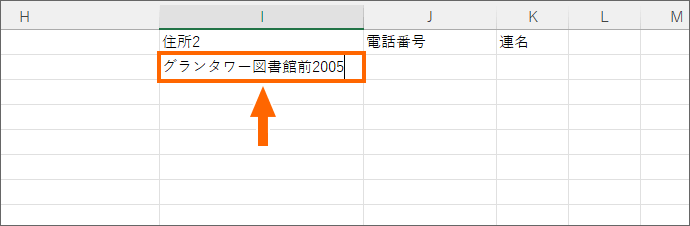
「住所2」欄には、マンション名などの建物名を入力します。
もちろん、建物名が無ければ、この欄に入力する必要はありません。
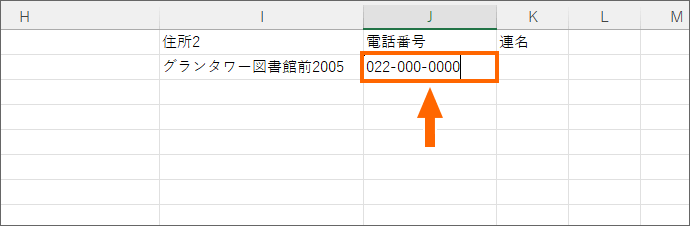
電話番号は普通に入力します。
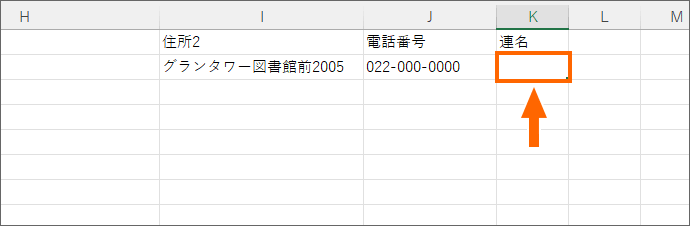
「連名」欄を設けた方で、なおかつ1件目のデータに連名がある場合は入力します。
連名の無い人のデータなら、入力しなくてOKです。
これで、1件目のデータ入力が終了です!
住所録の自動表示の仕掛け
フリガナの設定
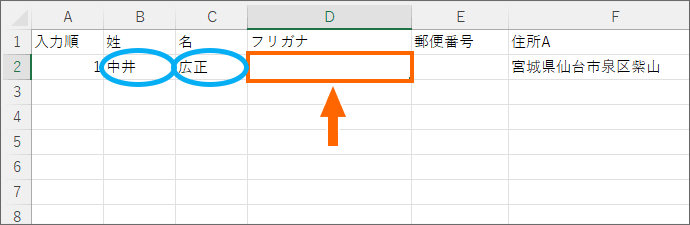
この住所録では「姓」と「名」を分けて入力していますが、フリガナは1つのセルにまとめて表示させることにします。
「姓」のフリガナ、「名」のフリガナを、それぞれPHONETIC関数で出し、&を使ってくっつけます。

数式を手入力する場合は、この数式をフリガナのセルに入力すればOK。
これだと、「姓」と「名」のフリガナの間にスペースが入るパターン。
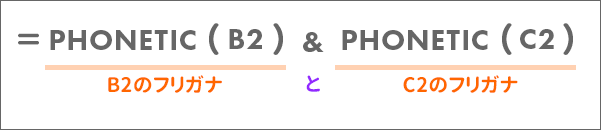
これだと、スペースが入らないパターン。
どちらを選ぶかはお好みで。
今回は入力時に関数のスペルミスがないよう、手入力で数式を設定することはせず、ダイアログボックスを使って設定してみます。
そして、「姓」と「名」のフリガナの間にスペースを入れるパターンで設定してみます。
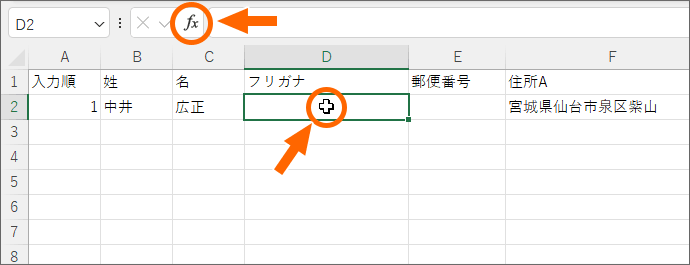
フリガナを表示させたいD2番地を選択したら、[関数の挿入]ボタンをクリック。

[分類]を「すべて表示」にして、関数の一覧から「PHONETIC」を選択し、[OK]ボタン。
この時、簡単にPHONETICのところにスクロールする方法は「使う関数に一瞬でスクロールする[関数の挿入]ダイアログボックスの使い方」でご紹介しています。
![PHONETIC関数の引数[参照]](img/directory1rw-42.png)
このダイアログボックスには、どのセルのフリガナを表示させたいかを指定します。
[参照]欄に文字カーソルが入っていることを確認し、
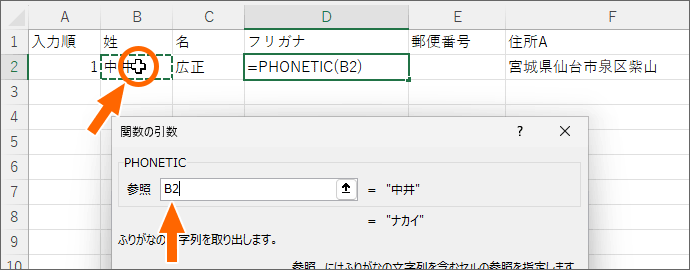
「姓」のフリガナを出したいので、B2番地をクリックすると、ダイアログボックスの[参照]欄にB2番地を指定できました。
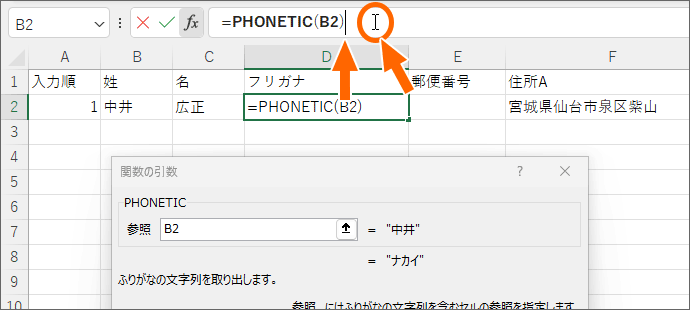
「姓」のフリガナに続き、「姓」と「名」の間のスペースや、その次に続く「名」のフリガナを繋げて表示させたいです。
繋げるために使うのが「&」。
というわけで、「&」を入力するところに文字カーソルを入れてみます。
先ほど設定したばかりの、フリガナを表示させる数式が数式バーに表示されているので、数式の最後尾でクリックして文字カーソルを入れます。
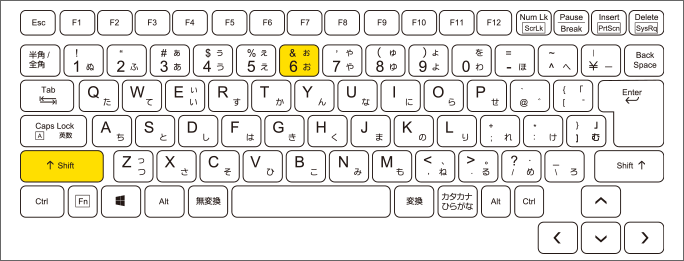
半角で「&」を入力します。
Excelでは、数式で使う記号は半角で入力するのがお作法です。
半角の「&」は、日本語入力OFFの状態でShiftキーを押したまま、図のキーを押せば入力できます。
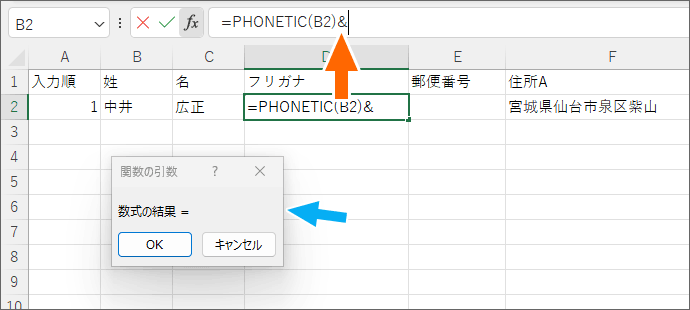
「&」を入力できました。
この時、小さなダイアログボックスが表示されていますが、気にしなくてOK。
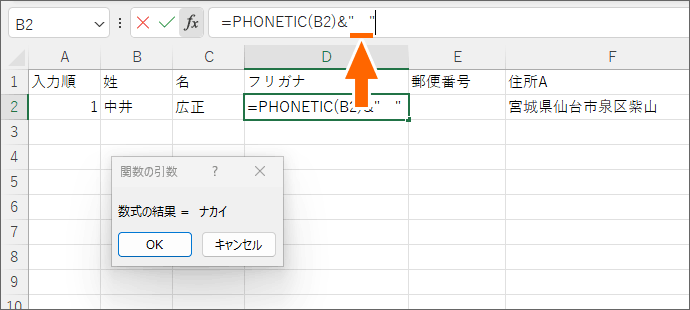
今回は「姓」と「名」のフリガナの間にスペースを入れたいので、スペースを入力します。
スペースは、全角でも半角でも構いません、お好みで。
そして、数式中の文字は半角ダブルクオーテーションで囲むのがExcelのお約束なので、スペースの前後も半角ダブルクオーテーションで囲みます。
ダブルクオーテーションは、数式で使う記号なので、必ず半角で入力。

ちなみに、半角ダブルクオーテーションは、日本語入力OFFの状態で、Shiftキーを押したまま、図のキーを押せば入力できます。
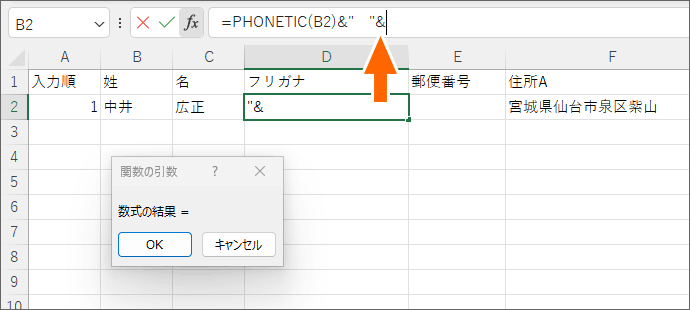
スペースに続いて、「名」のフリガナを繋げるため、再び「&」を入力します。
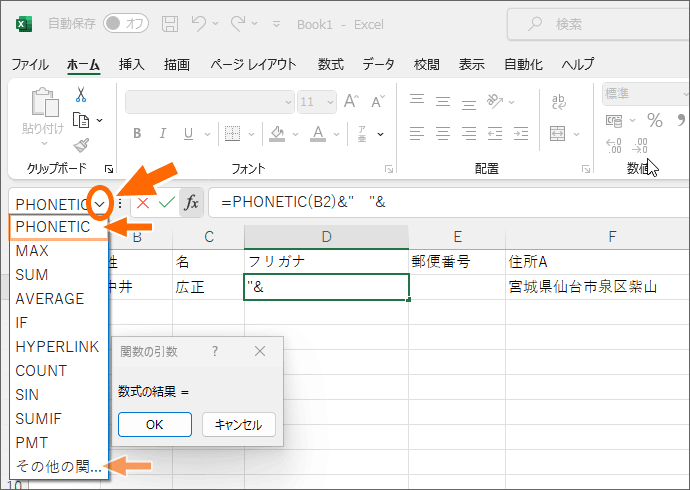
今度は、「名」のフリガナを出すためのPHONETIC関数を入れます。
同じセルの中に2つ目以降の関数を設定するときは、数式バーの左端にある[▼]を使います。
[▼]をクリックすると、最近使った関数が一覧表示されるので、「PHONETIC」を選択します。
この一覧に「PHONETIC」が表示されない方は、一覧の一番下にある「その他の関数」をクリックして、PHONETICを選択します。
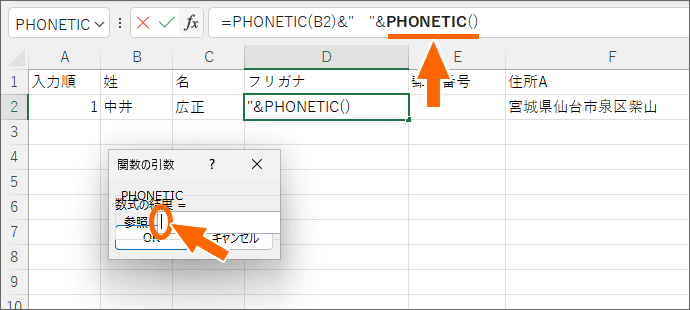
「&」の後ろに「PHONETIC」を入れることができました!
ダイアログボックスが小さくなっていて分かりづらいですが、1つ目のPHONETIC関数を入れたときと同じダイアログボックスです。
この[参照]欄には、どのセルのフリガナを表示させたいかを指定するので、[参照]欄に文字カーソルが入っていることを確認し、
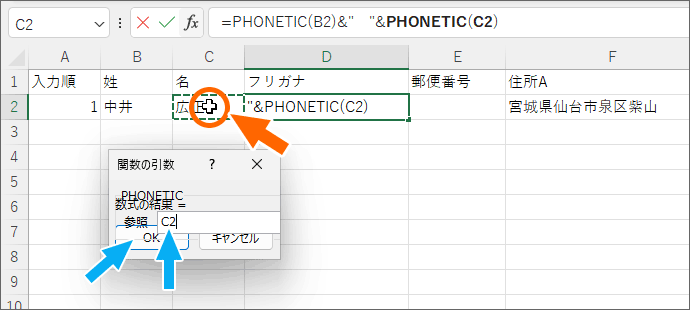
[名]のセルであるC2番地をクリックします。
[OK]ボタンをクリックすると、
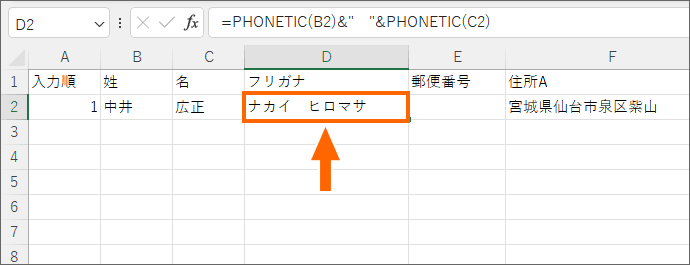
「姓」と「名」のフリガナの間にスペースを入れて繋げたものを表示することができました!
郵便番号の自動表示
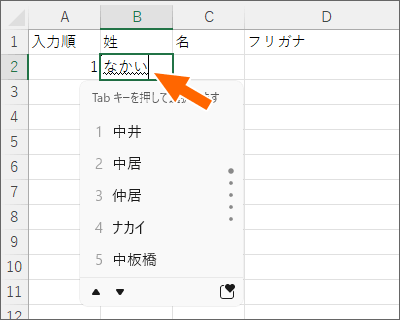
先ほど使ったPHONETIC関数は、指定したセルの入力情報を表示させる関数。
B2番地の「中井」を入力する際、「なかい」と入力して変換したので、その「なかい」という入力情報を表示させてフリガナとしている、というわけです。
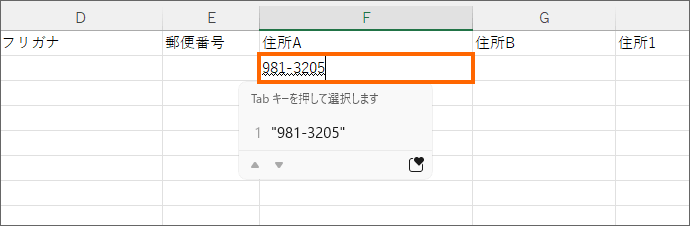
ということは、「住所A」を入力するときに、郵便番号を入力して変換したので、「住所A」の入力情報は郵便番号ということになります。
そこで、PHONETIC関数を使って「住所A」の入力情報を表示させ、郵便番号として活用します。

数式を手入力するなら、この数式を「郵便番号」のセルに入力すればOKですが、
今回も、設定時に関数のスペルミスをしなくて済むよう、数式の手入力ではなく、ダイアログボックスを使って設定してみます。

「郵便番号」を表示させたいセルを選択し、[関数の挿入]ボタンをクリック。
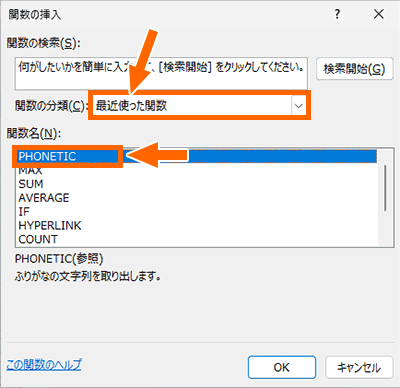
先ほどPHONETIC関数は使ったばかりなので、[分類]を「最近使った関数」にして、「PHONETIC」を選択。
[OK]ボタン。
![PHONETIC関数の引数[参照]](img/directory1rw-42.png)
このダイアログボックスには、どのセルのフリガナを表示させたいかを指定します。
[参照]欄に文字カーソルが入っていることを確認し、
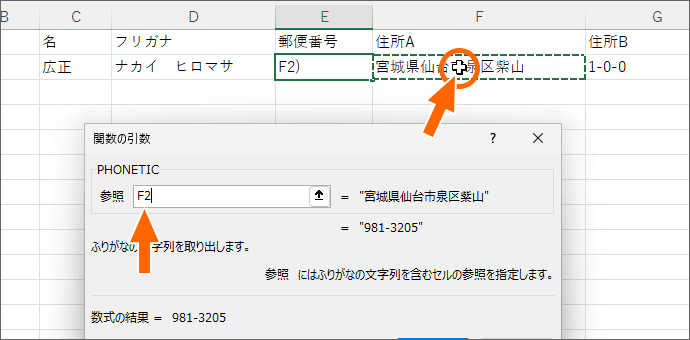
「住所A」の入力情報を出したいので、F2番地をクリックすると、ダイアログボックスの[参照]欄にF2番地を指定できました。
ダイアログボックスの[OK]ボタンをクリックすると、
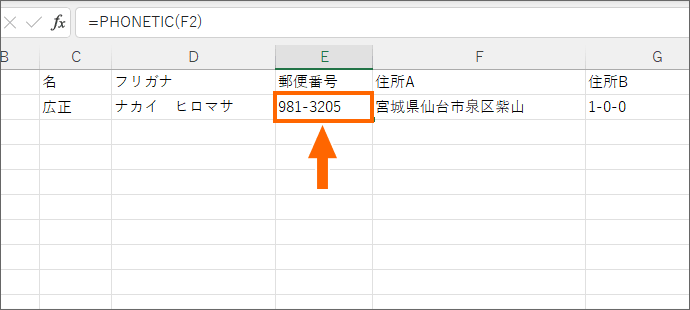
「住所A」の入力時の情報をフリガナとして表示させることで、郵便番号を表示させることができました!
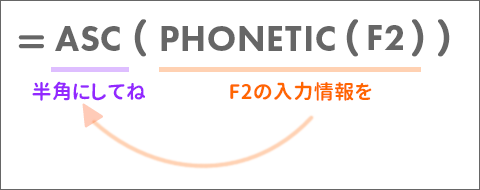
【トラブル対応】 もし、郵便番号が全角で表示されたら、表示されたものを半角に直すASC関数も使います。
以前は、PHONETIC関数単独では必ず全角で表示されていたので、ASC関数を使って半角にする必要があったのですが、いつの間にかPHONETIC関数単独で行けるようになっていたので、もし単独で行けない方はこちらを参考に、上記の数式を入力します。
もちろん、上記の数式を「郵便番号」のセルに手入力してもOKです。
「住所1」の設定
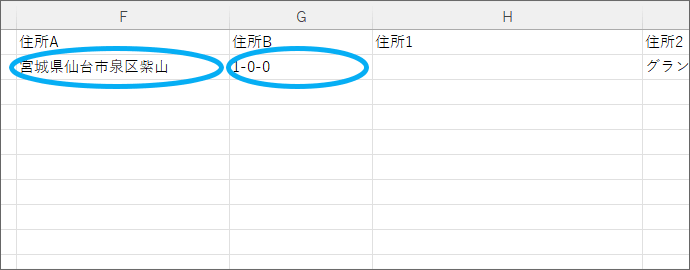
「住所A」と「住所B」に分けたままだと、
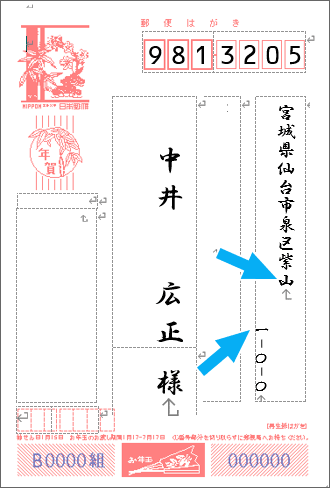
それぞれが短い住所だった時に、この住所録のデータを使って、Wordのはがき宛名印刷をした時に、仕上がりがカッコ悪いんです。
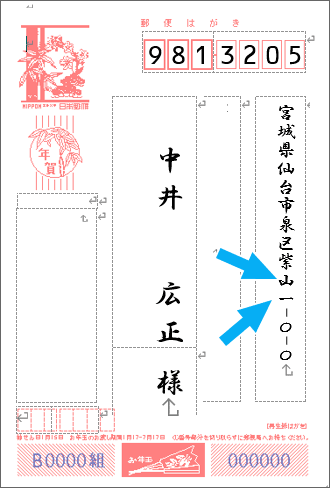
でも、「住所A」と「住所B」のデータをくっつけておくと、見栄えがよくなります。
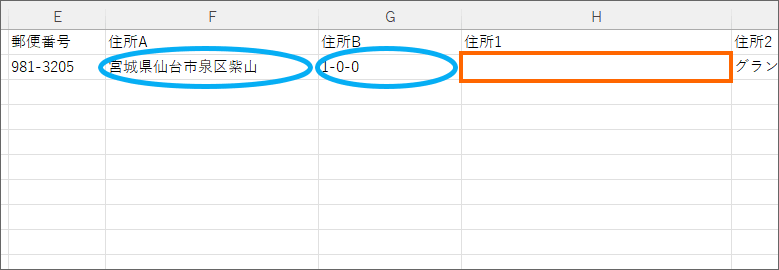
というわけで、「住所1」には、「住所A」と「住所B」のデータをくっつけて表示させます。
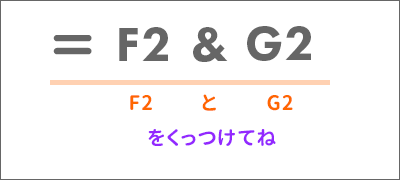
くっつけて表示させるには「&」を使った数式にすればいいので、F2番地とG2番地のデータをくっつけるこの数式を、「住所1」のセルに入力するだけ。
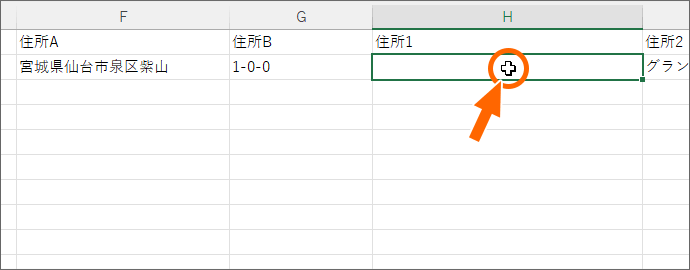
早速設定していきましょう。
くっつけた結果を表示させたい、「住所1」のセルH2番地を選択し、
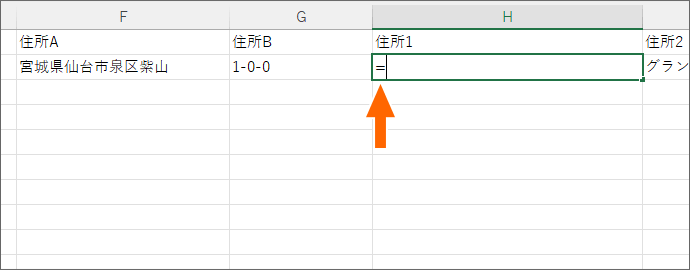
半角でイコールを入力します。

半角イコールは、日本語入力OFFの状態で、Shiftキーを押したまま、図のキーを押せば入力できます。
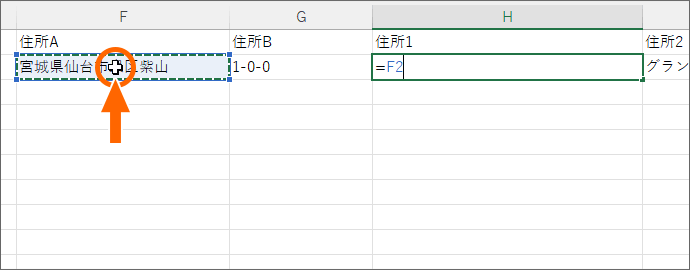
くっつけたいのは、まず「住所A」のセルF2番地ですから、F2番地をクリック。

続いて半角で「&」を入力。
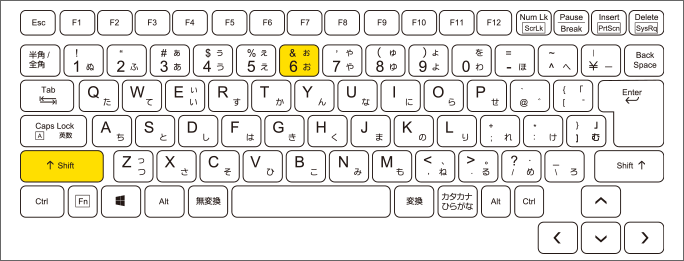
半角の「&」は、日本語入力OFFの状態で、Shiftキーを押したまま、図のキーを押せば入力できます。
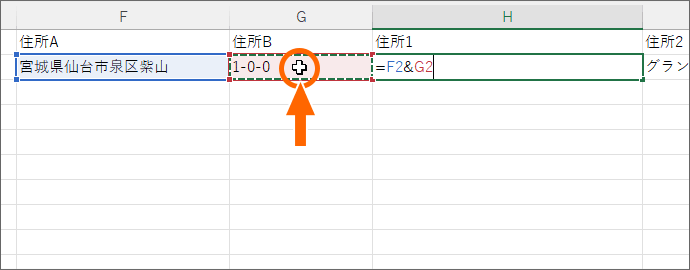
さらにくっつけたいのは「住所B」のセルG2番地ですから、G2番地をクリック。
最後に、キーボードのEnterキーで数式を確定すると、
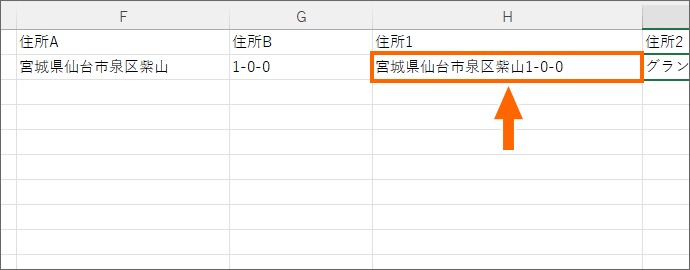
「住所A」と「住所B」のデータをくっつけて表示させることができました!
これで住所録の仕組みはほぼ完成!
お次はもっともっと見やすく、入力しやすい住所録にするべく、手を加えていきましょう!
住所録の整え方
スクロール時の見出しの固定
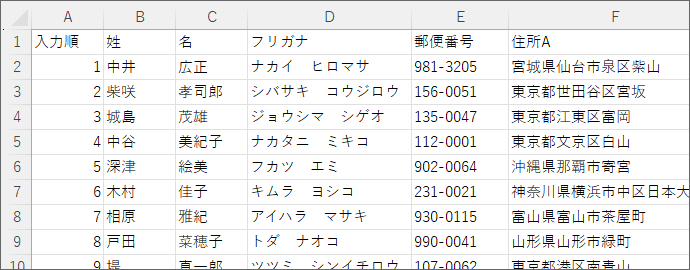
まだ2件目以降のデータは入力していませんが、その時のことを想像してみることにしましょう。
この住所録は横に長いつくりになっているので、右にスクロールが続いてしまうと、名前が見えなくなり、誰のデータを入力しているのか分かりづらくなってしまいます。
また、何十件、何百件とデータを入力すれば、縦にも長い住所録となり、下にスクロールすれば、先頭行にある見出しが見えなくなり、これから入力するのは何の項目なのかが分かりづらくなってしまいます。
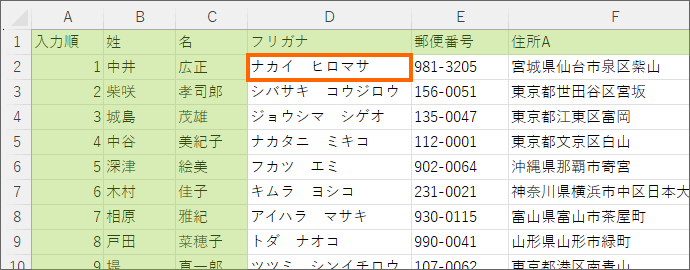
そこで、名前が入力されているC列までと、見出しとなっている1行目が、スクロールしても常に見えているよう、ウィンドウ枠の固定を設定します。
ウィンドウ枠の固定の設定では、まず固定したい列と行を除いた、一番左上のセルを選択する必要があります。
今回はC列までと、1行目を固定したいので、それを除いた一番左上のセルはD2番地となります。
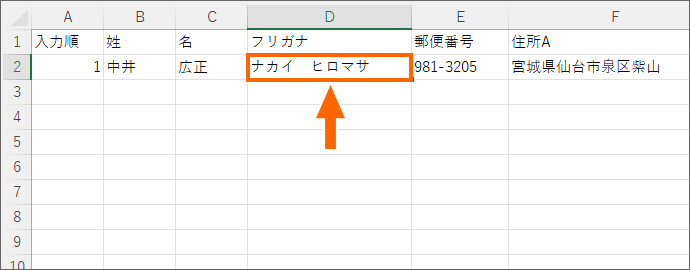
というわけで、D2番地を選択し、
![[表示]タブの[ウィンドウ枠の固定]](img/directory1rw-75.png)
[表示]タブ、[ウィンドウ]グループの[ウィンドウ枠の固定]をクリック。
![[ウィンドウ枠の固定]ボタンが大きく表示されている場合](img/directory1rw-76.png)
大きい画面をお使いの方は、[ウィンドウ枠の固定]ボタンも大きく表示されているので探しやすいです。
![[ウィンドウ枠の固定]をクリック](img/directory1rw-77.png)
表示されたメニューで、更に[ウィンドウ枠の固定]をクリックします。
これで設定完了。
テーマを選択
自分の好きなフォントや色使いの住所録となるよう、テーマを選択します。
テーマの選択は、しなくてもOKですが、これ以降の操作で、好みのフォントや色使いでの操作が難しくなります。
「フォントも色も、既定の出されたものを受け入れますよ」という方以外は、テーマを選択した方が、見栄えも自分好みになります。
![[ページレイアウト]タブの[テーマ]ボタン](img/directory1rw-78.png)
[ページレイアウト]タブの[テーマ]ボタンをクリックし、
![[テーマ]の一覧](img/directory1rw-79.png)
一覧から好みのものを選びます。
今回の私は、「ウィスプ」を選びますが、お好みで好きなものを選んでください。
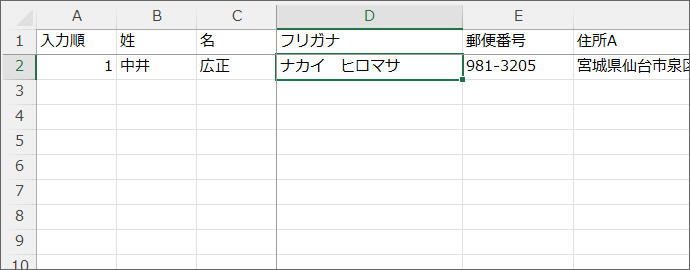
選択したテーマによって、フォントが変わったりしますので、「この図と同じフォントじゃない!」という風に焦る必要はありません。
ここで不安になってしまった方は、これはExcelの仕組みですので、テーマについて一度がっちり学習することを強くおすすめします。
テーブルに変換
住所録は、たくさんのデータを入力したり、管理するものなので、効率よく作業できるよう、この住所録をテーブルに変換します。
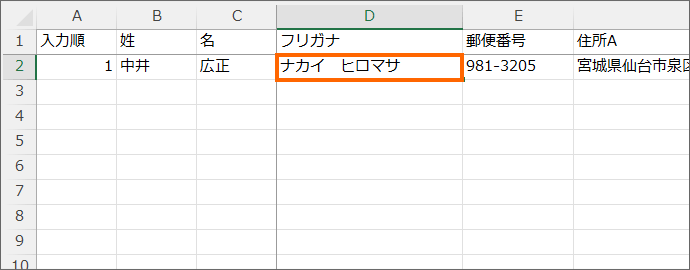
住所録の見出し、またはデータが入力されているセルならどれでもいいので、どれか1つのセルを選択し、
![[表示]タブの[ウィンドウ枠の固定]](img/directory1rw-82.png)
[ホーム]タブ、
![[テーブルとして書式設定]](img/directory1rw-83.png)
[スタイル]グループの、[テーブルとして書式設定]をクリック。
![[テーブルとして書式設定]ボタンが大きく表示されている場合](img/directory1rw-84.png)
大きい画面をお使いの方は、[テーブルとして書式設定]ボタンも大きく表示されるので、探しやすいです。
![[ウィンドウ枠の固定]をクリック](img/directory1rw-85.png)
一覧から好みのものをクリックで選択します。
ここで表示される選択肢は、前の章で選んだテーマによって変わりますので、この図と同じ色になっていなくても、まったく気にする必要はありません。
![[ウィンドウ枠の固定]をクリック](img/directory1rw-86.png)
一覧から好みのものを選択すると、見出しと1件目のデータが入力されているセルすべてが、テーブルに変換する範囲として自動認識され、その範囲がグルグル動く点線で囲まれます。
そして、その範囲がダイアログボックスにも表示されます。
自動認識された範囲が違うなら、範囲を指定し直すわけですが、ここまで解説どおりに進めていれば、ちゃんと認識されているはず。
ダイアログボックスに表示されている範囲は、絶対参照のドルマークも一緒に出ていて見づらいですが、この例は「連名」まである住所録なので、A1からK2番地となっています。
「連名」を作っていないなら、A1からJ2番地となりますし、ご自分で見出しの数を増減した場合にはこの限りではないので、ご自分で確認なさってください。
さらに、[先頭行をテーブルの見出しとして使用する]にチェックが付いていることを確認して[OK]ボタン。
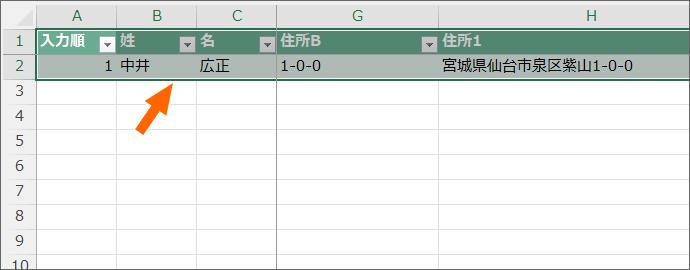
テーブルに変換することができました!
テーブルに変換した直後は、変換した箇所が範囲選択された状態なので、次の操作のために、テーブル以外のセルのところでクリックし、範囲選択を解除しておきます。
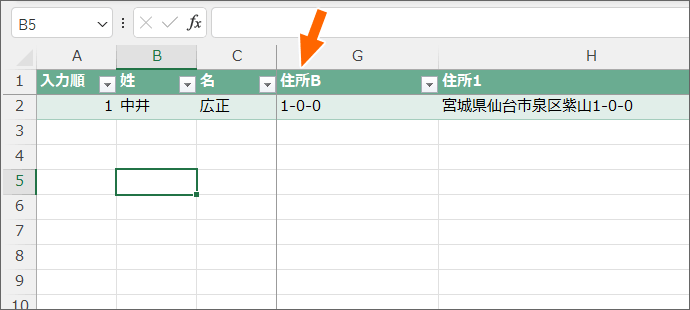
そして今後、途中の列が消えたように感じたら、それは、前の章でウィンドウ枠を固定しているから。
ウィンドウ枠の固定でC列までが常に表示されるようにしている状態で、右にスクロールされていると、C列と後方列との間の、中間の列がそのスクロールで見えなくなっているため、消えたように感じただけです。
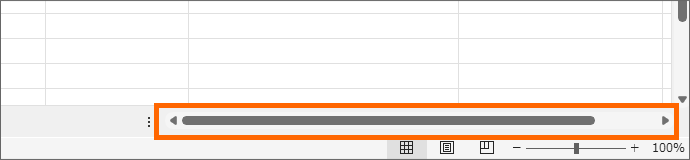
横スクロールは、画面右下の水平スクロールバーを使う以外に、

キーボードでCtrlとShiftキーを押したまま、
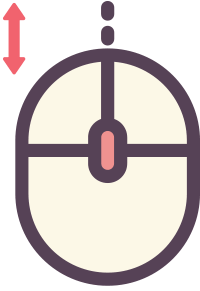
マウスのホイールをコロコロしても横スクロールできます。
使いやすいなぁと思ったら使ってみてください。
これで住所録自体は完成!
次のStep2では、2件目以降の入力に欠かせないテクニックや、トラブルが起きた場合の解決方法に進みます!
スポンサーリンク
かつて、こんな後悔のご経験はありませんか?
もっと早くからパソコンを触っておけば...
今まさしく、あの時とは比べものにならない大きな進化が、今まで経験したことのない驚異的なスピードで私たちを巻き込んでいます。
そうです、AIです。
あの時の何倍も何十倍も大きな後悔をしないために、本当に必要な情報とテクニックが手に入る場所、それがBe Cool UsersのAI特化メンバーシップです!
Be Cool Users管理人の略歴・得意なことをまとめました!
お仕事のご依頼も「自己紹介・お仕事のご依頼につきまして」からご連絡くださいませ。
「こんなことできる?」もお気軽にご相談ください。




