1クッションを置かずに、ダイレクトに郵便番号を表示!
先程の方法では、一旦PHONETIC関数で全角の郵便番号を表示し、それを別のセルでASC関数を使って半角にしているので、見た目がスッキリした半角の郵便番号を表示させるために、1クッション置いています。

でも、どうせなら、PHONETIC関数とASC関数の2つの処理を1つのセルでやってしまい、ダイレクトに郵便番号を表示させて、表をスマートにしたい!
というわけで、関数の中に関数を入れる、「関数のネスト」で、処理してみることにしましょう。
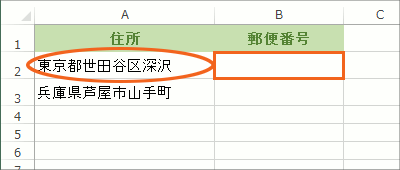 練習ファイルを操作しながらご覧いただいている方は、画面左下のシート見出しをクリックして、Sheet2に切り替えておいてください。
練習ファイルを操作しながらご覧いただいている方は、画面左下のシート見出しをクリックして、Sheet2に切り替えておいてください。
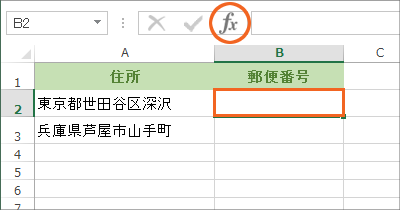 まずは、最初にご紹介したように、IMEの変換モードを利用して、住所から入力していきましょう。
まずは、最初にご紹介したように、IMEの変換モードを利用して、住所から入力していきましょう。
日本語入力がONの状態で、A2番地に「158-0081」と入力後、変換し、
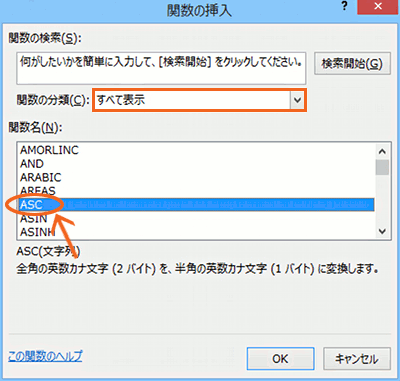 住所にします。
住所にします。
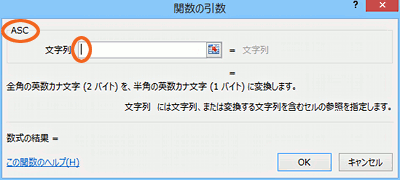 同様に、A3番地に「659-0096」と入力後、変換し、
同様に、A3番地に「659-0096」と入力後、変換し、
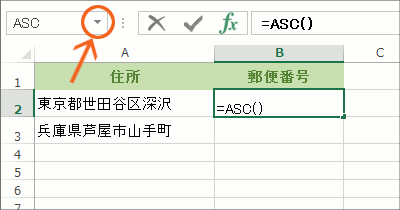 これも住所にします。
これも住所にします。
いずれも、「郵便番号を変換することで入力した住所」なので、PHONETIC関数とASC関数を使って、郵便番号にすることが可能ですから、早速、処理していきましょう。
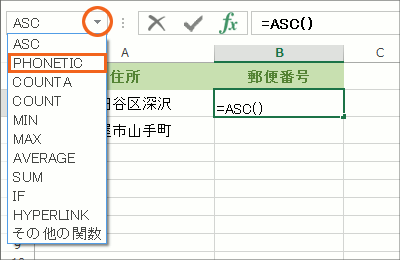 B2番地に、A2番地に入力されている住所に該当する郵便番号を表示させます。
B2番地に、A2番地に入力されている住所に該当する郵便番号を表示させます。
しかも、最初から半角で表示されるようにします。
今回のように、PHONETIC関数とASC関数の2つの処理を1つのセルで行いたい時、関数を選択するダイアログボックスで、最初にどちらの関数を選ぶべきなのか、悩む方も多いと思います。
でも、考え方は「結果として表示させたい関数を先に選ぶ」がポイント。
PHONETIC関数で導き出した郵便番号を、結果として半角で表示させたいわけですから、半角にする処理を担当するASC関数を先に選びます。
それでは早速、関数を入れていきましょう!
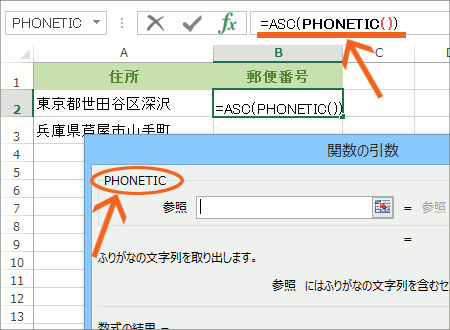 半角に直した郵便番号を表示させたいB2番地を選択し、[関数の挿入]ボタンをクリックします。
半角に直した郵便番号を表示させたいB2番地を選択し、[関数の挿入]ボタンをクリックします。
 「ASC」を選択し、[OK]ボタンをクリックします。
「ASC」を選択し、[OK]ボタンをクリックします。
 今はASC関数を設定するためのダイアログボックスですよ〜という意味で、ダイアログボックスの左上に「ASC」と表示されています。
今はASC関数を設定するためのダイアログボックスですよ〜という意味で、ダイアログボックスの左上に「ASC」と表示されています。
そして[文字列]欄に文字カーソルがある状態です。
この欄に指定するのは、「半角にしたいデータは何なのか」なわけですが、今回の場合は、「A2番地」ではありません。
半角にしたいデータは、「A2番地のふりがな」です。
でも、この時点で、「A2番地のふりがな」はまだ求めていないので、ここで「A2番地のふりがな」を求めていきましょう。
 [文字列]欄に文字カーソルがある状態で、
[文字列]欄に文字カーソルがある状態で、
 数式バーの左にある、[▼]をクリックすると、
数式バーの左にある、[▼]をクリックすると、
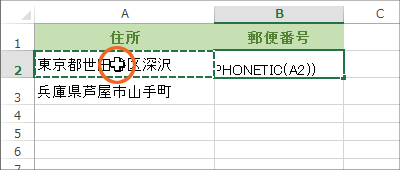 最近使った関数が一覧表示されるので、この中から「PHONETIC」をクリックで選択します。
最近使った関数が一覧表示されるので、この中から「PHONETIC」をクリックで選択します。
ちなみに、この一覧に「PHONETIC」が表示されていない方は、もう少しだけ後で、その場合の操作をご紹介していますので、このまま順番に読み進めてください。
 引数を指定するダイアログボックスがPHONETIC関数用のものに変わりました!
引数を指定するダイアログボックスがPHONETIC関数用のものに変わりました!
数式バーに表示されている数式を見ても、ASC関数の中にPHONETIC関数が入っていて、今はPHONETIC関数の指定ができますよ〜と、「PHONETIC」の部分が太字で表示されています。
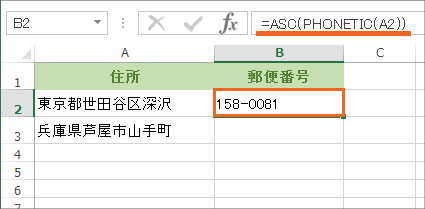 それでは、PHONETIC関数の設定をしていきましょう。
それでは、PHONETIC関数の設定をしていきましょう。
[参照]欄に文字カーソルがある状態で、
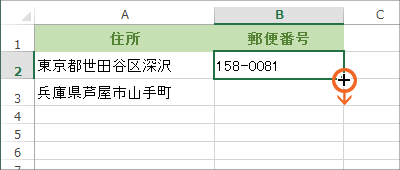 ふりがなの元となるA2番地をクリックで選択すると、
ふりがなの元となるA2番地をクリックで選択すると、
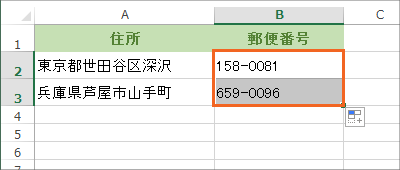 ダイアログボックスに、指定したセル番地が表示されます。
ダイアログボックスに、指定したセル番地が表示されます。
これで「A2番地のふりがな」という指定ができました。
 ちなみに、このダイアログボックスをよく見ると、[参照]欄の右下には、このPHONETIC関数を単体で使った場合の答えが表示されています。
ちなみに、このダイアログボックスをよく見ると、[参照]欄の右下には、このPHONETIC関数を単体で使った場合の答えが表示されています。
なおかつ、上の図のように、ダイアログボックスの左下には、ASC関数とPHONETIC関数を組み合わせている、現在の数式の結果が表示されています。
ダイアログボックスに思い通りの結果が表示されているので、[OK]ボタンをクリックすると、
 ダイレクトに、最初から郵便番号を半角で表示させることができました!
ダイレクトに、最初から郵便番号を半角で表示させることができました!
このセルが選択されている状態で、数式バーを見ると、設定したばかりのこの数式が写し出されています。
この数式では、PHONETIC関数でふりがなとして郵便番号を求めつつ、それをASC関数で半角にしているので、このような数式になっているわけですね。

 さて、先程、ASC関数の中にPHONETIC関数を入れる際、数式バーの左にある[▼]をクリックし、一覧から「PHONETIC」を選択したわけですが、この一覧は最近使った関数の一覧なので、PHONETIC関数を最近使っていなければ、この一覧には表示されません。
さて、先程、ASC関数の中にPHONETIC関数を入れる際、数式バーの左にある[▼]をクリックし、一覧から「PHONETIC」を選択したわけですが、この一覧は最近使った関数の一覧なので、PHONETIC関数を最近使っていなければ、この一覧には表示されません。
その場合には、一覧の一番下にある[その他の関数]をクリックすると、
 関数を選択するダイアログボックスが表示されるので、ここから「PHONETIC」を選択します。
関数を選択するダイアログボックスが表示されるので、ここから「PHONETIC」を選択します。
この後の設定は、ここまでにご覧いただいたとおりです。
 こんな風にして数式を設定したら、あとは、数式を設定したB2番地が選択されている状態で、オートフィルすれば、
こんな風にして数式を設定したら、あとは、数式を設定したB2番地が選択されている状態で、オートフィルすれば、
 その下のセルにも、郵便番号を表示させることができました!
その下のセルにも、郵便番号を表示させることができました!
スポンサーリンク
住所録を作る時にはここに気を付けて
 ここで、1つ実験をしてみたいので、A列の列幅を適当に広げておいてください。
ここで、1つ実験をしてみたいので、A列の列幅を適当に広げておいてください。
現在、A3番地には、郵便番号を変換することで入力した住所が入っています。

でも、住所録のような場合では、住所欄には、もっと詳細な番地や建物名なども入力されているはず。
そこで、試しにA3番地に、詳細な番地や建物名を追加してみます。
(入力後はセルの確定をお忘れなく。)

すると、当然のことながら、その部分のふりがなも、郵便番号欄に表示されてしまいます。

なので、実際の住所録に、今回ご紹介した関数を使う場合には、「住所1」と「住所2」欄を作り、「住所1」欄には、郵便番号を変換することで入力できる住所のみを入れ、残りを「住所2」欄に入力するようにすれば、郵便番号は「住所1」を元に導き出せばいいだけになり、管理がしやすいです。


 Officeの使いこなしテクニックをメールでお届け!
Officeの使いこなしテクニックをメールでお届け!