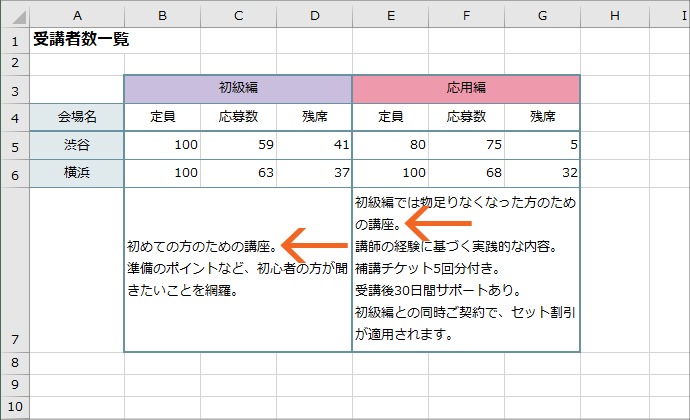 「セルの書式設定 ちょっぴり前進(配置編)」では、セルの中で、文章を強制的に改行する方法をご紹介しています。
「セルの書式設定 ちょっぴり前進(配置編)」では、セルの中で、文章を強制的に改行する方法をご紹介しています。
 ところが、強制的に改行しながら入力した文章があるセルを選択すると、本来なら、数式バーに選択したセルの中身がすべて表示されるのに、一部しか表示されていません!
ところが、強制的に改行しながら入力した文章があるセルを選択すると、本来なら、数式バーに選択したセルの中身がすべて表示されるのに、一部しか表示されていません!
 実はこれ、数式バーが折りたたまれているので、残りが隠れているだけ。
実はこれ、数式バーが折りたたまれているので、残りが隠れているだけ。
数式バー右端にある[▼]をクリックすると、
 数式バーが展開され、選択したセルに入力されている残りの部分が見えます!
数式バーが展開され、選択したセルに入力されている残りの部分が見えます!
 数式バーを展開したのに、まだ隠れている場合には、
数式バーを展開したのに、まだ隠れている場合には、
 数式バーの右端にスクロールバーが表示されるので、それを使えば、隠れている部分も見ることができます。
数式バーの右端にスクロールバーが表示されるので、それを使えば、隠れている部分も見ることができます。
 でも、スクロールバーを使うのが面倒なら、数式バーの下側境界線にマウスポインタを合わせ、マウスポインタが両矢印の形になったら、下にドラッグすると、
でも、スクロールバーを使うのが面倒なら、数式バーの下側境界線にマウスポインタを合わせ、マウスポインタが両矢印の形になったら、下にドラッグすると、
 数式バーの領域を高くすることができるので、選択したセルの内容を一気に確認できます。
数式バーの領域を高くすることができるので、選択したセルの内容を一気に確認できます。
 ドラッグしすぎて高くなりすぎてしまったら、同じく数式バーの下側境界線にマウスポインタを合わせ、マウスポインタが両矢印の形になったら、上にドラッグすれば、
ドラッグしすぎて高くなりすぎてしまったら、同じく数式バーの下側境界線にマウスポインタを合わせ、マウスポインタが両矢印の形になったら、上にドラッグすれば、
 数式バーの領域を狭くすることができます。
数式バーの領域を狭くすることができます。
 そして、数式バーが展開されていると、気が散って逆に操作しづらいな、などと感じたら、数式バー右端の[▲]をクリックすれば、
そして、数式バーが展開されていると、気が散って逆に操作しづらいな、などと感じたら、数式バー右端の[▲]をクリックすれば、
 展開していた数式バーを、折りたたむことができます。
展開していた数式バーを、折りたたむことができます。

 Officeの使いこなしテクニックをメールでお届け!
Officeの使いこなしテクニックをメールでお届け!