 数式が入ったセルを選択して数式バーを見ると、そのセルに入力されている数式の内容を確認できます。
数式が入ったセルを選択して数式バーを見ると、そのセルに入力されている数式の内容を確認できます。
 その数式が、関数の中に関数が入っている数式だったりして長〜いと、パッと見でどんな処理をしているのかが分かりにくかったりします。
その数式が、関数の中に関数が入っている数式だったりして長〜いと、パッと見でどんな処理をしているのかが分かりにくかったりします。
 そこで!
そこで!
数式を区切りのいいところで改行したり、入れ子になっている部分などを内側に引っ込めて表示させることで、見やすく、理解しやすくすることができます!
数式の改行
 まずは数式の改行から。
まずは数式の改行から。
改行して見やすくしたい数式が入力されているセルを選択すると、そのセルに入力されている数式が、数式バーに表示されます。
 これから数式を改行するわけですが、今のままでは数式バーで1行分しか確認できないので、まずは数式バーを展開して、高さを出しておきます。
これから数式を改行するわけですが、今のままでは数式バーで1行分しか確認できないので、まずは数式バーを展開して、高さを出しておきます。
数式バー右端にある[▼]をクリックすると、
 折りたたまれていた数式バーが展開され、数式バーの領域が高くなりました!
折りたたまれていた数式バーが展開され、数式バーの領域が高くなりました!
 数式バーに表示された数式の、改行したい位置でクリックすると、その位置に文字カーソルが入るので、キーボードの[Alt]キーを押したまま[Enter]キーを押せば、
数式バーに表示された数式の、改行したい位置でクリックすると、その位置に文字カーソルが入るので、キーボードの[Alt]キーを押したまま[Enter]キーを押せば、
 数式を改行することができました!
数式を改行することができました!
そうです、[Alt]キーを押したまま[Enter]キー押す操作は、セルの中で、文章を強制的に改行する時に使った方法と同じです!
 同様にして、数式の改行したい位置でクリックして文字カーソルを置き、
同様にして、数式の改行したい位置でクリックして文字カーソルを置き、
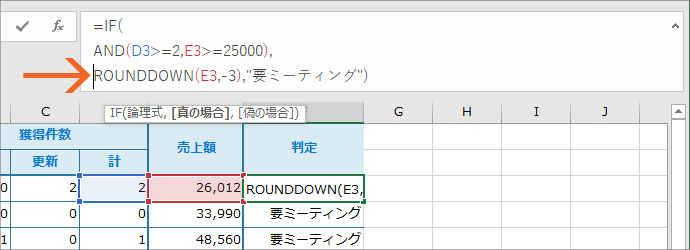 [Alt]キーを押したまま[Enter]キーを押して改行する操作を繰り返します。
[Alt]キーを押したまま[Enter]キーを押して改行する操作を繰り返します。
 途中、改行が多くなり、全部の行が見えなくなってしまったら、数式バーの右側に表示されたスクロールバーを使うか、
途中、改行が多くなり、全部の行が見えなくなってしまったら、数式バーの右側に表示されたスクロールバーを使うか、
 どこで改行するかはお好みで。
どこで改行するかはお好みで。
自分が分かりやすいと思えば、それでOK。
 改行で整え終わったら、[入力]ボタンを押すか、キーボードの[Enter]キーを押して、セルを確定します。
改行で整え終わったら、[入力]ボタンを押すか、キーボードの[Enter]キーを押して、セルを確定します。
スポンサーリンク
改行できない位置がある
 数式の改行位置は、ここで改行すれば分かりやすくなるな、というところで改行すればOKなのですが、関数名と、その直後にくる「括弧始まり」との間で改行することはできません。
数式の改行位置は、ここで改行すれば分かりやすくなるな、というところで改行すればOKなのですが、関数名と、その直後にくる「括弧始まり」との間で改行することはできません。
 もし、関数名と、その直後にくる「括弧始まり」との間で改行してしまうと、改行後に[入力]ボタンか、キーボードの[Enter]キーでセルを確定しようとすると、
もし、関数名と、その直後にくる「括弧始まり」との間で改行してしまうと、改行後に[入力]ボタンか、キーボードの[Enter]キーでセルを確定しようとすると、
 エラーメッセージが表示されてしまうことがあります。
エラーメッセージが表示されてしまうことがあります。
その場合は[OK]ボタンを押した後、改行位置を修正します。
 また、関数名と、その直後にくる「括弧始まり」との間で改行したことで、エラーメッセージは出なくても、答えがエラーで表示される場合もあります。
また、関数名と、その直後にくる「括弧始まり」との間で改行したことで、エラーメッセージは出なくても、答えがエラーで表示される場合もあります。
この場合、改行後のセルの確定と同時に「括弧始まり」の前に自動的にスペースが大量に入ってしまい、
 あまりのスペースの量に、数式中で1行空いたように見える場合もあります。
あまりのスペースの量に、数式中で1行空いたように見える場合もあります。
これも、関数名と、その直後にくる「括弧始まり」との間で改行してしまったのが原因なので、大量に入ってしまったスペースを削除し、改行位置を修正すれば、ちゃんと答えが表示されるようになります。
入れ子になっている部分などを内側に引っ込めて表示させたい
改行した部分を、更に内側に引っ込めて表示させた方が分かりやすい場合は、
 引っ込めたい行の先頭でクリックして文字カーソルを入れ、
引っ込めたい行の先頭でクリックして文字カーソルを入れ、
 半角スペースを入力します。
半角スペースを入力します。
いっぱい引っ込めたい場合は、半角スペースを何個か入力します。
何個入れるかもお好みで。
 表の体裁を整える機能として、セルの文字を内側に引っ込める「インデント」という機能がありますが、数式を見やすく加工するときにはこの機能が使えないので、半角スペースを使って引っ込めます。
表の体裁を整える機能として、セルの文字を内側に引っ込める「インデント」という機能がありますが、数式を見やすく加工するときにはこの機能が使えないので、半角スペースを使って引っ込めます。
 数式を改行したり、内側に引っ込めて見やすく表示させても、計算結果には影響しないので、分かりやすいな、理解しやすいなと思えるように整えれば、それでOKです。
数式を改行したり、内側に引っ込めて見やすく表示させても、計算結果には影響しないので、分かりやすいな、理解しやすいなと思えるように整えれば、それでOKです。
数式を見やすく整えたら、[入力]ボタンか、キーボードの[Enter]キーでセルを確定します。


 Officeの使いこなしテクニックをメールでお届け!
Officeの使いこなしテクニックをメールでお届け!