 折れ線グラフの、各ポイントの部分に付く点のようなもののことを、「マーカー」と言います。
折れ線グラフの、各ポイントの部分に付く点のようなもののことを、「マーカー」と言います。
この各マーカーの部分を、
 イラストや写真にすることで、どの線が何を表すのかが、ググっと伝わりやすくなります。
イラストや写真にすることで、どの線が何を表すのかが、ググっと伝わりやすくなります。
操作は系列ごと
 この折れ線グラフの場合、オレンジ色は「カニ丼」、青は「ホタテ丼」を表し、それぞれのマーカーがデータを示しているわけですが、こういったデータのグループ(まとまり)のことを「系列」と言います。
この折れ線グラフの場合、オレンジ色は「カニ丼」、青は「ホタテ丼」を表し、それぞれのマーカーがデータを示しているわけですが、こういったデータのグループ(まとまり)のことを「系列」と言います。
というわけで、オレンジ色は、「カニ丼」の系列、という風に言ったりします。
 そして、マーカーの部分をイラストや写真にしたい時には、折れ線グラフの各系列ごとに操作をしていきます。
そして、マーカーの部分をイラストや写真にしたい時には、折れ線グラフの各系列ごとに操作をしていきます。
どの系列から操作していってもOKなので、今回は「カニ丼」の系列から操作していくことにします。
「カニ丼」の系列にあるマーカーならどれでもいいので、どれか1つにマウスポインタを合わせます。
すると、どの系列のどの部分にマウスポインタを合わせているのか、名前が表示されます。
この例では、「カニ丼」の系列の、「第2週」のデータを示すマーカーにマウスポインタを合わせているので、そのように名前が表示されています。
表示された名前のうち、系列の部分の名前を見て、「カニ丼」の系列にマウスポインタを合わせたことを確認できたので、クリックすると、
 「カニ丼」の系列全体が選択できます。
「カニ丼」の系列全体が選択できます。
「カニ丼」の系列のすべてのマーカーにポッチが付いているのが、系列全体が選択された証拠です。
 選択したマーカーのところで右クリック、
選択したマーカーのところで右クリック、
 [データ系列の書式設定]をクリックします。
[データ系列の書式設定]をクリックします。
この後は、Excel 2016・2013では作業ウィンドウ、Excel 2010ではダイアログボックスでの設定となります。
お使いのバージョンの部分をご覧ください。
 【バージョン 2016・2013】
【バージョン 2016・2013】
画面右側に、作業ウィンドウが表示されます。
 作業ウィンドウの一番上を見ると、この作業ウィンドウは[データ系列の書式設定]という名前であることが分かります。
作業ウィンドウの一番上を見ると、この作業ウィンドウは[データ系列の書式設定]という名前であることが分かります。
そしてその名前の下に、ペンキバケツが倒れたアイコン、五角形のアイコン、棒グラフのアイコンが並んでいます。
このうち、ペンキバケツのアイコン(マウスポインタを合わせると[塗りつぶしと線]と表示されます)をクリックします。
すると、その下に[線]と[マーカー]どちらの設定をしたいのか、選べるようになっているので、[マーカー]をクリックで選択します。
 現在、オレンジ色になっているマーカーの塗りつぶしの色を、「オレンジ色」ではなく「カニのイラスト」という色に変える、と考え、[塗りつぶし]の項目で設定をしていきます。
現在、オレンジ色になっているマーカーの塗りつぶしの色を、「オレンジ色」ではなく「カニのイラスト」という色に変える、と考え、[塗りつぶし]の項目で設定をしていきます。
この[塗りつぶし]とある文字の左側の三角が、図のような右向きの三角になっていると、[塗りつぶし]の選択肢が折りたたまれていることを意味します。
そこで、[塗りつぶし]の文字のところをクリックすると、
 折りたたまれていた選択肢が展開されて表示されます。
折りたたまれていた選択肢が展開されて表示されます。
グラフの設定では、このように折りたたまれている項目をクリックして展開する操作が結構あるので、折りたたまれていれば、自分で展開するもんなんだ、という風に思っておきましょう!
 展開して表示された[塗りつぶし]の選択肢のうち、今回はマーカーを「カニのイラスト」、つまり「カニの図」にしたいわけですから、[塗りつぶし(図またはテクスチャ)]を選択すると、
展開して表示された[塗りつぶし]の選択肢のうち、今回はマーカーを「カニのイラスト」、つまり「カニの図」にしたいわけですから、[塗りつぶし(図またはテクスチャ)]を選択すると、
 図を選択するためのボタンなどが表示されるわけですが、作業ウィンドウの幅が狭いため、一部が隠れてしまっています。
図を選択するためのボタンなどが表示されるわけですが、作業ウィンドウの幅が狭いため、一部が隠れてしまっています。
作業ウィンドウの一番下に、その隠れた部分を表示させるための、横方向のスクロールバーが表示されていますが、いちいちこのスクロールバーを触るのは面倒。
そこで、作業ウィンドウとワークシート(PowerPointではスライド)との境目にマウスポインタを合わせると、マウスポインタが図のような両矢印の形になるので、左方向にドラッグすると、
 作業ウィンドウの幅を広げることができます!
作業ウィンドウの幅を広げることができます!
作業ウィンドウの一番下に表示された、横方向のスクロールバーがなくなるまで、作業ウィンドウの幅を広げるのがおすすめです。
 話がそれたので、話を戻します。
話がそれたので、話を戻します。
マーカーを「カニのイラスト」にするため、[塗りつぶし]の選択肢の中から[塗りつぶし(図またはテクスチャ)]を選択すると、その図をどこから持ってきたいのかを選択するためのボタンが表示されます。
今回は自分のパソコンの中にあるイラストを指定したいので、[ファイル]をクリックします。
 【バージョン 2010】
【バージョン 2010】
ダイアログボックスが表示され、ダイアログボックスの左上を見ると、このダイアログボックスは[データ系列の書式設定]という名前であることが分かります。
設定は、現在、オレンジ色になっているマーカーの塗りつぶしの色を、「オレンジ色」ではなく「カニのイラスト」という色に変える、と考え、ダイアログボックス左側で[マーカーの塗りつぶし]をクリックします。
そして、その右側で詳しい設定をしていくわけですが、今回はマーカーを「カニのイラスト」、つまり「カニの図」にしたいわけですから、[塗りつぶし(図またはテクスチャ)]を選択し、その図が自分のパソコンのどこにあるかを指定する[ファイル]ボタンをクリックします。
 【バージョン 2016・2013・2010】
【バージョン 2016・2013・2010】
そのイラストがパソコンのどこにあるかを指定するためのダイアログボックスが表示されるので、ダイアログボックス左部や上部を使って、イラストが保存してある場所を指定し、
 マーカーに設定したいイラストををクリックで選択後、[挿入]ボタンをクリックします。
マーカーに設定したいイラストををクリックで選択後、[挿入]ボタンをクリックします。
この時点で、どのイラストを挿入するかを指定した、このダイアログボックスは自動的に閉じますが、[データ系列の書式設定]というExcel 2016・2013では作業ウィンドウ、Excel 2010ではダイアログボックスは表示されたままになっていて、この後も使いますので、閉じずに出しっぱなしにしておきます。
このページの最後まで、出しっぱなしでOKです。
 「カニ丼」の系列のマーカーを、イラストにすることができました、・・・って、小っさ!!
「カニ丼」の系列のマーカーを、イラストにすることができました、・・・って、小っさ!!
このままではイラストであることすら分からないので、マーカーの大きさを変えていくことにしましょう!
【バージョン 2010】
Excel 2010をお使いの方で、[データ系列の書式設定]ダイアログボックスがグラフにかぶさっていて、グラフの現状を確認できない方は、ダイアログボックスを移動すれば確認できます。
スポンサーリンク
マーカーの大きさを変更する
 マーカーが小さ過ぎるため、マーカーに設定したイラストがどんなイラストなのかさえ分からないので、マーカーの大きさを変えていきましょう。
マーカーが小さ過ぎるため、マーカーに設定したイラストがどんなイラストなのかさえ分からないので、マーカーの大きさを変えていきましょう。
カニ丼の系列全体が選択されていることを確認します。
 【バージョン 2016・2013】
【バージョン 2016・2013】
マーカーの大きさを変更するには、作業ウィンドウの[マーカーのオプション]をクリックして、折りたたまれている選択肢を展開し、
 [組み込み]を選択後、[サイズ]を好みの大きさになるまで調整します。
[組み込み]を選択後、[サイズ]を好みの大きさになるまで調整します。
 【バージョン 2010】
【バージョン 2010】
マーカーの大きさを変更するには、ダイアログボックス左側で[マーカーのオプション]を選択し、その右側で、[組み込み]を選択後、[サイズ]を好みの大きさになるまで調整します。
 【バージョン 2016・2013・2010】
【バージョン 2016・2013・2010】
マーカーのサイズを大きくすることができました!
ここで、マーカーの現状を良く把握するため、いったん系列の選択を解除します。
「カニ丼」の系列以外を選択すれば、「カニ丼」の系列の選択を解除できるのですが、分かりやすいところで、グラフエリアを選択することにしましょう。
グラフ内の、文字などが何も無いところにマウスポインタを合わせ、「グラフエリア」という名前が表示されたところでクリックすると、グラフエリアを選択できます。
グラフエリアを選択したおかげで、「カニ丼」の系列の選択が解除され、カニのイラストが付いたマーカーがどんな風になっているか、見やすくなりました。
すると、現在、マーカーとなっているカニのイラストが丸く囲まれている(または四角などの別の形になっていることもあります)のが分かります。
この、イラストの周りを丸く囲んでいる設定を変更していくことにしましょう。
 「カニ丼」の系列のマーカーを変更するので、再び「カニ丼」の系列を選択します。
「カニ丼」の系列のマーカーを変更するので、再び「カニ丼」の系列を選択します。
「カニ丼」の系列にあるマーカーならどれでもいいので、どれか1つにマウスポインタを合わせ、表示された名前のうち、系列の部分の名前を見て、「カニ丼」の系列にマウスポインタを合わせたことを確認できたら、クリックすると、
 「カニ丼」の系列全体が選択できます。
「カニ丼」の系列全体が選択できます。
「カニ丼」のマーカーとなっているイラストすべてにポッチが付いているのが、系列全体が選択された証拠です。
このページの最初に操作をご紹介した時には、この後、マーカーのところで右クリック、[データ系列の書式設定]をクリックして、Excel 2016・2013では作業ウィンドウを、Excel 2010ではダイアログボックスを表示させましたが、これらは出しっぱなしにしているので、その操作は必要ありません。
 【バージョン 2016・2013】
【バージョン 2016・2013】
最初の操作の時と同様、3つ並んでいるアイコンのうち、ペンキバケツのアイコン(マウスポインタを合わせると[塗りつぶしと線]と表示されます)をクリックで選択します。
すると、その下に[線]と[マーカー]どちらの設定をしたいのか、選べるようになっているので、[マーカー]をクリックで選択します。
そして[マーカーのオプション]をクリックして、折りたたまれている選択肢を展開します。
 マーカーの大きさを変更するときは、[組み込み]の[サイズ]で変更しましたが、マーカーの形を変更するときに使うのが[組み込み]の[種類]。
マーカーの大きさを変更するときは、[組み込み]の[サイズ]で変更しましたが、マーカーの形を変更するときに使うのが[組み込み]の[種類]。
現在、カニのイラストが丸く囲まれているのは、この[種類]が[○]になっているから。
(他の形になっている時は、その形が表示されています。)
[種類]の[▼]をクリックすると、
 一覧が表示されて、マーカーをどんな形にしたいのかを選択できます。
一覧が表示されて、マーカーをどんな形にしたいのかを選択できます。
今回はマーカーを四角くしてみたいので、[□]を選択してみます。
ちなみに、イラストをマーカーにしている時は、[×]とか[*]を選択してしまうと、イラストをそんな形にはできないので、イラストが見えなくなってしまいます。
 【バージョン 2010】
【バージョン 2010】
ダイアログボックス左側で[マーカーのオプション]を選択し、その右側で詳しい設定をしていきます。
マーカーの大きさを変更するときは、[組み込み]の[サイズ]で変更しましたが、マーカーの形を変更するときに使うのが[組み込み]の[種類]。
現在、カニのイラストが丸く囲まれているのは、この[種類]が[○]になっているから。
(他の形になっている時は、その形が表示されています。)
[種類]の[▼]をクリックすると、
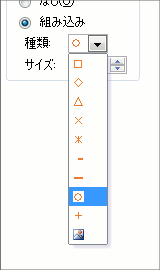 一覧が表示されて、マーカーをどんな形にしたいのかを選択できます。
一覧が表示されて、マーカーをどんな形にしたいのかを選択できます。
今回はマーカーを四角くしてみたいので、[□]を選択してみます。
ちなみに、イラストをマーカーにしている時は、[×]とか[*]を選択してしまうと、イラストをそんな形にはできないので、イラストが見えなくなってしまいます。
 【バージョン 2016・2013・2010】
【バージョン 2016・2013・2010】
設定ができました。
マーカーの現状をよく把握するため、いったん系列の選択を解除します。
「カニ丼」の系列以外を選択すれば、「カニ丼」の系列の選択を解除できるのですが、分かりやすいところで、グラフエリアを選択することにしましょう。
グラフエリアを選択したおかげで、「カニ丼」の系列の選択が解除され、カニのイラストが付いたマーカーがどんな風になっているか、見やすくなりました。
現在、マーカーとなっているカニのイラストは、設定したとおり、四角くなっているのが分かります!
更に、このマーカーとなっているカニのイラストは、オレンジ色の細い線で囲まれていますが、この設定も変えることができます。
 「カニ丼」の系列のマーカーを変更するので、再び「カニ丼」の系列を選択します。
「カニ丼」の系列のマーカーを変更するので、再び「カニ丼」の系列を選択します。
「カニ丼」の系列にあるマーカーならどれでもいいので、どれか1つにマウスポインタを合わせ、表示された名前のうち、系列の部分の名前を見て、「カニ丼」の系列にマウスポインタを合わせたことを確認できたら、クリックすると、
 「カニ丼」の系列全体が選択できます。
「カニ丼」の系列全体が選択できます。
「カニ丼」のマーカーとなっているイラストすべてにポッチが付いているのが、系列全体が選択された証拠です。
 【バージョン 2016・2013】
【バージョン 2016・2013】
最初の操作の時と同様、3つ並んでいるアイコンのうち、ペンキバケツのアイコン(マウスポインタを合わせると[塗りつぶしと線]と表示されます)をクリックします。
すると、その下に[線]と[マーカー]どちらの設定をしたいのか、選べるようになっているので、[マーカー]をクリックで選択します。
 そして作業ウィンドウの下部にある[枠線]の選択肢のうち、[線(単色)]を選択し、[色]と[幅]を好みにします。
そして作業ウィンドウの下部にある[枠線]の選択肢のうち、[線(単色)]を選択し、[色]と[幅]を好みにします。
 【バージョン 2010】
【バージョン 2010】
ダイアログボックス左側で[マーカーの色]を選択し、その右側で[線(単色)]を選択し、[色]で好みの色を選びます。
 更にダイアログボックス左側で[マーカーのスタイル]を選択し、その右側の[幅]で、マーカーを囲む線の太さを好みに設定します。
更にダイアログボックス左側で[マーカーのスタイル]を選択し、その右側の[幅]で、マーカーを囲む線の太さを好みに設定します。
 【バージョン 2016・2013・2010】
【バージョン 2016・2013・2010】
マーカーを囲む線の色と幅を、設定した通りに変更することができました。
 【バージョン 2016・2013】
【バージョン 2016・2013】
もし、マーカーを囲む線が必要なければ、[枠線]の選択肢のうち、[線なし]を選択すればOK。
 【バージョン 2010】
【バージョン 2010】
もし、マーカーを囲む線が必要なければ、ダイアログボックス左側で[マーカーの色]を選択し、その右側で[線なし]を選択すればOK。
 【バージョン 2016・2013・2010】
【バージョン 2016・2013・2010】
系列が選択されている状態では、マーカーを囲む線を無くしたことが分かりづらいので、グラフエリアなどを選択して、カニ丼の系列の選択を解除してみましょう。
マーカーを囲む線を無くしたことを確認できました!
 ここまでの操作を繰り返して、今度は「ホタテ丼」の系列のマーカーをイラストにします。
ここまでの操作を繰り返して、今度は「ホタテ丼」の系列のマーカーをイラストにします。
 すべての系列のマーカーをイラストにすることができました!
すべての系列のマーカーをイラストにすることができました!
スポンサーリンク
凡例のマーカーはどうする?
 系列のマーカーをイラストにすると、それに連動して自動的に凡例のマーカーもイラストになります。
系列のマーカーをイラストにすると、それに連動して自動的に凡例のマーカーもイラストになります。
ところが、凡例のマーカーは、マーカーだけの大きさを変えるという設定項目が無いため、
 凡例を選択して、
凡例を選択して、
 [フォントサイズ]ボックスや、[フォントサイズの拡大]ボタンを使って、凡例の文字の大きさを変えることで、合わせて凡例のマーカーの大きさを変えることができます。
[フォントサイズ]ボックスや、[フォントサイズの拡大]ボタンを使って、凡例の文字の大きさを変えることで、合わせて凡例のマーカーの大きさを変えることができます。
 でも、どんなイラストなのかが分かるまで大きくすると、凡例の文字が巨大になり、一部の文字は凡例のエリアから見えなくなってしまったりするので、けしておすすめできるものではありません。
でも、どんなイラストなのかが分かるまで大きくすると、凡例の文字が巨大になり、一部の文字は凡例のエリアから見えなくなってしまったりするので、けしておすすめできるものではありません。
 というわけで、マーカーをイラストにした場合には、凡例を非表示にし、その代わりに、データラベルをアレンジして、系列名を表示するようにするといいと思います。
というわけで、マーカーをイラストにした場合には、凡例を非表示にし、その代わりに、データラベルをアレンジして、系列名を表示するようにするといいと思います。
一部の要素だけをイラストや写真にするのもアリ
 系列のすべてのマーカーをイラストにするのではなく、その中の一部の要素にだけイラストを設定するのもアリです。
系列のすべてのマーカーをイラストにするのではなく、その中の一部の要素にだけイラストを設定するのもアリです。
 この場合も、このページに書いてある設定方法を、最初から同じように操作するだけなのですが、唯一違うのがマーカーを選択するとき。
この場合も、このページに書いてある設定方法を、最初から同じように操作するだけなのですが、唯一違うのがマーカーを選択するとき。
マーカーにマウスポインタを合わせ、クリックすると、
 まずはクリックしたマーカーのある系列全体が選択されます。
まずはクリックしたマーカーのある系列全体が選択されます。
この選択は、このページで既におなじみですね。
これが1段階目の選択。
 そして、もう一度、イラストにしたいマーカーだけをクリックすると、今度はクリックしたマーカーだけが選択されます。
そして、もう一度、イラストにしたいマーカーだけをクリックすると、今度はクリックしたマーカーだけが選択されます。
これが2段階目の選択。
Excel 2016・2013では作業ウィンドウ、Excel 2010ではダイアログボックスが、表示されていない場合は、選択したマーカーのところで右クリック、
 [データ要素の書式設定]をクリックします。
[データ要素の書式設定]をクリックします。
1段階目の選択では、系列全体が選択されているので、右クリックして表示されるメニューには[データ系列の書式設定]と表示されるのですが、今回の場合は2段階目の選択をして、系列の中の一部の要素だけを選択しているので、[データ要素の書式設定]となっています。
 【バージョン 2016・2013】
【バージョン 2016・2013】
画面右側に表示される作業ウィンドウのタイトルも[データ要素の書式設定]となっています。
でも、設定の仕方は[データ系列の書式設定]で、系列のすべてのマーカーをイラストにした時と全く同じです。
結局、操作は同じだけれど、系列を選択していれば、その系列のすべてのマーカーに設定され、系列の中の一部の要素を選択していれば、その要素にだけ設定される、といった仕組みです。
 【バージョン 2010】
【バージョン 2010】
表示されるダイアログボックスのタイトルも[データ要素の書式設定]となっています。
でも、設定の仕方は[データ系列の書式設定]で、系列のすべてのマーカーをイラストにした時と全く同じです。
結局、操作は同じだけれど、系列を選択していれば、その系列のすべてのマーカーに設定され、系列の中の一部の要素を選択していれば、その要素にだけ設定される、といった仕組みです。
グラフには、伝わりやすくするための様々な工夫がありますが、こんな工夫もあるんだ、と心にとめていただければ嬉しいです。

 Officeの使いこなしテクニックをメールでお届け!
Officeの使いこなしテクニックをメールでお届け!