 このセルは何行目なのかを調べたいときに使うのがROW関数。
このセルは何行目なのかを調べたいときに使うのがROW関数。
今回はA2番地に、D5番地が何行目のセルなのかを表示させてみましょう。
 ROW関数の数式はこのようになります。
ROW関数の数式はこのようになります。
 今回はD5番地が何行目なのかを調べたいわけですから、それを当てはめると、このような数式になります。
今回はD5番地が何行目なのかを調べたいわけですから、それを当てはめると、このような数式になります。
答えを表示させたいA2番地に、直接この数式を手入力するか、次の章のようにダイアログボックスを使って数式を入力します。
ダイアログボックスを使って数式を入力する
 まずは答えを表示させたいA2番地を選択し、[関数の挿入]ボタンをクリックします。
まずは答えを表示させたいA2番地を選択し、[関数の挿入]ボタンをクリックします。
 関数を指定するためのダイアログボックスが表示されるので、[関数の分類]で「すべて表示」を選択すると、すべての関数が[関数名]欄にABC順で表示されます。
関数を指定するためのダイアログボックスが表示されるので、[関数の分類]で「すべて表示」を選択すると、すべての関数が[関数名]欄にABC順で表示されます。
今回はROW関数を使いたいので、一覧から「ROW」をクリックで選択し、[OK]ボタンを押します。
ちなみに、この一覧から「ROW」を選択する際、「ROW」の頭文字である「R」のところまで、一瞬でスクロールする技を使うと便利です。
 前のダイアログボックスで「ROW」を選択して[OK]ボタンをクリックすると、このようなダイアログボックスが表示されます。
前のダイアログボックスで「ROW」を選択して[OK]ボタンをクリックすると、このようなダイアログボックスが表示されます。
[参照]欄には、何行目なのかを調べたいセルを指定します。
今回は、D5番地が何行目なのかを調べたいわけですから、[参照]欄に文字カーソルがある状態で、
 D5番地をクリックすると、[参照]欄に「D5」と指定することができました!
D5番地をクリックすると、[参照]欄に「D5」と指定することができました!
ダイアログボックス右下の[OK]ボタンをクリックすると、
 D5番地は5行目にあるセルなので、「5」と表示されました!
D5番地は5行目にあるセルなので、「5」と表示されました!
引数を省略するとどうなる?
 先ほどは、D5番地が何行目かを知りたかったので、このような数式になりましたが、このセル番地を指定する部分を省略して、
先ほどは、D5番地が何行目かを知りたかったので、このような数式になりましたが、このセル番地を指定する部分を省略して、
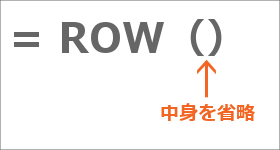 このようにすると、どうなるのでしょうか?
このようにすると、どうなるのでしょうか?
 早速B2番地で実験してみましょう!
早速B2番地で実験してみましょう!
答えを表示させたいB2番地に、直接この数式を手入力するか、
 ダイアログボックスを使って数式を設定するときに、[参照]欄に何も入力せずに、そのままダイアログボックス右下の[OK]ボタンをクリックします。
ダイアログボックスを使って数式を設定するときに、[参照]欄に何も入力せずに、そのままダイアログボックス右下の[OK]ボタンをクリックします。
 ROW関数では、今回のように引数を省略すると、数式を入力したそのセル自体が何行目なのかを調べてくれます。
ROW関数では、今回のように引数を省略すると、数式を入力したそのセル自体が何行目なのかを調べてくれます。
今回はB2番地にこの数式を入力したので、そのB2番地自体が何行目なのかを、答えとして表示してくれました。
さぁ、ここまででROW関数の使い方をご紹介しましたが、正直「何のためにある関数なの?」って思いませんでしたか?
「だって、D5番地なら5行目だし、B2番地なら2行目ってすぐに分かるじゃん!」って。
そうですよね、私もそう思います!
ですが、この関数は、たとえ途中の行が削除されても、常に連番となるように番号を振りたい時などにめっちゃ役に立つんです!
かなり実用的に使える関数なので、是非ご覧ください!

 Officeの使いこなしテクニックをメールでお届け!
Officeの使いこなしテクニックをメールでお届け!