 オートフィルを使うと、
オートフィルを使うと、
 簡単に連番を振ることができます。
簡単に連番を振ることができます。
このオートフィルを使った方法は、とてもポピュラーですが、実はそれ以外にも、関数を使って連番を表示させる方法があって、今回はその方法をご紹介します!
 まず、先頭の番号を表示させたいセルを選択し、[関数の挿入]ボタンをクリックします。
まず、先頭の番号を表示させたいセルを選択し、[関数の挿入]ボタンをクリックします。
 関数を指定するためのダイアログボックスが表示されるので、[関数の分類]で「すべて表示」を選択すると、すべての関数が[関数名]欄にABC順で表示されます。
関数を指定するためのダイアログボックスが表示されるので、[関数の分類]で「すべて表示」を選択すると、すべての関数が[関数名]欄にABC順で表示されます。
今回はROW関数を使いたいので、一覧から「ROW」をクリックで選択し、[OK]ボタンを押します。
ちなみに、この一覧から「ROW」を選択する際、「ROW」の頭文字である「R」のところまで、一瞬でスクロールする技を使うと便利です。
 前のダイアログボックスで「ROW」を選択して[OK]ボタンをクリックすると、このようなダイアログボックスが表示されます。
前のダイアログボックスで「ROW」を選択して[OK]ボタンをクリックすると、このようなダイアログボックスが表示されます。
[参照]欄には、何行目なのかを調べたいセルを指定しますが、今回は、このROW関数を入力している最中のセル自身が何行目なのかを知りたいので、何も入力せず省略とします。
ダイアログボックス右下の[OK]ボタンをクリックすると、
 ROW関数を入力したセル自身が、何行目にあるのかを表示させることができました!
ROW関数を入力したセル自身が、何行目にあるのかを表示させることができました!
今回の例だと、ROW関数を入力したB4番地は、4行目にあるセルなので「4」と表示されました。
さて、今回の表には、1から始まる連番を表示させたいのですが、先頭のセルであるB4番地には、先ほどROW関数を入力したので、「4」と表示されてしまっています。
「4」を「1」と表示させるためには、単純に3を引けばいいことになります。
 ROW関数を入力したB4番地を選択した状態で数式バーを見ると、このセルに入力されている数式を確認できます。
ROW関数を入力したB4番地を選択した状態で数式バーを見ると、このセルに入力されている数式を確認できます。
数式の後ろでクリックすると、そこに文字カーソルを入れることができるので、
 「-3」と入力し、数式バーにある[入力]ボタン、またはキーボードの[Enter]キーで数式を確定すると、
「-3」と入力し、数式バーにある[入力]ボタン、またはキーボードの[Enter]キーで数式を確定すると、
 答えが「1」と表示されました!
答えが「1」と表示されました!
 さて、B4番地を選択した状態で数式バーを見ると、先ほどこのセルに設定した数式を確認できます。
さて、B4番地を選択した状態で数式バーを見ると、先ほどこのセルに設定した数式を確認できます。
この数式は、「自らのセル自身が何行目なのかを調べ、さらにそこから3を引いてね」という意味なので、
 残りのセルにもオートフィルで数式をコピーすれば、
残りのセルにもオートフィルで数式をコピーすれば、
 残りのセルにも、「自らのセル自身が何行目なのかを調べ、さらにそこから3を引いてね」という数式が入力されるので、結果、連番を表示させることができました!
残りのセルにも、「自らのセル自身が何行目なのかを調べ、さらにそこから3を引いてね」という数式が入力されるので、結果、連番を表示させることができました!
スポンサーリンク
行を削除したときに違いが!
 パッと見では、オートフィルで入力した連番も、ROW関数を使って表示させた連番も違いはありませんが、
パッと見では、オートフィルで入力した連番も、ROW関数を使って表示させた連番も違いはありませんが、
 適当に途中の行を削除してみると、
適当に途中の行を削除してみると、
 オートフィルで入力したものは、ただの数字なので、番号が飛んでしまいますが、ROW関数を使った方は、「自らのセル自身が何行目なのかを調べ、さらにそこから3を引いてね」という指令なので、常に連番になります!
オートフィルで入力したものは、ただの数字なので、番号が飛んでしまいますが、ROW関数を使った方は、「自らのセル自身が何行目なのかを調べ、さらにそこから3を引いてね」という指令なので、常に連番になります!
 もちろん、行を追加したときでも、
もちろん、行を追加したときでも、
 増えたセルに、オートフィルで数式をコピーするだけで、
増えたセルに、オートフィルで数式をコピーするだけで、
 常に連番になります!
常に連番になります!
どの数字からの連番も可能!
 もちろん、数式をちょこっと工夫すれば、どの数字からの連番も可能です!
もちろん、数式をちょこっと工夫すれば、どの数字からの連番も可能です!
表の隣のセルを使って実験してみましょう。
例えば「510」からの連番にしたい場合、今回の表では、先頭のセルは4行目にあるセルなので、ただROW関数を設定しただけでは「4」と表示されてしまいます。
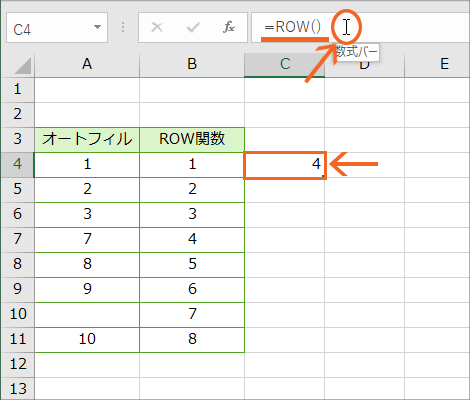 「4」を「510」と表示させたければ、「4」に506を足せば「510」になるので、C4番地を選択して数式バーに表示された、ROW関数の数式の後ろに、
「4」を「510」と表示させたければ、「4」に506を足せば「510」になるので、C4番地を選択して数式バーに表示された、ROW関数の数式の後ろに、
 「+506」と入力し、数式バーの[入力]ボタン、またはキーボードの[Enter]キーで数式を確定すれば、
「+506」と入力し、数式バーの[入力]ボタン、またはキーボードの[Enter]キーで数式を確定すれば、
 先頭のセルに「510」と表示させることができました!
先頭のセルに「510」と表示させることができました!
 またはこんな考え方もあります。
またはこんな考え方もあります。
先頭のセルは4行目にあるセルなので、ただROW関数を設定しただけでは「4」と表示されてしまいます。
 先頭の番号としたい「510」の一の位は「0」なので、まずは現在の「4」を「0」と表示させるにはどうすればいいかを考えます。
先頭の番号としたい「510」の一の位は「0」なので、まずは現在の「4」を「0」と表示させるにはどうすればいいかを考えます。
「4」を「0」と表示させるには、4を引けばいいので、C4番地を選択して数式バーに表示された数式の後ろに、「-4」と入力します。
数式バーの[入力]ボタン、またはキーボードの[Enter]キーで数式を確定すれば、
 「0」と表示させることができました!
「0」と表示させることができました!
 更に、この「0」を「510」と表示させるためには、素直に510を足せばいいので、C4番地を選択して数式バーに表示された数式の後ろに、「+510」と追加入力し、数式バーの[入力]ボタン、またはキーボードの[Enter]キーで数式を確定します。
更に、この「0」を「510」と表示させるためには、素直に510を足せばいいので、C4番地を選択して数式バーに表示された数式の後ろに、「+510」と追加入力し、数式バーの[入力]ボタン、またはキーボードの[Enter]キーで数式を確定します。
 先頭のセルに「510」と表示させることができました!
先頭のセルに「510」と表示させることができました!
 今回は「=ROW()-4」とした時点で、ちゃんと「0」になるのか、途中経過を見ていただくために、一旦数式を確定しましたが、「=ROW()-4+510」となるよう一気に入力しても、もちろんOKです。
今回は「=ROW()-4」とした時点で、ちゃんと「0」になるのか、途中経過を見ていただくために、一旦数式を確定しましたが、「=ROW()-4+510」となるよう一気に入力しても、もちろんOKです。
 先頭のセルに思い通りの数字を表示させることができたので、あとはこの数式を残りのセルにもオートフィルでコピーすれば、
先頭のセルに思い通りの数字を表示させることができたので、あとはこの数式を残りのセルにもオートフィルでコピーすれば、
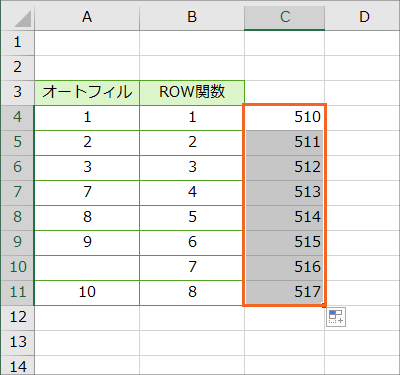 「510」からの連番を表示させることができました!
「510」からの連番を表示させることができました!
一見、何のためにあるのか分かりづらいROW関数も、実はこのように実用的に使うことができるので、ぜひ活用してみてください!

 Officeの使いこなしテクニックをメールでお届け!
Officeの使いこなしテクニックをメールでお届け!