 今回、例として使う表は、表の横幅がそこそこ長く、
今回、例として使う表は、表の横幅がそこそこ長く、
 表の最後の行の、行番号からも分かるとおり、縦にもかなり長い表です。
表の最後の行の、行番号からも分かるとおり、縦にもかなり長い表です。
 じゃぁ、この表を印刷しましょうといったときに、必ず確認すると言っても過言ではないのが、[ファイル]タブ、
じゃぁ、この表を印刷しましょうといったときに、必ず確認すると言っても過言ではないのが、[ファイル]タブ、
 [印刷]をクリックしたときに表示される、
[印刷]をクリックしたときに表示される、
 印刷プレビュー。
印刷プレビュー。
どんな風に印刷されるのかを、画面で確認できる、図の青い矢印の部分です。
そして、図のオレンジの矢印の部分には、
 この表を印刷すると、全部で何ページの印刷になるのか、そして、印刷プレビューで確認しているのは、そのうちの何ページ目なのかが表示されます。
この表を印刷すると、全部で何ページの印刷になるのか、そして、印刷プレビューで確認しているのは、そのうちの何ページ目なのかが表示されます。
右向きの三角をクリックするたびに次のページを、左向きの三角をクリックするたびに前のページを確認することができます。
 今回の表は、横にも長く、縦にも長〜いため、現在の設定では、印刷が全6ページに渡ることが、印刷プレビューから分かります。
今回の表は、横にも長く、縦にも長〜いため、現在の設定では、印刷が全6ページに渡ることが、印刷プレビューから分かります。
すべての列を1ページに印刷
 今回印刷したい表は、横幅がそこそこ長いので、
今回印刷したい表は、横幅がそこそこ長いので、
 印刷用紙1枚分の幅に収まらず、用紙をまたいで印刷されてしまいます。
印刷用紙1枚分の幅に収まらず、用紙をまたいで印刷されてしまいます。
こんな風にまたいで印刷されちゃうと、かっこ悪いし、第一に見づらいです。
そこで!
表の横幅が、用紙をまたいで印刷されないように設定していきましょう!
 画面左下にある[拡大縮小なし]をクリックします。
画面左下にある[拡大縮小なし]をクリックします。
ちなみにこのボタンは、印刷の設定によって表示が異なるボタンなので、「拡大縮小なしボタン」と覚えるより、「ページ設定の上にあるボタン」と覚えた方がいいです。
 [ページ設定]の上にあるボタンをクリックすると、一覧が表示されるので、[すべての列を1ページに印刷]をクリックで選択します。
[ページ設定]の上にあるボタンをクリックすると、一覧が表示されるので、[すべての列を1ページに印刷]をクリックで選択します。
これは、
 今回の表のA列〜H列すべての列が、用紙1ページ分の横幅に収まるように印刷してくださいね、という設定です。
今回の表のA列〜H列すべての列が、用紙1ページ分の横幅に収まるように印刷してくださいね、という設定です。
 表の横幅、つまり表のすべての列が、用紙をまたがないように設定したので、印刷の総ページ数が減りました!
表の横幅、つまり表のすべての列が、用紙をまたがないように設定したので、印刷の総ページ数が減りました!
右向きの三角や左向きの三角をクリックして、
 印刷プレビューで、他のページがどんな風に印刷されるのかも確認してみましょう!
印刷プレビューで、他のページがどんな風に印刷されるのかも確認してみましょう!
 確かに、表の横幅が、用紙をまたがないように印刷されることが確認できます。
確かに、表の横幅が、用紙をまたがないように印刷されることが確認できます。
スポンサーリンク
紙がもったいないので
 さて、現在の設定では、全3ページに渡って印刷される今回の表。
さて、現在の設定では、全3ページに渡って印刷される今回の表。
 縦に長〜い表なので、3ページ使ってやっと印刷できるわけです。
縦に長〜い表なので、3ページ使ってやっと印刷できるわけです。
 ところが、印刷プレビューを見て、「なんだか、もったいないなぁ」と思う方もいらっしゃるかもしれません。
ところが、印刷プレビューを見て、「なんだか、もったいないなぁ」と思う方もいらっしゃるかもしれません。
そう、3ページ目に印刷されるデータが少ししかないので、たったこれだけのために紙を1枚使うのももったいないよなぁ、とか思ってしまうわけです。
そこで!
表の縦の高さが、印刷用紙2枚分に収まるように設定していきましょう!
 先程は、[すべての列を1ページに印刷]を設定するためにボタンを使いましたが、「印刷用紙2枚分」といった、より具体的な設定の時には、ボタンを使わず、
先程は、[すべての列を1ページに印刷]を設定するためにボタンを使いましたが、「印刷用紙2枚分」といった、より具体的な設定の時には、ボタンを使わず、
 [ページ設定]を使います。
[ページ設定]を使います。
[ページ設定]をクリックすると、
 ダイアログボックスが表示されるので、その[ページ]タブ、[拡大縮小印刷]の部分で設定します。
ダイアログボックスが表示されるので、その[ページ]タブ、[拡大縮小印刷]の部分で設定します。
現在は、[次のページ数に合わせて印刷]が選択されています。
 そして、その[次のページ数に合わせて印刷]の詳細として、[横]が「1」、[縦]が空欄になっています。
そして、その[次のページ数に合わせて印刷]の詳細として、[横]が「1」、[縦]が空欄になっています。
これは、印刷する表の横幅は、用紙「1」枚分に収まるように、表の縦の高さは特に指定がありません、「自動」ですよ、という意味になります。
 先程の[すべての列を1ページに印刷]という設定は、
先程の[すべての列を1ページに印刷]という設定は、
 この設定をボタンで簡単にしていただけの話なんです。
この設定をボタンで簡単にしていただけの話なんです。
 そして、このダイアログボックスなら、現在の設定では何%で印刷されますよ、という印刷倍率まで確認できます。
そして、このダイアログボックスなら、現在の設定では何%で印刷されますよ、という印刷倍率まで確認できます。
先程、表の横幅が、用紙をまたいで印刷されないように設定したので、そう印刷されるよう、Excelさんが縮小率を自動で割り出してくれたわけです。
 現在は、表の縦の高さは特に指定がありません、「自動」ですよ、という意味で、空欄になっている[縦]欄ですが、
現在は、表の縦の高さは特に指定がありません、「自動」ですよ、という意味で、空欄になっている[縦]欄ですが、
 今回は表の縦の高さが、印刷用紙2枚分に収まるように設定したいので、[縦]欄に「2」と設定します。
今回は表の縦の高さが、印刷用紙2枚分に収まるように設定したいので、[縦]欄に「2」と設定します。
ダイアログボックス右下の[OK]ボタンをクリックすると、
 表の横幅は、用紙「1」枚分に収まるように、表の縦の高さは、用紙「2」枚分に収まるように設定したので、印刷の総ページ数が2ページになりました!
表の横幅は、用紙「1」枚分に収まるように、表の縦の高さは、用紙「2」枚分に収まるように設定したので、印刷の総ページ数が2ページになりました!
 表の縦の高さを、2ページに収めるべく縮小した分、表の横幅も連動して縮小されるので、前の設定の時より、用紙の右側に空きスペースができていること、印刷プレビューから感じ取れるでしょうか?
表の縦の高さを、2ページに収めるべく縮小した分、表の横幅も連動して縮小されるので、前の設定の時より、用紙の右側に空きスペースができていること、印刷プレビューから感じ取れるでしょうか?
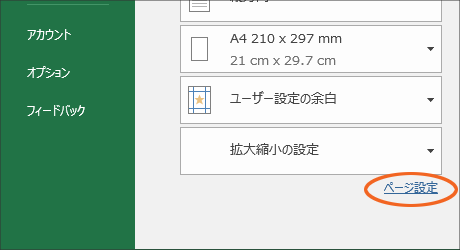 この設定で、印刷倍率は何%になったでしょうか?
この設定で、印刷倍率は何%になったでしょうか?
[ページ設定]をクリックして確認してみましょう。
 表の横幅は、用紙「1」枚分に収まるように、表の縦の高さは、用紙「2」枚分に収まるようにした現在の設定での、倍率が確認できました!
表の横幅は、用紙「1」枚分に収まるように、表の縦の高さは、用紙「2」枚分に収まるようにした現在の設定での、倍率が確認できました!
[縦]が「指定なし」を意味する空欄の時より、小さく印刷されるようになっています。
今回はダイアログボックスの確認だけなので、ダイアログボックス右下の[キャンセル]ボタンをクリックしてダイアログボックスを閉じます。
スポンサーリンク
印刷プレビュー以外でも設定できる
それでは、印刷プレビュー画面から、元の編集画面に戻りましょう。
 【Excel 2016・Excel 2013】
【Excel 2016・Excel 2013】
画面左上の矢印のボタンをクリックします。
 【Excel 2010】
【Excel 2010】
[ファイル]タブ以外のタブをクリックします。
 ここまでご紹介した、印刷の縮小率を自動で割り出す方法は、[ページレイアウト]タブ、[拡大縮小印刷]グループの、[横]と[縦]でも設定できます。
ここまでご紹介した、印刷の縮小率を自動で割り出す方法は、[ページレイアウト]タブ、[拡大縮小印刷]グループの、[横]と[縦]でも設定できます。
 現在は、表の縦の高さが、用紙「2」枚で収まるよう、[縦]が「2ページ」になっています。
現在は、表の縦の高さが、用紙「2」枚で収まるよう、[縦]が「2ページ」になっています。
試しに[▼]をクリックして、
 一覧から「自動」を選択してみましょう。
一覧から「自動」を選択してみましょう。
「自動」は、「表の縦の高さは特に指定がありません」ということです。
 これで[横]が「1ページ」、[縦]が「自動」になったので、「表の横幅は、用紙「1」枚分に収まるように、表の縦の高さは特に指定がありません」という設定になりました。
これで[横]が「1ページ」、[縦]が「自動」になったので、「表の横幅は、用紙「1」枚分に収まるように、表の縦の高さは特に指定がありません」という設定になりました。
 それではもう一度、表の縦の高さが、用紙「2」枚で収まるよう、[縦]を「2ページ」に設定しておきましょう。
それではもう一度、表の縦の高さが、用紙「2」枚で収まるよう、[縦]を「2ページ」に設定しておきましょう。
あのダイアログボックスと同じ
 各タブの、各グループには、ダイアログボックス起動ツールという小っちゃなボタンがあります。
各タブの、各グループには、ダイアログボックス起動ツールという小っちゃなボタンがあります。
先程の[ページレイアウト]タブ、[拡大縮小印刷]グループにも、用紙サイズや余白を設定する、おなじみの[ページ設定]グループにも、もちろんあります。
図の、矢印の部分のボタンが、ダイアログボックス起動ツールです。
実は、[ページ設定]グループのダイアログボックス起動ツールをクリックしても、[拡大縮小印刷]グループのダイアログボックス起動ツールをクリックしても、
 同じダイアログボックスが表示されます。
同じダイアログボックスが表示されます。
[ページ設定]ダイアログボックスというものです。
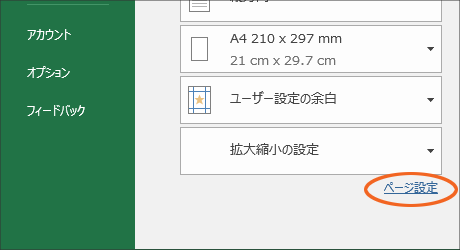 そう、印刷プレビュー画面にあった[ページ設定]をクリックしたときに表示された、あのダイアログボックスです。
そう、印刷プレビュー画面にあった[ページ設定]をクリックしたときに表示された、あのダイアログボックスです。
 前の章の設定で、「表の横幅は、用紙「1」枚に収まるように、表の縦の高さは、用紙「2」枚に収まるように」設定してあるので、
前の章の設定で、「表の横幅は、用紙「1」枚に収まるように、表の縦の高さは、用紙「2」枚に収まるように」設定してあるので、
 ダイアログボックスの[ページ]タブ、[次のページ数に合わせて印刷]の設定は、[横]が「1」、[縦]が「2」になっています。
ダイアログボックスの[ページ]タブ、[次のページ数に合わせて印刷]の設定は、[横]が「1」、[縦]が「2」になっています。
 もし、このダイアログボックスを使って、「表の縦の高さは特に指定がありません」という設定に変更したければ、現在の[縦]の設定を、
もし、このダイアログボックスを使って、「表の縦の高さは特に指定がありません」という設定に変更したければ、現在の[縦]の設定を、
 前の章でリボンを使って設定した時と同じように、「自動」にしなければならないわけですが、
前の章でリボンを使って設定した時と同じように、「自動」にしなければならないわけですが、
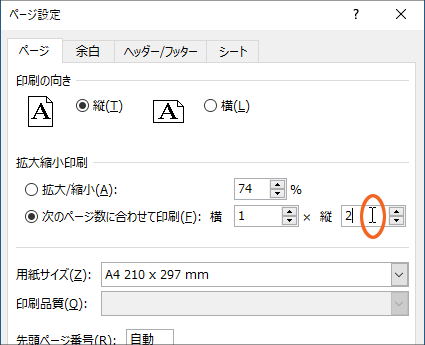 ダイアログボックスで設定する場合には、「自動」という選択肢が無いんです。
ダイアログボックスで設定する場合には、「自動」という選択肢が無いんです。
そこで、[縦]欄でクリックすると、そこに文字カーソルを入れられるので、キーボードの[Backspace]キーや[Delete]キーを使って、この欄の数字を消し、
 空欄にすることが、「自動」と同じ、「特に指定がありません」という設定になります。
空欄にすることが、「自動」と同じ、「特に指定がありません」という設定になります。
ダイアログボックス右下の[OK]ボタンをクリックして、設定を有効にします。
 さぁ、ここまでで、印刷の縮小率を自動で割り出す方法をご紹介してきました。
さぁ、ここまでで、印刷の縮小率を自動で割り出す方法をご紹介してきました。
[横]と[縦]という2つの設定欄があるので、両方とも数字を設定しなければいけないんじゃないかと思ったりしますが、ダイアログボックスでの設定なら、片方を空欄にすることで、
 リボンでの設定なら、片方を「自動」にすることで、「自動(空欄)にした方は、特に指定がありません、Excelさんの方で決めちゃって」と、お任せできてしまいます。
リボンでの設定なら、片方を「自動」にすることで、「自動(空欄)にした方は、特に指定がありません、Excelさんの方で決めちゃって」と、お任せできてしまいます。
するとExcelさんは、[横]と[縦]のうち、数字が設定されている方を基準に縮小率を決めてくれるので、自然な形で用紙にフィットした縮小印刷が可能です。
 また、縮小率の割り出しは、現在設定されている用紙サイズや印刷の向き(用紙を縦に使うか横に使うか)、余白の設定に合わせて、決定されます。
また、縮小率の割り出しは、現在設定されている用紙サイズや印刷の向き(用紙を縦に使うか横に使うか)、余白の設定に合わせて、決定されます。
なので、今回使った[ページ設定]ダイアログボックスで、用紙サイズや印刷の向き、余白を先に設定してから、縮小の設定をします。

 Officeの使いこなしテクニックをメールでお届け!
Officeの使いこなしテクニックをメールでお届け!