この日から○ヶ月後の月末日を知りたい!EOMONTH関数
- Excel 2013, 2010, 2007
スポンサーリンク
月末は、その月によって30日で終わったり、31日で終わったりとバラバラ。
しかも、2月にいたっては28日で終わるのに、うるう年だけは29日で終わったりします。
入金日や締め日など、仕事で何かと月末日が関わってくる方も多いのではないでしょうか?
「この日から○ヶ月後にあたる月の、末日を知りたい」、
こんな処理をしてくれるのが、今回ご紹介するEOMONTH関数。
「EOMONTH」は、「End Of MONTH」のことなので、「エンド・オブ・マンス かんすう」と読みますヨ。
【 目次 】
スポンサーリンク
「EOMONTH関数」を使ってみよう!
 今回は、「B1番地に入力されている日付から、B2番地に入力されている月数後の、月末日」がB3番地に表示されるようにしてみます。
今回は、「B1番地に入力されている日付から、B2番地に入力されている月数後の、月末日」がB3番地に表示されるようにしてみます。
 まずは、結果となる末日を表示させたいセルを選択し、[関数の挿入]ボタンをクリックします。
まずは、結果となる末日を表示させたいセルを選択し、[関数の挿入]ボタンをクリックします。
 表示されたダイアログボックスで、「EOMONTH」を選択します。
表示されたダイアログボックスで、「EOMONTH」を選択します。
(ちなみに、関数を選択するときの便利な方法は、「Excel 関数 基本のキ(まずはここから編)」でご紹介していますので、こちらも見ていただけたら嬉しいです。)
「EOMONTH」を選択後、[OK]ボタンをクリックすると、
 EOMONTH関数の引数を設定する、ダイアログボックスが表示されます。
EOMONTH関数の引数を設定する、ダイアログボックスが表示されます。
EOMONTH関数の引数には、「この日付から数えて、○ヶ月後」という指定をしていくのですが、引数「開始日」には、そのうちの「この日付から数えて」の部分を指定します。
今回は「B1番地の日付から数えて」としたいので、「B1」と指定します。
 続いて、引数「月」には、「この日付から数えて、○ヶ月後」の、「○ヶ月後」の部分を指定します。
続いて、引数「月」には、「この日付から数えて、○ヶ月後」の、「○ヶ月後」の部分を指定します。
「今回はB2番地の月数後」としたいので、「B2」と指定し、これで全ての引数を指定したので、[OK]ボタンをクリックすると、
 「B1番地に入力されている日付から、B2番地に入力されている月数後の、月末日」が表示されました!・・・って、あれっ???
「B1番地に入力されている日付から、B2番地に入力されている月数後の、月末日」が表示されました!・・・って、あれっ???
「日付じゃないじゃん!!」と超焦りそうですが、心配する必要はありません。
この数字は日付を表すシリアル値。
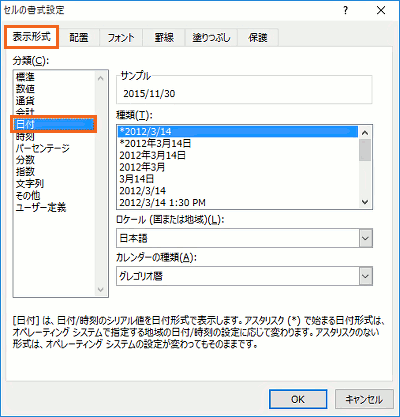 なので、この日付を表すシリアル値の「見かけ」を、ちゃんと日付に見えるように整えてあげればいいだけですから、このセルに、お好みの日付の表示形式を設定すれば、
なので、この日付を表すシリアル値の「見かけ」を、ちゃんと日付に見えるように整えてあげればいいだけですから、このセルに、お好みの日付の表示形式を設定すれば、
 ちゃんとEOMONTH関数で日付を求めていたことが分かります!
ちゃんとEOMONTH関数で日付を求めていたことが分かります!
EOMONTH関数の数式
 EOMONTH関数を設定したセルを選択した状態で数式バーを見ると、EOMONTH関数の数式が確認できます。
EOMONTH関数を設定したセルを選択した状態で数式バーを見ると、EOMONTH関数の数式が確認できます。
EOMONTH関数では、
「この日付から数えて、○ヶ月後」の月末日を教えてね
ということになりますから、
 今回の数式では、「B1番地に入力されている日付から、B2番地に入力されている月数後の、月末日」を求めていることが、数式を見ても分かります。
今回の数式では、「B1番地に入力されている日付から、B2番地に入力されている月数後の、月末日」を求めていることが、数式を見ても分かります。
引き続き次のページでは、「○ヶ月後」ではなく、「○ヶ月前」や「当月」の月末日を、EOMONTH関数で求める方法をご紹介します!
考え方はとっても簡単!
難しく考える必要はありませんヨ。
スポンサーリンク

 Officeの使いこなしテクニックをメールでお届け!
Officeの使いこなしテクニックをメールでお届け!