 「セルの書式設定 基本のキ(色編)」では、[ホーム]タブの[フォント]グループにある[塗りつぶしの色]ボタンを使って、セルに色を塗る操作をご紹介しています。
「セルの書式設定 基本のキ(色編)」では、[ホーム]タブの[フォント]グループにある[塗りつぶしの色]ボタンを使って、セルに色を塗る操作をご紹介しています。
でも、セルに色を塗るには、もう1つ別の方法があり、今回はその別の方法をご紹介します!
今回の操作は、「セルの書式設定 基本のキ(色編)」、そして、「セルの書式設定 ちょっぴり前進(フォント編)」をお読みいただいていることを前提として進めていきますので、まだの方は最初にご覧ください。
では早速、操作に入っていきましょう!
今回は下記のような表のセルに、色を塗っていきたいと思います。

 最初にA4からA8番地のセルに色を塗ってみたいと思います。
最初にA4からA8番地のセルに色を塗ってみたいと思います。
色を塗りたいセルはA4からA8番地なので、まずはA4からA8番地を範囲選択します。
 範囲選択したセルだったらどのセルのところでもいいので右クリック、
範囲選択したセルだったらどのセルのところでもいいので右クリック、
 [セルの書式設定]をクリックします。
[セルの書式設定]をクリックします。
「書式設定」とは「飾り付け」のこと。
「これからセルに飾り付けをしますよ〜、その設定の画面を出してくださいね〜」ということをExcelさんにお伝えしたわけです。
 セルへの飾り付けをあれこれとできてしまう[セルの書式設定]ダイアログボックスが表示されます。
セルへの飾り付けをあれこれとできてしまう[セルの書式設定]ダイアログボックスが表示されます。
今回はセルを好きな色で塗りつぶしたいので、[塗りつぶし]タブをクリックで選択します。
[背景色]の一覧から、
 好みの色をクリックで選択します。
好みの色をクリックで選択します。
ちなみに、この色の一覧は、文書に設定されているテーマによって、表示される色が異なります。
 選択した色が[サンプル]欄に表示されます。
選択した色が[サンプル]欄に表示されます。
この色でOKと思ったら、[OK]ボタンをクリックすれば、
 セルに色を塗ることができました!
セルに色を塗ることができました!
範囲選択されたままの状態では、設定された色の感じがつかみにくいので、
 範囲選択を解除すると、「こんな風になったんだ」ということが分かりやすいと思います。
範囲選択を解除すると、「こんな風になったんだ」ということが分かりやすいと思います。
スポンサーリンク
まとめて設定できるのが利点
今度は、下の図のB3からF3番地のセルに、塗りつぶしの色を設定してみます。
その際、ついでにそのセルの文字を太字にしたり、塗りつぶしの色だけでなく、文字の色も変更したいと思います。
まず、設定したいのはB3からF3番地なので、B3からF3番地を範囲選択します。

範囲選択したセルだったらどのセルのところでもいいので右クリック、

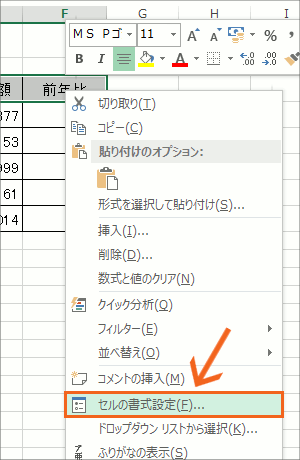 [セルの書式設定]をクリックします。
[セルの書式設定]をクリックします。
 まずは、範囲選択したセル内の文字を太字にしてみましょうか。
まずは、範囲選択したセル内の文字を太字にしてみましょうか。
文字への設定をしたいので、[フォント]タブをクリックします。
[スタイル]で「太字」を選択し、
 更に、同じ[フォント]タブの[色]の[▼]をクリックし、好みの文字の色をクリックで選択します。
更に、同じ[フォント]タブの[色]の[▼]をクリックし、好みの文字の色をクリックで選択します。
ちなみに、今回、私は文字の色を「白」にしてみたいと思います。
そして、このダイアログボックスのいいところは、様々な設定を1つのダイアログボックスでできてしまうところ。
なので、右下にある[OK]ボタンを押さずに、このまま設定を続けます。
 続いて、セルを塗りつぶす色を選択したいので、[塗りつぶし]タブをクリックで選択します。
続いて、セルを塗りつぶす色を選択したいので、[塗りつぶし]タブをクリックで選択します。
色の一覧から好みの色を選択します。
今回の私の場合は、先程、文字の色で「白」を選んだので、それを目立たせるべく、セルの色は濃い色を選択します。
これで、範囲選択したセルへの書式設定は終わりなので、ダイアログボックス右下の[OK]ボタンをクリックすると・・・
選択したセルの文字を太字にし、文字の色は白、そして、セルの塗りつぶしの色は濃い青色にすることができました!

[セルの書式設定]ダイアログボックスで設定する際、今回は[フォント]タブから先に設定しましたが、これは気分なので(笑)、もちろん[塗りつぶし]タブから先に操作を行っても構いませんヨ。
スポンサーリンク
色を消したい時にはどうするの?
 練習用ファイルを操作しながらご覧いただいている方は、シート見出しをクリックして、Sheet2に切り替えておいてください。
練習用ファイルを操作しながらご覧いただいている方は、シート見出しをクリックして、Sheet2に切り替えておいてください。
 今回は左の図のA1からB3番地までのセルに、[書式設定]ダイアログボックスを使って、塗りつぶしの色を設定してみます。
今回は左の図のA1からB3番地までのセルに、[書式設定]ダイアログボックスを使って、塗りつぶしの色を設定してみます。
A1からB3番地を範囲選択し、右クリック、[セルの書式設定]をクリックします。
 [塗りつぶし]タブで好みの色をクリックで選択し、[OK]ボタンをクリックします。
[塗りつぶし]タブで好みの色をクリックで選択し、[OK]ボタンをクリックします。
 セルに色を塗ることができました!
セルに色を塗ることができました!
さてここで、塗りつぶしの色を設定したものの、やっぱり色を設定しない方が良かったな、色を消したいな・・・と思ったらどうすればいいでしょう?
「元に戻せばいいじゃん!」と思ったそこのあなたっ!
えぇ、正解ですとも!(笑)
今回はそうですけれども、例えば元に戻せないくらいずっと後に思ったとします、その場合でいきましょう。
 塗りつぶしの色を消したい時に、よく間違ってしまいがちなのが、セルの色を「白」に設定すること。
塗りつぶしの色を消したい時に、よく間違ってしまいがちなのが、セルの色を「白」に設定すること。
試しに、先ほど塗りつぶしの色を設定したA1からB3番地に、「白」を設定してみてください。
あ、もちろん設定する前に、セルを範囲選択するのをお忘れなく。
 セルの色を白にすると、こうなります。
セルの色を白にすると、こうなります。
何が間違いか分かりますか?
まぁ、印刷すれば同じなので(笑)、「間違い」とまでは言わなくてもいいかもしれないですけど。
 ちなみに塗りつぶしの色を設定していない状態は、左の図のような状態です。
ちなみに塗りつぶしの色を設定していない状態は、左の図のような状態です。
塗りつぶしの色を設定していない状態では、セルを区切る線が見えますが、「白」に設定してしまうと、上の図のようにセルを区切る線が見えなくなってしまうのです。
 「白」を選択してしまうと、「白という色」を塗ってしまいます。
「白」を選択してしまうと、「白という色」を塗ってしまいます。
というわけで、セルの色を消したい時は[色なし]を選択します。
あ、もちろんくどいようですが、設定する前に、セルを範囲選択するのをお忘れなく。
 [書式設定]ダイアログボックスでは[色なし]ですが、リボンにある[塗りつぶしの色]ボタンを使う場合には、[塗りつぶしなし]を選択しますヨ。
[書式設定]ダイアログボックスでは[色なし]ですが、リボンにある[塗りつぶしの色]ボタンを使う場合には、[塗りつぶしなし]を選択しますヨ。
右クリックを意識
Excel基礎講座を順番に進めながらこのページをご覧いただいている方、くどさ満点!で繰り返しているので(笑)、さすがにもう「右クリック」のイメージはOKですね?
 まずは設定したい箇所を範囲選択。
まずは設定したい箇所を範囲選択。
そして範囲選択したところで右クリックすることによって、
 「これからこんなことしたいんじゃないの〜?」と、範囲選択した箇所に見合った操作を、一覧にしてExcelさんが提案してくれる、というのが「右クリック」のイメージです。
「これからこんなことしたいんじゃないの〜?」と、範囲選択した箇所に見合った操作を、一覧にしてExcelさんが提案してくれる、というのが「右クリック」のイメージです。
「正しく範囲選択し、その範囲選択したところで右クリック」、つまり、「正しく選択、そこで右クリック」、すんなり操作できる位、体に染み込んだでしょうか?

 Officeの使いこなしテクニックをメールでお届け!
Officeの使いこなしテクニックをメールでお届け!