Excelがまだ令和に未対応の時点の暫定処置
- Excel 2019, 2016, 2013, 2010
- Office 365
スポンサーリンク
「令和のExcel・Word・PowerPointの対応状況は?」でご紹介しているように、2019年5月2日の時点では、Excelの令和対応の情報がかなり混乱しています。
そして、「うちのExcelはもう令和に対応した!」という方がいる一方、「うちはまだ対応していない」という方も多くいらっしゃるようです。
個人的には、しばらくこの混乱した状況は続くのでは?と予想しています。
 セルに入力してある日付を、令和で表示させたいんだ!という場合、
セルに入力してある日付を、令和で表示させたいんだ!という場合、
 既に令和に対応したExcelをお使いの方は、いつも通り表示形式を和暦表示にするだけで、
既に令和に対応したExcelをお使いの方は、いつも通り表示形式を和暦表示にするだけで、
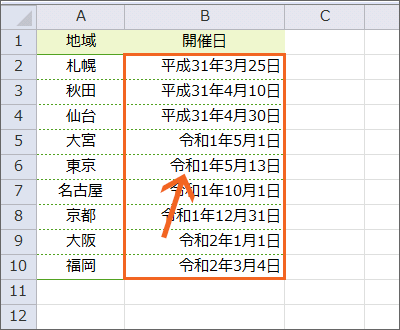 問題なく令和で表示されますが、
問題なく令和で表示されますが、
 令和に対応する前のExcelをお使いの方は、令和の日付も平成のまま表示されてしまいます。
令和に対応する前のExcelをお使いの方は、令和の日付も平成のまま表示されてしまいます。
そこでこのページでは、令和に対応する前のExcelで、令和を表示させる方法をご紹介します!
あくまでも暫定処置ですので、お使いのExcelが令和に対応したら、混乱を避けるためにも、設定を削除してください。
削除方法は「Excelが令和に対応したら」の章でご紹介しています。
【 目次 】
スポンサーリンク
前提の和暦表示
 まず前提として、令和で表示させたいセルの日付が、西暦で表示されている方は、
まず前提として、令和で表示させたいセルの日付が、西暦で表示されている方は、
 和暦の表示となるよう、設定しておきます。
和暦の表示となるよう、設定しておきます。
和暦表示なら、どの形式でも構いません。お好みで。
 Excelが令和に対応していない時点では、令和で表示されるはずの日付は、平成で表示されます。
Excelが令和に対応していない時点では、令和で表示されるはずの日付は、平成で表示されます。
条件付き書式で令和を表示させる
そこで暫定処置として、日付が入力されているセルに、「平成31年5月1日」から「平成31年12月31日」までの日付が入力されていた場合、「令和1年5月1日」から「令和1年12月31日」の形式で表示させるよう、条件によって表示形式を変えられる、条件付き書式を設定していきます。
 日付が入力されているセルを範囲選択し、
日付が入力されているセルを範囲選択し、
![[ホーム]タブ](img/reiwa-interim06.png) [ホーム]タブ、
[ホーム]タブ、
![[条件付き書式]ボタン](img/reiwa-interim07.png) [スタイル]グループの、[条件付き書式]をクリックし、
[スタイル]グループの、[条件付き書式]をクリックし、
![[セルの強調表示ルール]−[指定の範囲内]](img/reiwa-interim08.png) [セルの強調表示ルール]の、[指定の範囲内]をクリックします。
[セルの強調表示ルール]の、[指定の範囲内]をクリックします。
 入力されている日付が、「平成31年5月1日」から「平成31年12月31日」の範囲だった場合に表示形式を変えたいわけですから、ダイアログボックスの日付をそのように変更します。
入力されている日付が、「平成31年5月1日」から「平成31年12月31日」の範囲だった場合に表示形式を変えたいわけですから、ダイアログボックスの日付をそのように変更します。
日付を変更する際、ただキーボードの[←]や[→]を使うと、カーソルが動くのではなくセルの指定がされてしまうので注意です。
![[ユーザー設定の書式]](img/reiwa-interim10.png) [書式]の[▼]をクリックし、一覧から[ユーザー設定の書式]をクリックします。
[書式]の[▼]をクリックし、一覧から[ユーザー設定の書式]をクリックします。
![[表示形式]タブの[ユーザー定義]](img/reiwa-interim11.png) [表示形式]タブで、[ユーザー定義]を選択し、右上の入力欄に設定を入力していきます。
[表示形式]タブで、[ユーザー定義]を選択し、右上の入力欄に設定を入力していきます。
年の部分は、条件に該当していた場合に、強制的に「令和1年」と表示されるよう、「令和1年」の文字を直接入力して設定します。
月と日は、そのセルに入力されている月と日が表示されるよう、「m」と「d」を使って設定します。
 文字の前後をダブルクォーテーションで囲む、設定に必要なアルファベットや記号は半角で入力するというお作法もお忘れなく。
文字の前後をダブルクォーテーションで囲む、設定に必要なアルファベットや記号は半角で入力するというお作法もお忘れなく。
 「1年」ではなく、「元年」で表示させたければ、そのように入力すればOK。
「1年」ではなく、「元年」で表示させたければ、そのように入力すればOK。
 もちろん、好みの表示で構わないので、こんな設定もありですね。
もちろん、好みの表示で構わないので、こんな設定もありですね。
ただ、通常、年月日を区切るスラッシュは、表示形式で使う記号なので、ダブルクォーテーションで囲む必要はないのですが、年の部分を強制的に文字で表示させているので、年と月を区切るスラッシュは、文字を囲むダブルクォーテーションの中に入れ込まないと、うまく設定できません。
![[ユーザー設定の書式]](img/reiwa-interim10.png) [ユーザー設定の書式]を選択する際の規定値である「濃い赤の文字、明るい赤の背景」が、
[ユーザー設定の書式]を選択する際の規定値である「濃い赤の文字、明るい赤の背景」が、
![Office365の[セルの書式設定]の[フォント]](img/reiwa-interim32.png) 【Office 365】
【Office 365】
Office 365では、設定として残ってしまうようなので、[フォント]タブの[色]、
![Office365の[セルの書式設定]の[塗りつぶし]](img/reiwa-interim33.png) 【Office 365】
【Office 365】
[塗りつぶし]タブの[背景色]も、合わせて解除しておきます。
![[セルの書式設定]ダイアログボックスの[OK]ボタン](img/reiwa-interim15.png) ユーザー定義の表示形式を設定したら、[OK]ボタンをクリックすると、
ユーザー定義の表示形式を設定したら、[OK]ボタンをクリックすると、
![[指定の範囲内]ダイアログボックスの[OK]ボタン](img/reiwa-interim16.png) 最初のダイアログボックスに戻ってくるので、更に[OK]ボタンをクリックすると、
最初のダイアログボックスに戻ってくるので、更に[OK]ボタンをクリックすると、
 この条件付き書式を設定したセルに、「平成31年5月1日」から「平成31年12月31日」までの日付が入力されていた場合、「令和1年5月1日」から「令和1年12月31日」の形式で表示されるようにできました!
この条件付き書式を設定したセルに、「平成31年5月1日」から「平成31年12月31日」までの日付が入力されていた場合、「令和1年5月1日」から「令和1年12月31日」の形式で表示されるようにできました!
 ただ、これはもちろん、令和1年の対応をしただけですので、日付が入力されているセルに、令和2年や令和3年などの日付も入力されている、または入力される可能性があるのなら、
ただ、これはもちろん、令和1年の対応をしただけですので、日付が入力されているセルに、令和2年や令和3年などの日付も入力されている、または入力される可能性があるのなら、
 ここまでの操作を繰り返して、「平成32年1月1日」から「平成32年12月31日」までの日付が入力されていた場合、
ここまでの操作を繰り返して、「平成32年1月1日」から「平成32年12月31日」までの日付が入力されていた場合、
 令和2年で表示される設定や、
令和2年で表示される設定や、

 「平成33年1月1日」から「平成33年12月31日」までの日付が入力されていた場合、
「平成33年1月1日」から「平成33年12月31日」までの日付が入力されていた場合、
 令和3年で表示される設定も加えていきます。
令和3年で表示される設定も加えていきます。

但し、これは、Excelが令和に対応するまでの、少しの時期の暫定処置なので、何十年分も設定しなければいけないのなら、むしろその少しの時期だけ西暦で表示させればいいのではと、個人的には思っております。
スポンサーリンク
Excelが令和に対応したら
お使いのExcelが、令和に対応したら、この暫定処置の条件付き書式は不要ですので、削除していきましょう。
 暫定処置の条件付き書式が設定されているセルを範囲選択し、
暫定処置の条件付き書式が設定されているセルを範囲選択し、
![[ホーム]タブ](img/reiwa-interim06.png) [ホーム]タブ、
[ホーム]タブ、
![[条件付き書式]ボタン](img/reiwa-interim07.png) [スタイル]グループの、[条件付き書式]をクリックし、
[スタイル]グループの、[条件付き書式]をクリックし、
![[ルールの管理]](img/reiwa-interim26.png) 一覧から[ルールの管理]をクリックします。
一覧から[ルールの管理]をクリックします。
 「令和1年」の暫定処置をクリックで選択し、[ルールの削除]をクリックします。
「令和1年」の暫定処置をクリックで選択し、[ルールの削除]をクリックします。
 もし、「令和2年」や「令和3年」などの暫定処置も設定していたのなら、同じように、それをクリックで選択し、[ルールの削除]をクリックして、暫定処置を削除する操作を繰り返します。
もし、「令和2年」や「令和3年」などの暫定処置も設定していたのなら、同じように、それをクリックで選択し、[ルールの削除]をクリックして、暫定処置を削除する操作を繰り返します。
最後に[OK]ボタンをクリックすると、
 暫定処置を削除しても、Excelが令和に対応しているので、ちゃんと令和で表示されています!
暫定処置を削除しても、Excelが令和に対応しているので、ちゃんと令和で表示されています!
但し、「令和1年」を「令和元年」のように、元年表示したい場合には、新たに条件付き書式の設定が必要です。
詳しくは「令和1年を令和元年、平成1年を平成元年で表示させるには」をご覧ください。
スポンサーリンク

 Officeの使いこなしテクニックをメールでお届け!
Officeの使いこなしテクニックをメールでお届け!