令和1年を令和元年、平成1年を平成元年で表示させるには
- Excel 2019, 2016, 2013, 2010
- Office 365
スポンサーリンク
このページでは、お使いのExcelが、既に新元号「令和」に対応していることを前提にしています。
お使いのExcelが「令和」に対応したかどうかを知りたい方は「令和へのExcel・Word・PowerPointの対応状況は?」をご覧ください。
また、お使いのExcelがまだ「令和」に対応していない時点での元年表示は「Excelがまだ令和に未対応の時点の暫定処置」をご覧ください。
 Excelでは、日付を和暦で表示させても、各元号の1年目は、「令和1年」「平成1年」のように、年が数字で表示されます。
Excelでは、日付を和暦で表示させても、各元号の1年目は、「令和1年」「平成1年」のように、年が数字で表示されます。
 これを、「令和元年」「平成元年」と表示させたい場合は、セルに入力されている日付が令和1年の期間内の日付だったら「1年」の部分を「元年」という文字で、同じように平成1年の期間内の日付だったら「1年」の部分を「元年」という文字で強制的に表示されるよう、条件によって表示形式を変える、条件付き書式を設定します。
これを、「令和元年」「平成元年」と表示させたい場合は、セルに入力されている日付が令和1年の期間内の日付だったら「1年」の部分を「元年」という文字で、同じように平成1年の期間内の日付だったら「1年」の部分を「元年」という文字で強制的に表示されるよう、条件によって表示形式を変える、条件付き書式を設定します。
このページでは、通常の日付の表示形式はもちろん、ユーザー定義の表示形式を使って日付の表示を操れることが前提となります。
不安な方は、まずは焦らず、下記のページをご覧いただいてから、このページをご覧ください。
【 目次 】
スポンサーリンク
前提の和暦表示
 まず前提として、セルの日付が西暦で表示されている方は、
まず前提として、セルの日付が西暦で表示されている方は、
![[セルの書式設定]ダイアログボックスの[表示形式]タブ](img/heisei1-02-03.png) 和暦の表示となるよう、設定しておきます。
和暦の表示となるよう、設定しておきます。
和暦表示なら、どの形式でも構いません。お好みで。
 日付が和暦で表示されました。
日付が和暦で表示されました。
ここまでが下準備です。
条件付き書式の条件と設定内容
令和1年と平成1年は、下記の期間のことです。
| 令和1年 | 令和1年5月1日〜令和1年12月31日 |
|---|---|
| 平成1年 | 平成1年1月8日〜平成1年12月31日 |
 そして、日付を和暦で表示する場合の代表的な例として、図のような表示形式がありますが、元号と年の部分が「ggge"年"」となっていると、「e」は和暦の年を数字で表示することを意味します。
そして、日付を和暦で表示する場合の代表的な例として、図のような表示形式がありますが、元号と年の部分が「ggge"年"」となっていると、「e」は和暦の年を数字で表示することを意味します。
元年表示したい場合は、この「e」の部分を強制的に「元」という文字にしてしまえばいいので、
 このような表示形式を設定すれば、元年表示できることになります。
このような表示形式を設定すれば、元年表示できることになります。
というわけで、これをまとめると、下記のようになります。
【令和を元年表示する場合】
もし、セルに入力されている日付が、「令和1年5月1日〜令和1年12月31日の範囲」だったら、表示形式を「ggg"元年"m"月"d"日"」にする
【平成を元年表示する場合】
もし、セルに入力されている日付が、「平成1年1月8日〜平成1年12月31日の範囲」だったら、表示形式を「ggg"元年"m"月"d"日"」にする
という条件付き書式を設定します。
令和だけでOK、平成だけでOKという場合は、片方だけ設定すればいいですし、両方とも必要であれば、両方設定します。
両方とも設定する場合は、どちらを先に設定しても構いません。
- 令和1年を令和元年にしたい場合 → このまま読み進めてください
- 平成1年を平成元年にしたい場合 → 平成用の設定の章に移動します
令和1年を令和元年で表示させる条件付き書式を設定
それでは、令和1年を令和元年で表示させる条件付き書式を設定していきましょう。
【令和を元年表示する場合】
もし、セルに入力されている日付が、「令和1年5月1日〜令和1年12月31日の範囲」だったら、表示形式を「ggg"元年"m"月"d"日"」にする
という条件付き書式を設定していきます。
 日付が入力されているセルを範囲選択します。
日付が入力されているセルを範囲選択します。
令和1年ではない日付のセルまで範囲選択していますが、それは、令和1年の日付が入る可能性があるセルをすべて範囲選択して設定しておくことで、後に日付が変更されて令和1年の日付を入力した場合、自動的に元年表示になるからです。
![[ホーム]タブ](img/heisei1-02-08.png) [ホーム]タブ、
[ホーム]タブ、
![[条件付き書式]ボタン](img/heisei1-02-09.png) [スタイル]グループの、[条件付き書式]をクリックし、
[スタイル]グループの、[条件付き書式]をクリックし、
![[セルの強調表示ルール]の[指定の範囲内]](img/heisei1-02-10.png) [セルの強調表示ルール]の、[指定の範囲内]をクリックします。
[セルの強調表示ルール]の、[指定の範囲内]をクリックします。
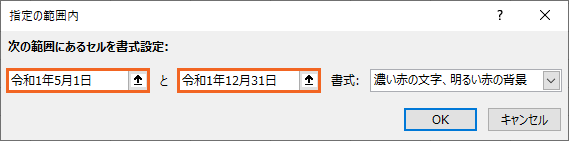 まず、条件を設定していきましょう。
まず、条件を設定していきましょう。
入力されている日付が、「令和1年5月1日」から「令和1年12月31日」の範囲だった場合に表示形式を変えたいわけですから、ダイアログボックスの日付をそのように変更します。
日付を変更する際、文字カーソルを動かすために、ただキーボードの[←]や[→]を使うと、カーソルが動くのではなくセルの指定がされてしまうので注意です。
設定欄に予め入力されている元号が「令和」ではなく、「平成」などの他の元号になっている場合は、自分で「令和」に修正しますが、面倒に感じるときは、
 Excel様に日付であることが分かるように条件を入力すればいいので、日付入力のお作法どおり、このように入力しても構いません。
Excel様に日付であることが分かるように条件を入力すればいいので、日付入力のお作法どおり、このように入力しても構いません。
先頭の「r」は、「令和」を示すアルファベットです。
![[ユーザー設定の書式]](img/heisei1-02-12.png) [書式]の[▼]をクリックし、一覧から[ユーザー設定の書式]をクリックします。
[書式]の[▼]をクリックし、一覧から[ユーザー設定の書式]をクリックします。
![[セルの書式設定]の[表示形式]タブ](img/heisei1-02-13.png) [表示形式]タブの左側で[ユーザー定義]を選択し、右上の入力欄に設定を入力します。
[表示形式]タブの左側で[ユーザー定義]を選択し、右上の入力欄に設定を入力します。
文字の前後をダブルクォーテーションで囲む、設定に必要なアルファベットや記号は半角で入力するというお作法もお忘れなく。

![[ユーザー設定の書式]](img/heisei1-02-12.png) 【Office 365】
【Office 365】
Office 365では、[ユーザー設定の書式]を選択する際の規定値である「濃い赤の文字、明るい赤の背景」が、設定として残ってしまうようなので、
![Office365の[セルの書式設定]の[フォント]](img/heisei1-02-14.png) 【Office 365】
【Office 365】
[フォント]タブの[色]、
![Office365の[セルの書式設定]の[塗りつぶし]](img/heisei1-02-15.png) 【Office 365】
【Office 365】
[塗りつぶし]タブの[背景色]も、合わせて解除しておきます。
![[OK]ボタン](img/heisei1-02-16.png) ユーザー定義の表示形式を設定したら、[OK]ボタンをクリックすると、
ユーザー定義の表示形式を設定したら、[OK]ボタンをクリックすると、
![更に[OK]ボタン](img/heisei1-02-17.png) 最初のダイアログボックスに戻ってくるので、更に[OK]ボタンをクリックすると、
最初のダイアログボックスに戻ってくるので、更に[OK]ボタンをクリックすると、
 この条件付き書式を設定したセルに、「令和1年5月1日」から「令和1年12月31日」までの日付が入力されていた場合、元年表示させることができました!
この条件付き書式を設定したセルに、「令和1年5月1日」から「令和1年12月31日」までの日付が入力されていた場合、元年表示させることができました!
スポンサーリンク
平成1年を平成元年で表示させる条件付き書式を設定
それでは、平成1年を平成元年で表示させる条件付き書式を設定していきましょう。
【平成1年を平成元年にしたい場合】
もし、セルに入力されている日付が、「平成1年1月8日〜平成1年12月31日の範囲」だったら、表示形式を「ggg"元年"m"月"d"日"」にする
という条件付き書式を設定していきます。
 日付が入力されているセルを範囲選択します。
日付が入力されているセルを範囲選択します。
平成1年ではない日付のセルまで範囲選択していますが、それは、平成1年の日付が入る可能性があるセルをすべて範囲選択して設定しておくことで、後に日付が変更されて平成1年の日付を入力した場合、自動的に元年表示になるからです。
![[ホーム]タブ](img/heisei1-02-08.png) [ホーム]タブ、
[ホーム]タブ、
![[条件付き書式]ボタン](img/heisei1-02-09.png) [スタイル]グループの、[条件付き書式]をクリックし、
[スタイル]グループの、[条件付き書式]をクリックし、
![[セルの強調表示ルール]の[指定の範囲内]](img/heisei1-02-10.png) [セルの強調表示ルール]の、[指定の範囲内]をクリックします。
[セルの強調表示ルール]の、[指定の範囲内]をクリックします。
 まず、条件を設定していきましょう。
まず、条件を設定していきましょう。
入力されている日付が、「平成1年1月8日」から「平成1年12月31日」の範囲だった場合に表示形式を変えたいわけですから、ダイアログボックスの日付をそのように変更します。
日付を変更する際、文字カーソルを動かすために、ただキーボードの[←]や[→]を使うと、カーソルが動くのではなくセルの指定がされてしまうので注意です。
設定欄に予め入力されている元号が「平成」ではなく、「昭和」などの他の元号になっている場合は、自分で「平成」に修正しますが、面倒に感じるときは、
 Excel様に日付であることが分かるように条件を入力すればいいので、日付入力のお作法どおり、このように入力しても構いません。
Excel様に日付であることが分かるように条件を入力すればいいので、日付入力のお作法どおり、このように入力しても構いません。
![[ユーザー設定の書式]](img/heisei1-02-21.png) [書式]の[▼]をクリックし、一覧から[ユーザー設定の書式]をクリックします。
[書式]の[▼]をクリックし、一覧から[ユーザー設定の書式]をクリックします。
![[セルの書式設定]の[表示形式]タブ](img/heisei1-02-13.png) [表示形式]タブの左側で、[ユーザー定義]を選択し、右上の入力欄に設定を入力します。
[表示形式]タブの左側で、[ユーザー定義]を選択し、右上の入力欄に設定を入力します。
文字の前後をダブルクォーテーションで囲む、設定に必要なアルファベットや記号は半角で入力するというお作法もお忘れなく。

![[ユーザー設定の書式]](img/heisei1-02-21.png) 【Office 365】
【Office 365】
Office 365では、[ユーザー設定の書式]を選択する際の規定値である「濃い赤の文字、明るい赤の背景」が、設定として残ってしまうようなので、
![Office365の[セルの書式設定]の[フォント]](img/heisei1-02-14.png) 【Office 365】
【Office 365】
[フォント]タブの[色]、
![Office365の[セルの書式設定]の[塗りつぶし]](img/heisei1-02-15.png) 【Office 365】
【Office 365】
[塗りつぶし]タブの[背景色]も、合わせて解除しておきます。
![[OK]ボタン](img/heisei1-02-16.png) ユーザー定義の表示形式を設定したら、[OK]ボタンをクリックすると、
ユーザー定義の表示形式を設定したら、[OK]ボタンをクリックすると、
![更に[OK]ボタン](img/heisei1-02-22.png) 最初のダイアログボックスに戻ってくるので、更に[OK]ボタンをクリックすると、
最初のダイアログボックスに戻ってくるので、更に[OK]ボタンをクリックすると、
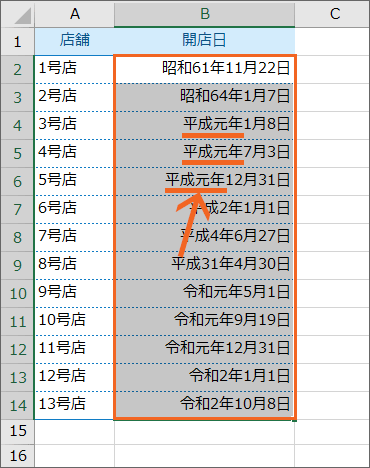 この条件付き書式を設定したセルに、「平成1年1月8日」から「平成1年12月31日」までの日付が入力されていた場合、元年表示させることができました!
この条件付き書式を設定したセルに、「平成1年1月8日」から「平成1年12月31日」までの日付が入力されていた場合、元年表示させることができました!
スポンサーリンク
元年表示の表示形式の例
 今回は、条件付き書式での表示形式をこのように設定して、
今回は、条件付き書式での表示形式をこのように設定して、
 元年表示させましたが、
元年表示させましたが、
 もし、このような表示がいい場合には、
もし、このような表示がいい場合には、
 条件付き書式での表示形式の設定は、このようになります。
条件付き書式での表示形式の設定は、このようになります。
 また、このような表示がいい場合には、
また、このような表示がいい場合には、
 条件付き書式での表示形式の設定は、このようになります。
条件付き書式での表示形式の設定は、このようになります。
元年表示の条件付き書式を変更・修正するには
 もし、元年表示の条件付き書式を変更・修正したくなった場合には、まずは元年表示の条件付き書式が設定されているセルを範囲選択し、
もし、元年表示の条件付き書式を変更・修正したくなった場合には、まずは元年表示の条件付き書式が設定されているセルを範囲選択し、
![[ホーム]タブ](img/heisei1-02-08.png) [ホーム]タブ、
[ホーム]タブ、
![[条件付き書式]ボタン](img/heisei1-02-09.png) [スタイル]グループの、[条件付き書式]をクリックし、
[スタイル]グループの、[条件付き書式]をクリックし、
![[ルールの管理]](img/heisei1-02-24.png) 一覧から[ルールの管理]をクリックします。
一覧から[ルールの管理]をクリックします。
![[条件付き書式ルールの管理]ダイアログボックス](img/heisei1-02-25.png) 表示されたダイアログボックスには、現在範囲選択しているセルに設定されている条件付き書式が表示されます。
表示されたダイアログボックスには、現在範囲選択しているセルに設定されている条件付き書式が表示されます。
(図は、令和の元年表示も平成の元年表示も設定してある例です。)
変更・修正したい条件付き書式をクリックで選択するのですが、図のように令和の条件付き書式も、平成の条件付き書式も同じような表示になっていて、区別がつきません。
 各ルールのところにマウスポインタを合わせ、「セルの値が43586から43830の範囲内」と出るのが、令和の条件付き書式。
各ルールのところにマウスポインタを合わせ、「セルの値が43586から43830の範囲内」と出るのが、令和の条件付き書式。
 「セルの値が32516から32873の範囲内」と出るのが、平成の条件付き書式です。
「セルの値が32516から32873の範囲内」と出るのが、平成の条件付き書式です。
「セルの値が令和1年5月1日から令和1年12月31日の範囲内」だったり、「セルの値が平成1年1月8日から平成1年12月31日の範囲内」だったら分かりやすいのですが、Excelでは日付を、裏でシリアル値という数字で管理しているので、その日付に対応するシリアル値が表示されているというわけです。
![[ルールの編集]ボタン](img/heisei1-02-28.png) ルールにマウスポインターを合わせたときに、「セルの値が43586から43830の範囲内」と出るのが「令和」、「セルの値が32516から32873の範囲内」と出るのが「平成」ですから、編集したい条件付き書式をクリックで選択し、[ルールの編集]をクリックします。
ルールにマウスポインターを合わせたときに、「セルの値が43586から43830の範囲内」と出るのが「令和」、「セルの値が32516から32873の範囲内」と出るのが「平成」ですから、編集したい条件付き書式をクリックで選択し、[ルールの編集]をクリックします。
(図は令和の元年表示を選択している例です。)
- 令和の条件付き書式の変更・修正 → このまま読み進めてください
- 平成の条件付き書式の変更・修正 → 平成用の変更・修正の箇所に移動します
【令和の場合】
 設定した日付の条件は、シリアル値で表示されています。
設定した日付の条件は、シリアル値で表示されています。
もし、日付を間違えて設定してしまったので修正したいという場合には、「令和1年5月1日」のシリアル値は「43586」、「令和1年12月31日」のシリアル値は「43830」ですので、上の図のように設定すればOKです。
 もちろん、設定時と同様に、日付の形式で設定しても構いません。
もちろん、設定時と同様に、日付の形式で設定しても構いません。
![[書式]ボタン](img/heisei1-02-31.png) 表示形式を変更・修正したい場合には、[書式]ボタンをクリックし、
表示形式を変更・修正したい場合には、[書式]ボタンをクリックし、
 [表示形式]タブの左側で、[ユーザー定義]を選択し、右上の入力欄で、「元年表示の表示形式の例」の章を参考に、表示形式を変更・修正します。
[表示形式]タブの左側で、[ユーザー定義]を選択し、右上の入力欄で、「元年表示の表示形式の例」の章を参考に、表示形式を変更・修正します。
文字の前後をダブルクォーテーションで囲む、設定に必要なアルファベットや記号は半角で入力するというお作法もお忘れなく。
表示形式の変更・修正が終わったら、[OK]ボタンをクリックすると、
![更に[OK]ボタン](img/heisei1-02-32.png) 元のダイアログボックスに戻ってくるので、更に[OK]ボタンをクリックします。
元のダイアログボックスに戻ってくるので、更に[OK]ボタンをクリックします。
【平成の場合】
 設定した日付の条件は、シリアル値で表示されています。
設定した日付の条件は、シリアル値で表示されています。
もし、日付を間違えて設定してしまったので修正したいという場合には、「平成1年1月8日」のシリアル値は「32516」、「平成1年12月31日」のシリアル値は「32873」ですので、上の図のように設定すればOKです。
 もちろん、設定時と同様に、日付の形式で設定しても構いません。
もちろん、設定時と同様に、日付の形式で設定しても構いません。
![[書式]ボタン](img/heisei1-02-35.png) 表示形式を変更・修正したい場合には、[書式]ボタンをクリックし、
表示形式を変更・修正したい場合には、[書式]ボタンをクリックし、
 [表示形式]タブの左側で、[ユーザー定義]を選択し、右上の入力欄で、「元年表示の表示形式の例」の章を参考に、表示形式を変更・修正します。
[表示形式]タブの左側で、[ユーザー定義]を選択し、右上の入力欄で、「元年表示の表示形式の例」の章を参考に、表示形式を変更・修正します。
文字の前後をダブルクォーテーションで囲む、設定に必要なアルファベットや記号は半角で入力するというお作法もお忘れなく。
表示形式の変更・修正が終わったら、[OK]ボタンをクリックすると、
![更に[OK]ボタン](img/heisei1-02-36.png) 元のダイアログボックスに戻ってくるので、更に[OK]ボタンをクリックします。
元のダイアログボックスに戻ってくるので、更に[OK]ボタンをクリックします。
スポンサーリンク

 Officeの使いこなしテクニックをメールでお届け!
Officeの使いこなしテクニックをメールでお届け!