エクセル月間予定表の作り方[Step3]ユーザーフレンドリーな1ヶ月切り替えの作成
Excel 2021, 2019, 2016 Microsoft 365
解説記事内の画像はExcel for Microsoft 365のものです。
スポンサーリンク

「エクセル月間予定表の作り方」最後のStep3では、あっという間に完成まで持って行きます!
1ヶ月切り替えのボタンも、まさかこんなに簡単にできてしまうなんて!という、感動の連続です!
スポンサーリンク
日付の大量入力
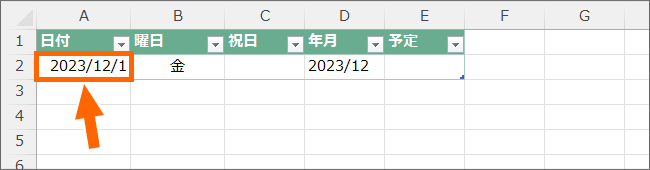
このあとを一瞬で終えるために操作してきたので、まずはこれだけ確認してください!
A2番地に入力されている日付が、このカレンダーの先頭にしたい日付になっているでしょうか?
Step2で動作確認のために日付を変更しているので、そのままにしてしまっている方は、先頭にしたい日付に修正してください。
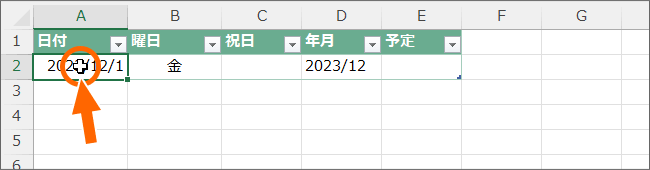
それでは、あっという間に完成まで持って行きます!
A2番地の日付を先頭データとしたいので、A2番地を選択。
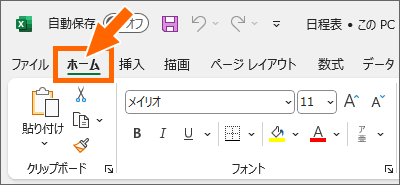
[ホーム]タブ、
![[フィル]ボタン](img/calendar-excel03-04.png)
[編集]グループにある、[フィル]ボタンをクリック。
![[連続データの作成]](img/calendar-excel03-05.png)
[連続データの作成]をクリックします。
![[連続データ]ダイアログボックス](img/calendar-excel03-06.png)
「列方向(縦方向)に、1日ずつ増えていく日付」を入力したいので、[範囲]を「列」、[種類]は「日付」、[増加単位]は「日」、[増分値]を「1」に設定します。
特に、[範囲]を「列」にするのを忘れやすいので気をつけます。
そして、
![[停止値]に入力](img/calendar-excel03-07.png)
[停止値]にこの予定表の最終日としたい日付を、年月日をスラッシュで区切って半角で入力します。
半角で最終日の年を入力、スラッシュを入力、
![[連続データ]ダイアログボックス](img/calendar-excel03-08.png)
続いて月と日をスラッシュで区切って半角で入力。
この[停止値]は、今回の例では「2024/12/31」にしています。
というのも、Step2で内閣府からダウンロードした祝日データが、2024年までのものになっている(この記事を書いている2023年12月現在)ので、それに合わせて、予定表も2024年の末日にしてみました。
この[停止日]に設定する最終日は、入力後もいつでも追加できますので、ナーバスになる必要はありません。
なんなら、「2028/12/31」のように、数年先にしてしまっても構いません。
ダウンロードした祝日データが2024年までしかない(この記事を書いている2023年12月現在)ので、それ以降の祝日は表示されませんが、それ以外は普通に動きます。
もちろん、新しい祝日データが公開されたら、そのデータをコピペするだけで、予定表に追加分の祝日も自動的に表示されます。
祝日一覧も予定表も、両方ともテーブルにしておいたのは、今後の追加作業を超簡単にするためなので。
![[連続データ]ダイアログボックスの[OK]ボタン](img/calendar-excel03-42.png)
必要な箇所の指定をすべて終えたら、[OK]ボタンをクリックします。

一気に日付を入力できました!
今回の予定表はテーブルにしておいたので、日付の追加に合わせて自動的にテーブル範囲が拡張するので、数式や条件付き書式の設定範囲も自動的に拡張します。
この自動拡張のためにテーブルにしておいたんです!
列幅の調整
![[連続データ]ダイアログボックス](img/calendar-excel03-10.png)
お好みで列幅を調整します。
この列幅も、この後いつでも調整できますので、気軽に調整してください。
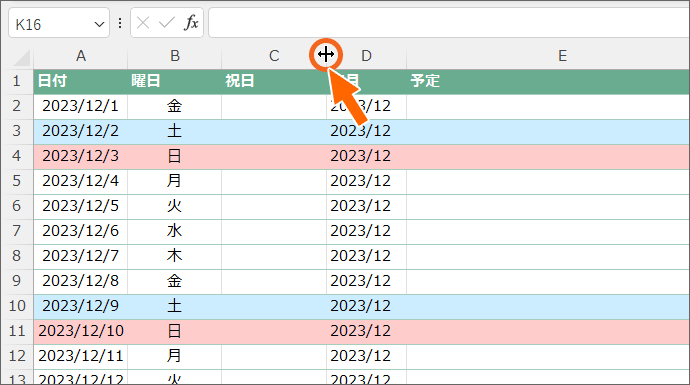
ちなみに、列幅を変更するマウスポインターの形でダブルクリックすると、その列の最も長いデータに合わせて列幅を自動調整できます。
祝日を表示させているC列は、祝日名の文字数が割とあって列幅が足りないので、この操作をしておくと良いでしょう。
1ヶ月切り替えのボタンを作る
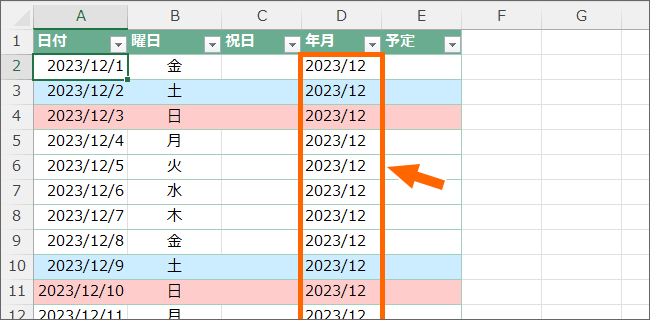
D列には、A列に入力されている日付の年月だけを表示されるようにしています。
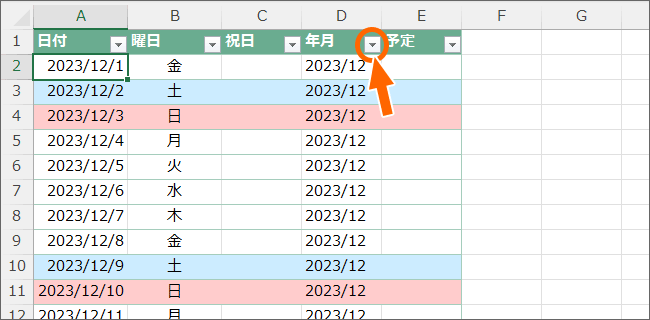
この年月を使って、フィルターで抽出すれば、1ヶ月ごとの切り替えが簡単にできるというのが、この予定表の仕組みです。
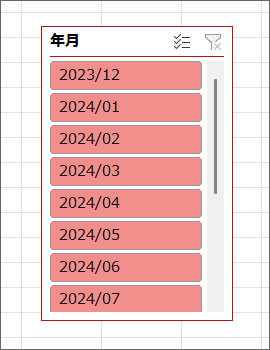
そのフィルターも「スライサー」というボタンで抽出できるようにすれば、なお使い勝手抜群!
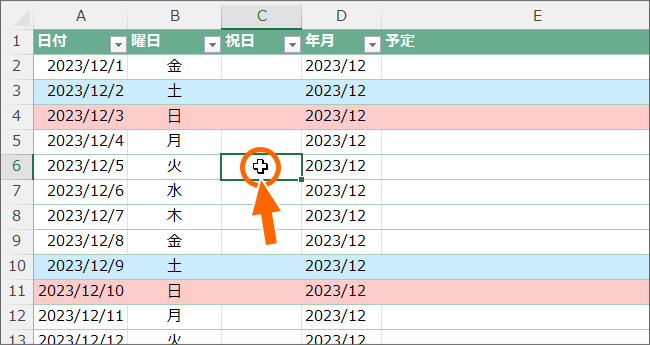
というわけで、さっそくスライサーを作っていきましょう。
予定表のテーブル内ならどのセルでもいいので、どれか1つのセルを選択します。
![[スライサーの挿入]ボタン](img/calendar-excel03-12.png)
Excel 2021, Microsoft 365
[テーブルデザイン]タブの、[スライサーの挿入]ボタンをクリック。
Excel 2019, 2016
[テーブルツール]の[テーブルデザイン]タブにある、[スライサーの挿入]ボタンをクリック。
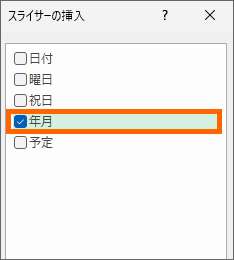
「年月」にチェックを入れて、[OK]ボタンをクリックすると、
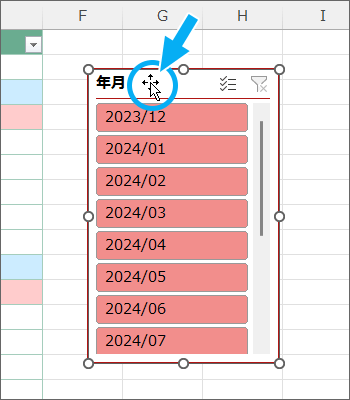
切り替えボタンとして使う用のスライサーが完成しました!
図のように、マウスポインターが黒い十字の形でドラッグして、好みの場所に移動します。
そして、スライサーが選択されている状態では、ずっとスライサーに何か変更を加える状態になっていますので、
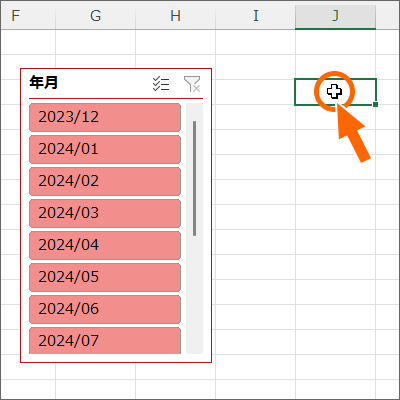
いったん、スライサー以外のところでクリックして、スライサーの選択を解除します。
フィルターボタンの非表示
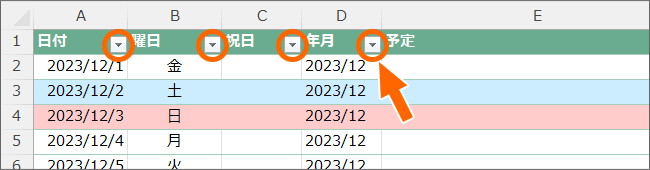
抽出専用のスライサーを作ったので、もうフィルターボタンが表示されている必要はありません。
そこで、
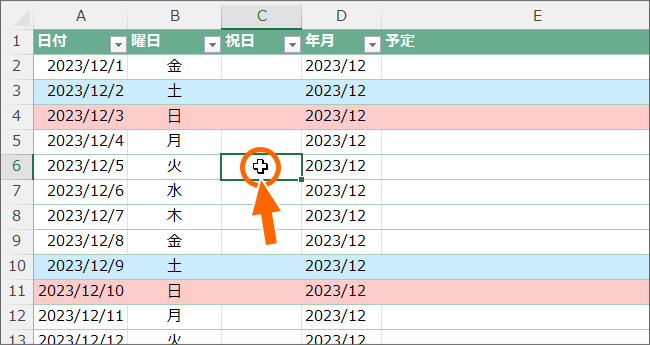
予定表のテーブル内ならどのセルでもいいので、どれか1つのセルを選択します。
![[スライサーの挿入]ボタン](img/calendar-excel03-17.png)
Excel 2021, Microsoft 365
[テーブルデザイン]タブの[フィルターボタン]のチェックを外します。
Excel 2019, 2016
[テーブルツール]の[テーブルデザイン]タブにある、[フィルターボタン]のチェックを外します。
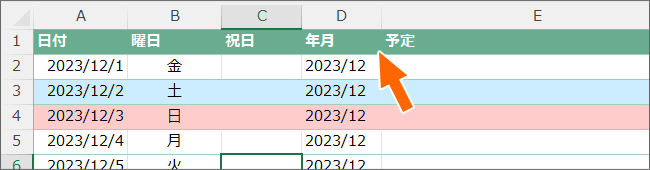
フィルターボタンを非表示にできました。
年月の列を非表示
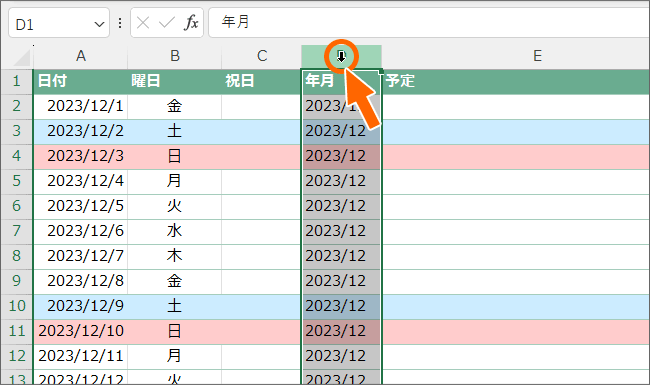
スライサー用に作った「年月」のD列は、特に見えている必要は無いので非表示にしましょう。
D列を選択。
選択するのはテーブルの列ではなく、D列全体なので、図のように列番号を使って選択してください。
D列の列番号のところで右クリック、
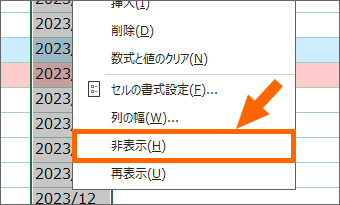
[非表示]をクリックします。
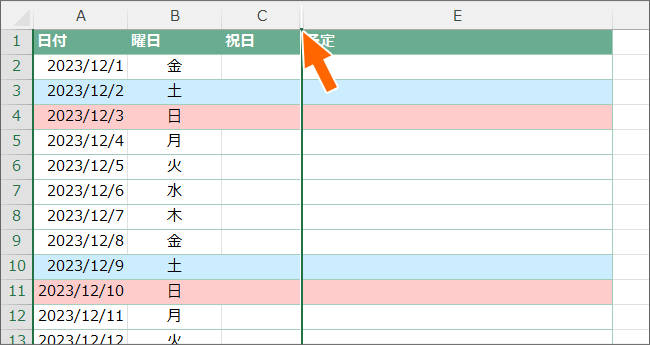
選択した列を非表示にできました!
列の非表示後は、非表示にした列が選択された状態のままなので、

いずれかのセルをクリックで選択して、列の選択を解除しておくと、見慣れた状態なので気分的に安心です。
月を切り替えてみよう!
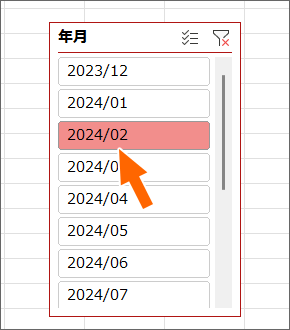
それでは早速、月を切り替えてみましょう!
表示したい月のボタンをクリックすると、
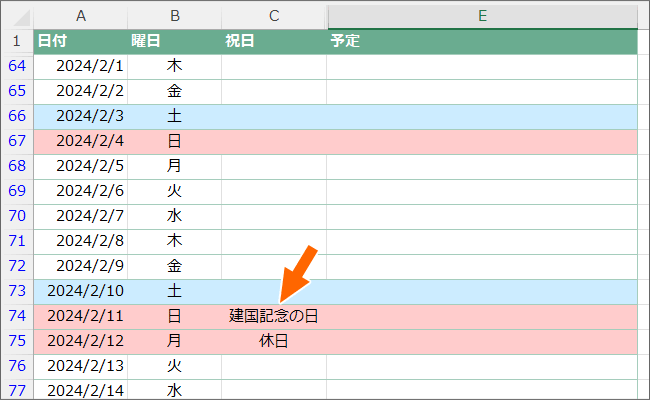
押したボタンの月だけが表示されました!
今回は2024年2月のボタンを押したので、2024年2月の祝日が表示され、
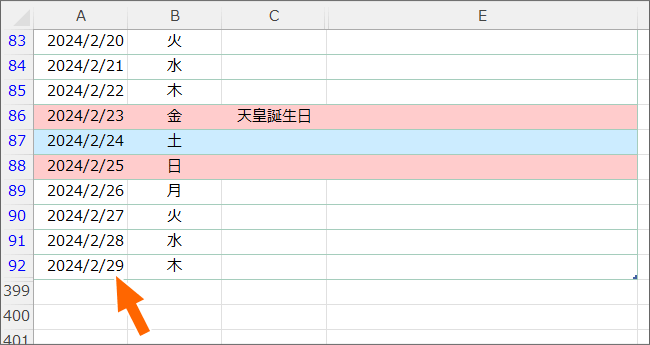
2024年2月は29日までですので、そこで表示が終わっています!
これで完成です!
これ以降は、興味のある方だけご覧ください。
日付の表示形式を変えたい
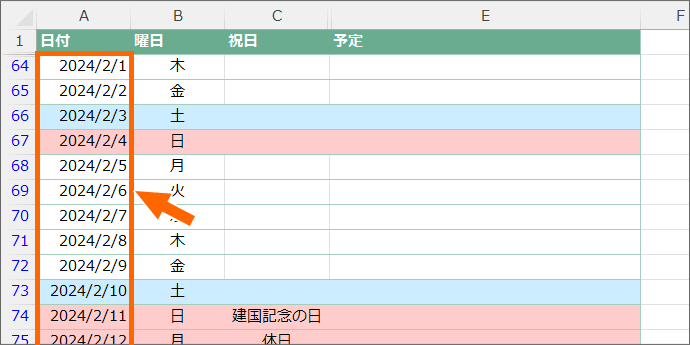
さて、すでに予定表は完成していますが、日付が年月日で表示されているので、年の表示は不要、月日だけでいいよなどと思っていらっしゃる方のための方法です。

日付の表示形式を変えたいのですが、特定の日付だけが表示されている状態だと、そのセルにしか設定変更をかけられないので、まずは[フィルターのクリア]ボタンで抽出を解除し、全データが表示されている状態にします。
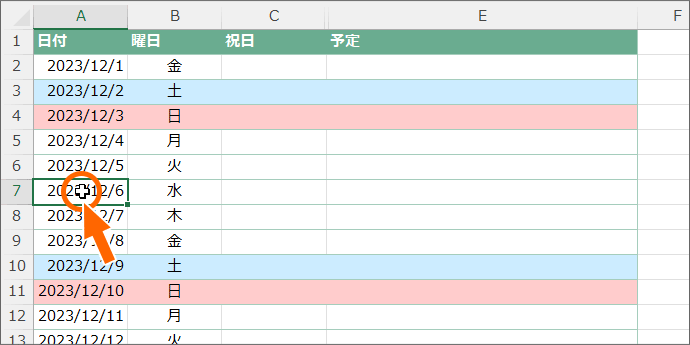
これから日付データを範囲選択していくわけですが、ほとんどの方は、日付を大量入力したときに1年以上の大量の日付を入力したと思います。
となると、普通の範囲選択ではとても大変なので、テーブル内の列データを選択する方法を使います。
テーブル専用のワンクリック選択の方法を使ってもいいですし、または、「日付」の列にある、どれか1つのセルを選択し、右クリック、
![[テーブルの列データ]](img/calendar-excel03-31.png)
[選択]から[テーブルの列データ]をクリックすると、
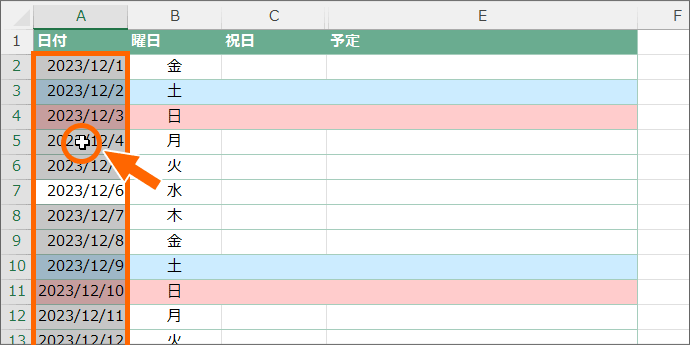
見出しを除いた、その列の先頭から最後尾のセルまでを範囲選択できます。
範囲選択したセルのところで右クリック、
![[セルの書式設定]](img/calendar-excel03-33.png)
[セルの書式設定]をクリックします。
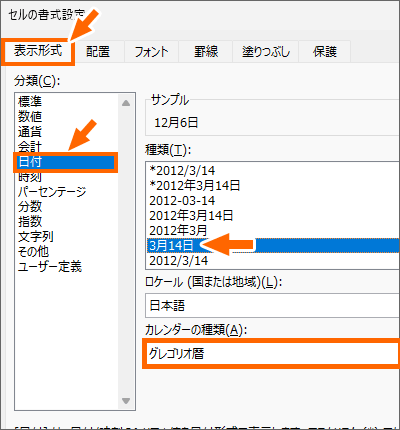
[表示形式]タブで、[日付]の一覧からお好みのものを選択し、[OK]ボタンをクリックします。
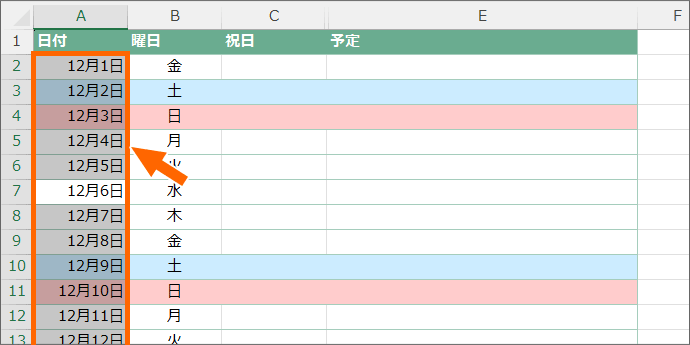
日付の表示形式を変えることができました!
この例では年を表示しない形式にしていますが、切り替え用のボタンに年が表示されているので安心です。
[応用編]年月を欄外に
これについては、応用的な内容ですので、機会を見てゆっくり解説していきますが、まずは取り急ぎざっくりした解説を。
お急ぎの方はYouTube動画で先行解説していますので、47:45以降をご覧ください。
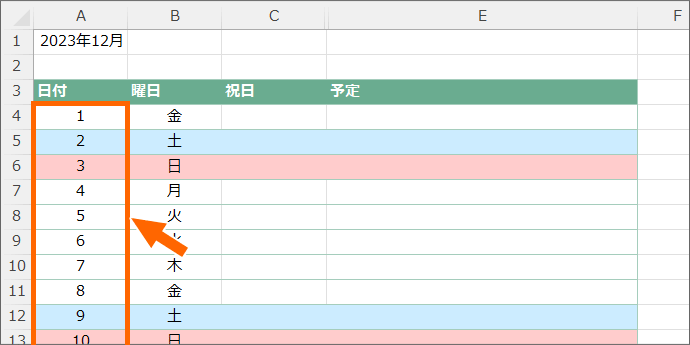
予定表の日付を、日だけの表示にするのも、もちろん表示形式。
ユーザー定義の表示形式を使って、日だけの表示にします。
もちろん、先ほどと同じ要領で、フィルターをクリアした状態で、日付の列データすべてに設定します。
データはそのまま、表示形式だけを変えるのがポイント。
お好みで中央揃えに。
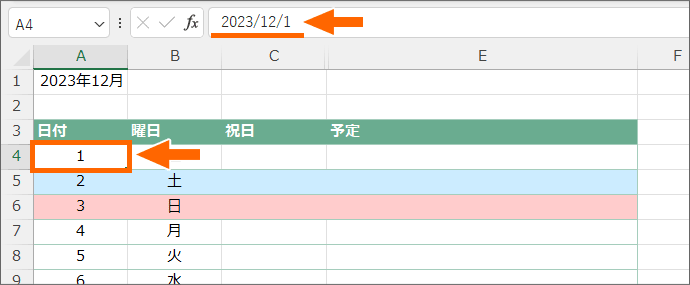
データの入力し直しではありませんので、何を説明されているのかさっぱり分からないと不安な方は、まずは「日付のお作法:初心者さんが最初に覚えるべき日付入力と表示の仕組み」をご覧いただくことを強くおすすめします。
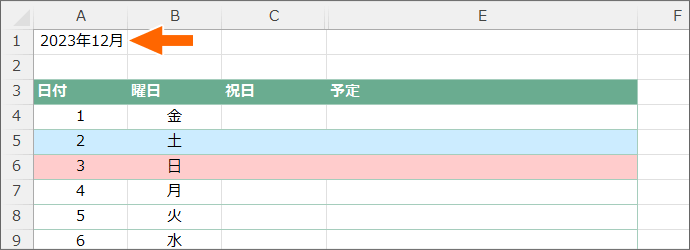
そして、日しか表示しないと年月が分かりづらいので、このように欄外に年月を表示したい方もいらっしゃるかも。
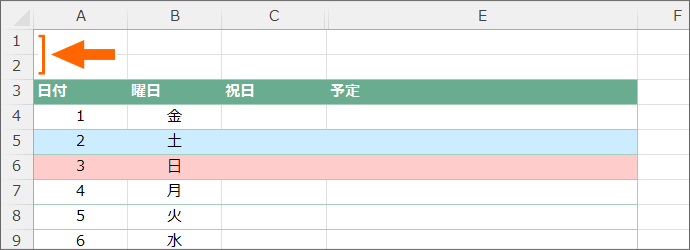
もともと予定表自体が先頭行から埋まっていますので、空き行を作るために2行挿入します。
予定表はExcelのデータベース機能を使っていますので、データベースとその他のところとでは1行以上の空きが必要です。
なので、新たに年月だけを表示させるところと、実際の予定表との間に最低1行を空けるため、2行挿入しています。
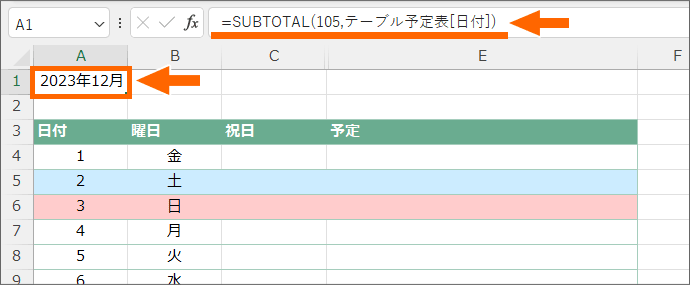
テーブル内の日付の最小値(一番若い日付)を求める数式を入れます。
非表示セルは含まず、フィルターの結果のみで集計するSUBTOTAL関数を使うのがコツ。
そして、その日付の最小値(実際の答えはシリアル値で表示されます)を、ユーザー定義の表示形式で年月のみの形式で表示するだけ。
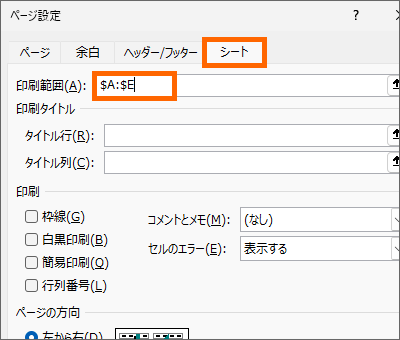
ただ、こうした場合には、印刷範囲も変更しなければならないので、印刷が必要な方はお忘れなく。
さぁ、これで1ヶ月切り替え付き、月間予定表が完成です!
今後、機会を見て、
- 内閣府の祝日データが更新された場合
- 予定表の日付を増やしたい場合
の対応方法をご紹介していく予定です。
いずれも超簡単操作ですので、楽しみにお待ちください!
スポンサーリンク
かつて、こんな後悔のご経験はありませんか?
もっと早くからパソコンを触っておけば...
今まさしく、あの時とは比べものにならない大きな進化が、今まで経験したことのない驚異的なスピードで私たちを巻き込んでいます。
そうです、AIです。
あの時の何倍も何十倍も大きな後悔をしないために、本当に必要な情報とテクニックが手に入る場所、それがBe Cool UsersのAI特化メンバーシップです!
Be Cool Users管理人の略歴・得意なことをまとめました!
お仕事のご依頼も「自己紹介・お仕事のご依頼につきまして」からご連絡くださいませ。
「こんなことできる?」もお気軽にご相談ください。




