「並べ替え虎の巻」のページでご紹介している通り、並べ替えには大きく分けて3つの方法があり、どの方法を選ぶかは、並べ替え虎の巻チャートで判断しました。
並べ替え虎の巻チャートで、どのケースにも当てはまらなかった場合の並べ替えの方法が、これからご紹介する、ボタンで並べ替える方法です。
最もポピュラーで、最も簡単な方法ですヨ。
ここから先は、「並べ替え虎の巻」のページを、既にお読みいただいていることを前提に進めていきますので、まだの方は先に「並べ替え虎の巻」をご覧ください。
では早速、操作に入っていきましょう!
今回は、下の図のような表を並べ替えてみたいと思います。

早速 並べ替え
まずは「フリガナであいうえお順」になるように並べ替えてみます。
並べ替えの基準となる列だったらどこでもいいので、どれか1つのセルを選択します。
今回の場合、並べ替えの基準は「フリガナ」なので、「フリガナ」の列にある、どれか1つのセルを選択します。
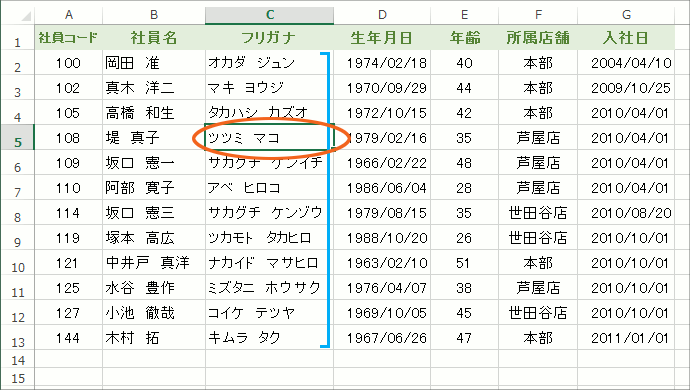
「あいうえお順」にするということは、「昇順」にすればいいので、[データ]タブ、[並べ替えとフィルター]グループにある[昇順]ボタンをクリックすると、

「フリガナであいうえお順」にすることができました!

今度は、「フリガナで降順」に並べ替えてみます。
最初に並べ替えの基準となる列だったらどこでもいいので、どれか1つのセルを選択しなければならないので、「フリガナ」の列にある、どれか1つのセルを選択し、

[データ]タブ、[並べ替えとフィルター]グループにある[降順]ボタンをクリックすると、

「フリガナで降順」に並べ替えることができました!

スポンサーリンク
ポイントは「1つのセル」
この並べ替えの操作で、最も大切なことは、
並べ替えの基準となる列だったらどこでもいいので、どれか1つのセルを選択
ということ。
そして、このポイントの中でも更に強調すべきが「どれか1つのセルを選択」ということなんです。
つまり、この操作を行う時に、複数のセルを範囲選択してはいけない、ということなんですネ。
でも、なんで複数のセルを範囲選択してこの操作を行ってはいけないのか?ということになると思うので、早速実験をしてみましょう!
まず、並べ替えする前と、その後の状態が一目で分かるように、1件分のデータに色を塗っておきます。

では、並べ替えをしてみます。
今度は、「社員コード」で昇順に並べ替えてみることにしましょう。
「社員コード」の列だったらどこでもいいので、どれか1つのセルを選択し、

[データ]タブ、[並べ替えとフィルター]グループにある[昇順]ボタンをクリックすると、

もちろん、正しい操作を行ったので、社員コードを基準に昇順に並べ替えることができました!
色を塗ったデータも、行ごと綺麗に並べ替わっていることが分かります。

「社員コード」のデータだけが並べ替わったのではなく、行ごと並べ替わったということは、Excelさんは、並べ替えるべき表全体が、どこからどこまでなのかを自動的に認識している、ということになります。
表全体の範囲はExcelさんが自動認識できるけれど、どれが並べ替えの基準となるのかは人間が決めることなので、基準となる列のどれか1つのセルを選択することで、並べ替えの基準がどれなのか、Excelさんにお伝えしていたわけです。
それでは次の操作のために、[元に戻す]ボタンで、並べ替えする前の状態に戻しておいてください。
もう一度、「社員コード」で昇順に並べ替えたいのですが、操作をあえて間違ってみましょう。
「「社員コード」の列だったらどこでもいいので、どれか1つのセルを選択」ということをすっかり忘れて、「社員コード」のデータ部分である、A2からA13番地までを範囲選択しちゃいます。
実はコレ、非常に多い間違いの操作なんです。

[昇順]ボタンをクリックすると、

 最初の選択の時点でやらかしちゃっているので、Excelさんが気を利かせて、「このままだとマズイんじゃない?選択した範囲を直して並べ替えする?それとも強行突破する?」的なことを聞いてきます。
最初の選択の時点でやらかしちゃっているので、Excelさんが気を利かせて、「このままだとマズイんじゃない?選択した範囲を直して並べ替えする?それとも強行突破する?」的なことを聞いてきます。
実は、「社員コード」の列だけを範囲選択した時点で、「自動認識した表全体を並べ替えるんじゃなく、範囲選択した部分だけを並べ替えてね」とExcelさんに命令したことになるんです。
なので、Excelさんが警戒してメッセージを出してくれたわけなので、この表示されたダイアログボックスで[選択範囲を拡張する]を選択すれば、「ごめんね〜、並べ替えるのは表全体でした。拡張して表全体を認識してね」という意味になり、正しく並べ替えされます。
でも、[現在選択されている範囲を並べ替える]を選択して[並べ替え]ボタンを押してしまうと、範囲選択したセルの部分だけで並べ替えが行われてしまうので、データがメチャクチャになってしまうという恐ろしいことが起こります。

というわけで、この並べ替えの操作のポイントである、
並べ替えの基準となる列だったらどこでもいいので、どれか1つのセルを選択
の中でも、更に大切なのが「どれか1つのセルを選択」ということ、ご納得いただけたら嬉しいです!
[ホーム]タブにも並べ替えのボタンがあります
今回使った[昇順][降順]ボタンは、データベース機能なので[データ]タブにある、という風に覚えるといいと思います。
 ですが、正直なところ、[ホーム]タブにもボタンがあります(笑)。
ですが、正直なところ、[ホーム]タブにもボタンがあります(笑)。
[ホーム]タブの、
 [編集]グループにある、[並べ替えとフィルター]ボタンをクリックすると、
[編集]グループにある、[並べ替えとフィルター]ボタンをクリックすると、
 [昇順][降順]それぞれが準備されています。
[昇順][降順]それぞれが準備されています。
他のデータベース機能も[データ]タブに集約されていますので、まずは[データ]タブを覚えて頂いて、余裕のある方はこちらのボタンがあることも覚えていただくといいと思います。

 Officeの使いこなしテクニックをメールでお届け!
Officeの使いこなしテクニックをメールでお届け!