(旧版)Excel住所録の作り方【STEP 2:Excel 住所録に入力】
Excel 2016, 2013, 2010
スポンサーリンク
こちらは旧版の作り方ページです
このページは、2023年9月公開の最新版より前に公開されていた(旧版)住所録の作り方です。
最新版は、「Excel住所録の作り方【最新版】」をご覧ください。
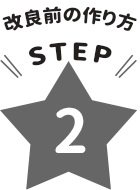
「(旧版)STEP1:住所録の仕組みづくり」に続いて、STEP2ではデータ入力を行います。
もちろん、入力量を徹底的に減らすため、機能をフル活用します!
このページは、「(旧版)Excel住所録の作り方」のSTEP 2です。
目次
スポンサーリンク
ウィンドウ枠の固定
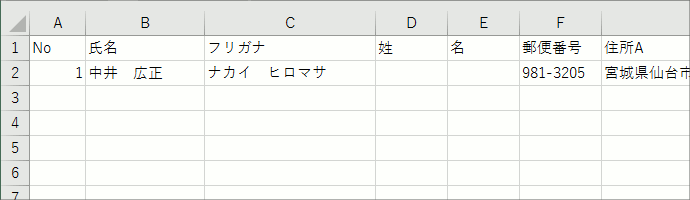
STEP1までの操作では、1件目のデータしか入力していませんでしたが、このSTEP2では、たくさんのデータを入力していくことになります。
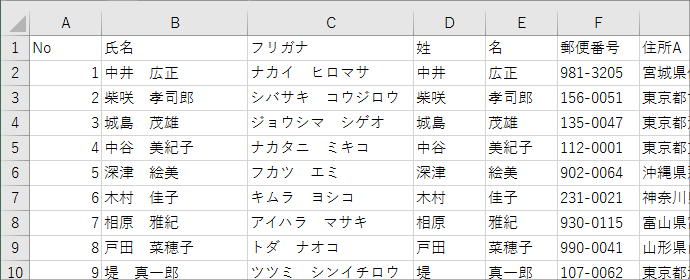
まだ2件目以降のデータは入力していませんが、その時のことを想像してみることにしましょう。
この住所録は横に長いつくりになっているので、右にスクロールが続いてしまうと、氏名が見えなくなってしまうため、誰のデータを入力しているのか分かりづらくなってしまいます。
また、何十件、何百件とデータを入力すれば、縦にも長い住所録となり、下にスクロールすれば、先頭行にある項目名が見えなくなり、これから入力するのは何の項目なのかが分かりづらくなってしまいます。
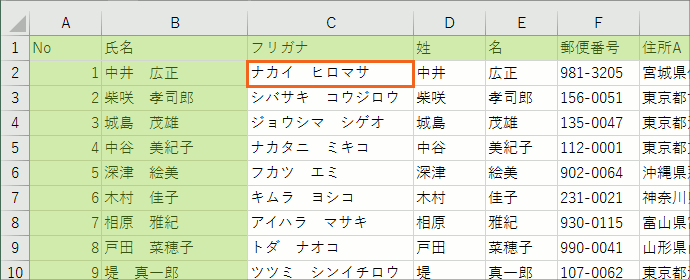
そこで、氏名が入力されているB列までと、項目行となっている1行目が、スクロールしても常に見えているよう、ウィンドウ枠の固定を設定します。
ウィンドウ枠の固定の設定では、まず固定したい列と行を除いた、一番左上のセルを選択する必要があります。
今回はB列までと、1行目を固定したいので、それを除いた一番左上のセルはC2番地となります。
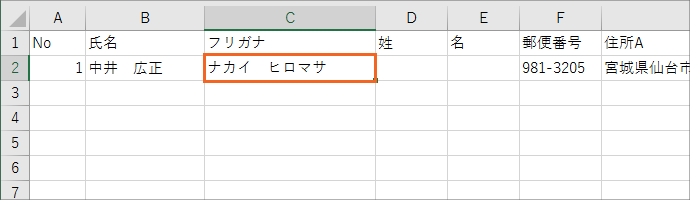
というわけで、C2番地を選択し、
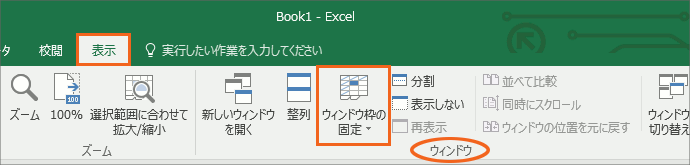
[表示]タブ、[ウィンドウ]グループの[ウィンドウ枠の固定]をクリック、
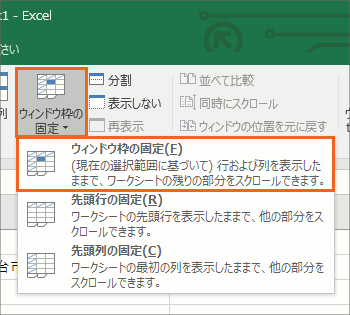
表示されたメニューで、更に[ウィンドウ枠の固定]をクリックします。
テーブルに変換
住所録は、たくさんのデータを追加・管理するものなので、それらが効率よくできるよう、住所録にテーブル機能を持たせたいところ。
そこで、住所録をテーブルに変換します。
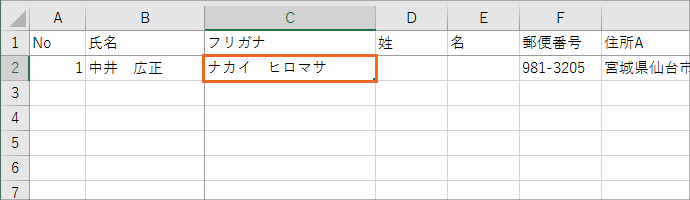
住所録の項目名、または1件目のデータが入っているセルだったらどれでもいいので、どれか1つのセルを選択し、
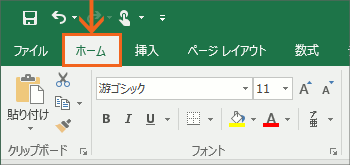
[ホーム]タブ、
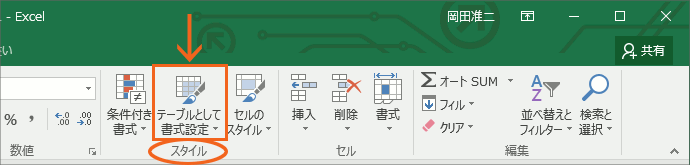
[スタイル]グループの、[テーブルとして書式設定]をクリックし、
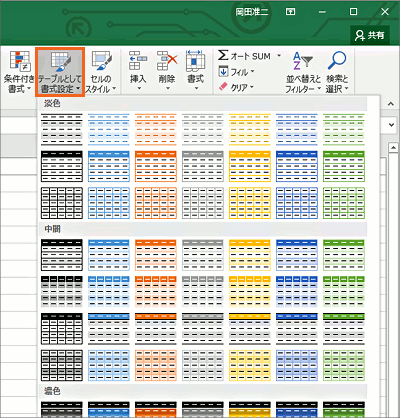
一覧から好みのものをクリックで選択します。

一覧から好みのものを選択すると、テーブルに変換する範囲を確認するダイアログボックスが表示されます。
先頭行にある項目名と、1件目のデータが入力されているセルすべてが、テーブルに変換する範囲となっているかを確認します。
更に、[先頭行をテーブルの見出しとして使用する]のチェックが付いていることを確認し、[OK]ボタンをクリックします。
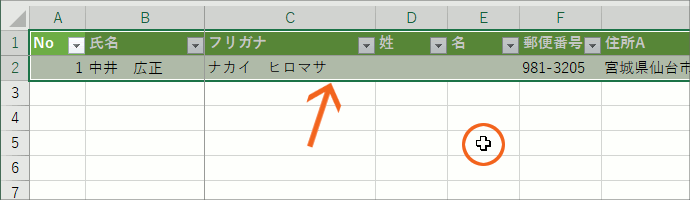
テーブルに変換することができました!
テーブルに変換した直後は、変換した箇所が範囲選択された状態なので、次の操作のために、テーブル以外のセルのところでクリックし、範囲選択を解除しておきます。

また、テーブルに変換した後、途中の列が消えたように感じたら、それは、前の章でウィンドウ枠を固定しているから。
ウィンドウ枠の固定でB列までが常に表示されるようにしている状態で、右側を見るために右にスクロールしていると、B列と後方列との間の、中間の列がそのスクロールで見えなくなっているため、消えたように感じただけです。
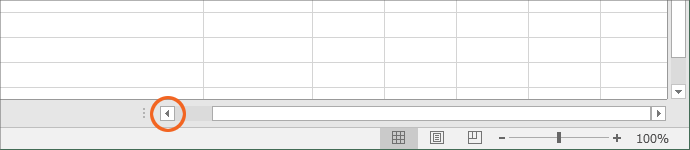
左側にスクロールしていけば、見えなくなっていた列を確認することができます。
テーブルの範囲を広げる
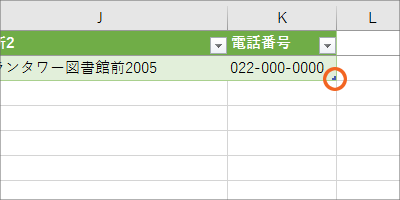
住所録をテーブルに変換すると、テーブル範囲の右下に、図のような直角マークが表示されます。
この直角マークにマウスポインタを合わせます。
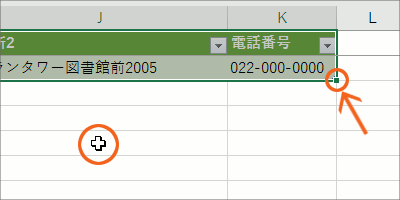
この時、テーブルの右下が、直角マークではなく、図のような四角いポッチになっている方は、前の章でテーブルに変換した際に、自動的に選択された範囲を解除していないからなので、テーブル以外のセルのところでクリックし、範囲選択を解除しておきます。
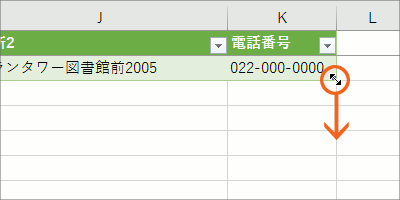
テーブル右下の直角マークにマウスポインタを合わせ、マウスポインタが両矢印の形になったら、真下に向かってドラッグすると、
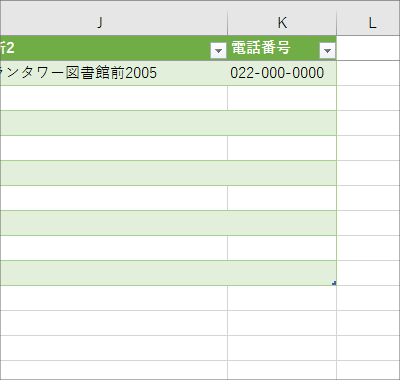
テーブルの範囲が広がり、2件目以降を入力できる欄ができあがります。
どれ位の件数分のデータが入力できるように広げるかは、もうホントに適当で。
入力したいデータが158件分あるから158件分キッチリ入るように広げなきゃ!とか、神経質になる必要はありません。
足りなければ後から広げればいいですし、広げすぎたら後から縮めればいいので。
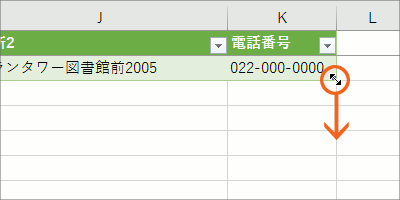
このテーブルの範囲を広げる際、「真下に向かってドラッグ」というのがとっても大切。
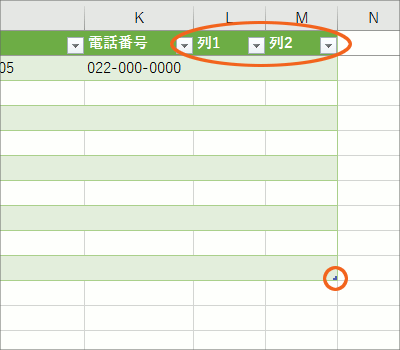
右にドラッグしたりすると、入力する必要のない余計な列までテーブルにしてしまうので、それは無しでお願いします。
もしやっちゃったら、最初にドラッグしたのとは逆方向にドラッグすれば、簡単に縮められます。
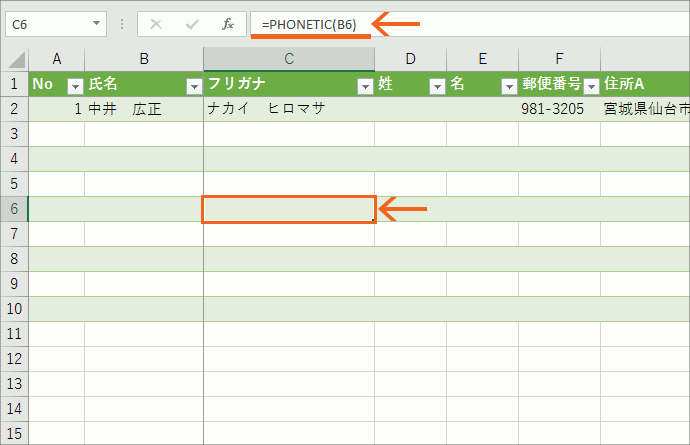
テーブルの範囲を広げることができました!
2件目以降の「フリガナ」「郵便番号」「住所1」のいずれかのセルを選択して数式バーを見ると、そのセルには既に数式が設定されていることが分かります。
テーブルの範囲を広げることによって、1件目のセルに設定した数式が自動的に引き継がれたというわけです。
(連名ありの住所録を作っている場合、「連名敬称」の数式も、もちろん引き継がれています。)
その他にも、STEP1で設定した日本語入力の自動切り替えや、表示形式も自動的に引き継がれているのでご心配なく。
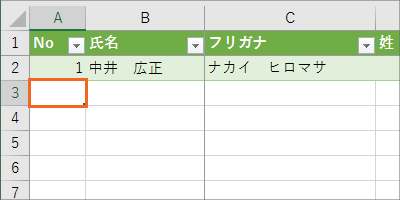
今回はテーブルの右下にある直角マークをドラッグして、手動でテーブル範囲を広げましたが、実は、手動で広げなくても、テーブルの最後の行のすぐ下に、次のデータの最初の項目(この住所録なら「No」)を入力するだけで、自動的にテーブル範囲が拡張されるんです。
でも、様々な設定が引き継がれるのはテーブル範囲が自動的に拡張された後。
つまり追加するデータの、最初の項目(この住所録なら「No」)を入力する時点では、まだその追加データのところまでテーブルが拡張されていないため、この欄に設定した日本語入力の自動切り替えの設定が引き継がれない時点で入力することになります。
これさえ気にしなければ、わざわざドラッグでテーブル範囲を広げる必要は無いのですが、せっかく設定したものを活かすため、今回のようにドラッグでテーブル範囲を広げる方法をとってみました。
列の非表示
テーブルの範囲も広げたことですし、早速2件目のデータを入力していきたいところですが、このままだと、まだ入力しづらいんです。
数式を設定したセルなどは、手入力する必要が無いのに、見えていると自分で入力すべきなのかどうかが、ややこしくなるからなんです。
そこで、そういった手入力する必要の無いセルを、そのセルがある列ごと、丸々非表示にしていきます。

非表示にするのは「No」「フリガナ」「姓」「名」「郵便番号」の列と、
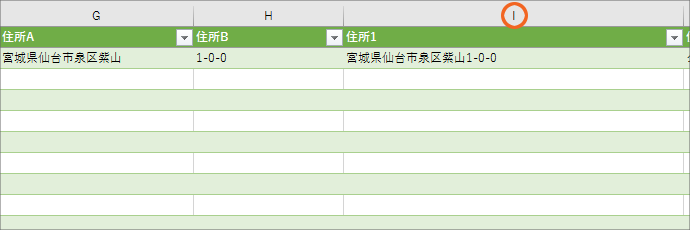
「住所1」の列。
「No」「姓」「名」の列は、全データを入力後、Excelの機能を使って埋めますし、「フリガナ」「郵便番号」「住所1」の列には数式が設定されているからです。
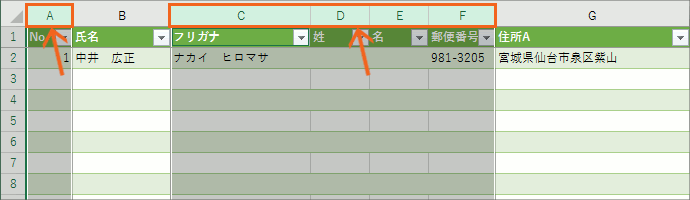
というわけで、まずは非表示にしたい列を選択します。
非表示にするのは「列」なので、「セル」ではなく「列」を選択します。
「No」の列と、「フリガナ」「姓」「名」「郵便番号」の列と、
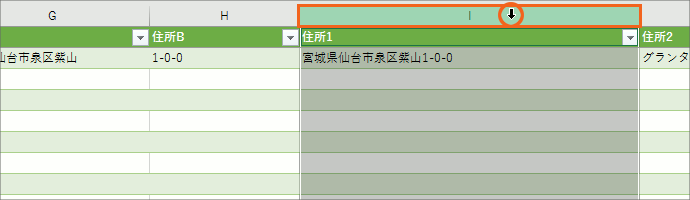
「住所1」の列を合わせて選択します。
複数箇所の列を、一緒に選択する方法が分からない方は「[Shift]や[Ctrl]キーで行列の選択」をご覧ください。

連名ありの住所録を作成している方は、「連名敬称」の列も合わせて選択します。
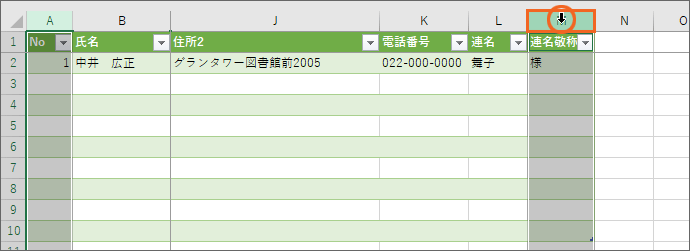
複数箇所の列を、一緒に選択する方法が分からない方は「[Shift]や[Ctrl]キーで行列の選択」をご覧ください。
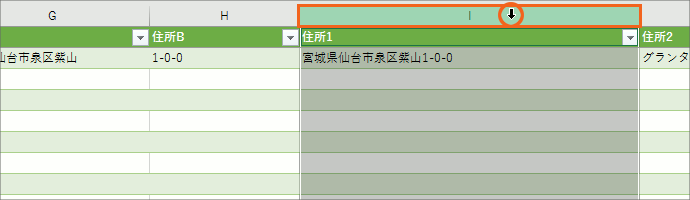
選択したいずれかの列の、列番号のところで右クリックします。
右クリックするのは列番号のところ。
セルのところで右クリックしてしまうと、列の操作のためのメニューが表示されないので注意です。
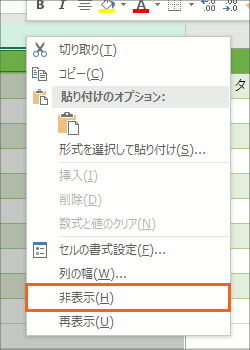
右クリックで表示されたメニューで[非表示]をクリックすると、
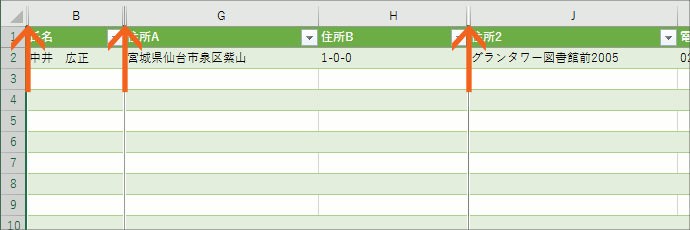
選択した列を非表示にすることができました。
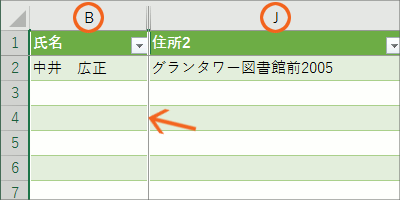
この時、選択していない列まで消えたように感じた方が、中にはいらっしゃるかもしれません。
それは、ウィンドウ枠を固定しているから。
ウィンドウ枠の固定でB列までが常に表示されるようにしている状態で、右側を見るために右にスクロールしていると、B列と後方列との間の、中間の列がそのスクロールで見えなくなっているため、消えたように感じただけです。
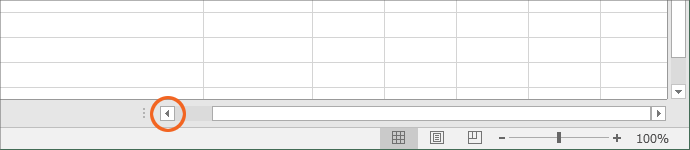
左側にスクロールしていけば、見えなくなっていた列を確認することができます。
2件目以降の入力
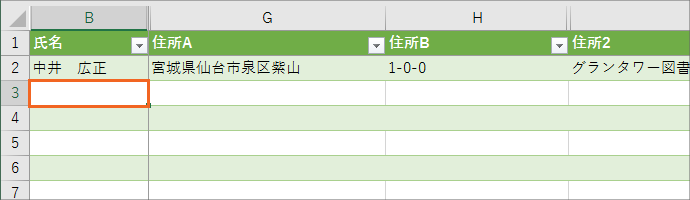
バッチリ準備が整ったので、早速2件目以降のデータを入力していきましょう!
要領はSTEP1で、1件目のデータを入力した時と全く同じです

「氏名」は、苗字と名前の間にスペースを入力します。
こうすることで、現在非表示にしている「姓」と「名」の欄に、この「氏名」を使って後で簡単にデータを生成することができます。
氏名を入力後、[Enter]キーでセルを確定すると、STEP 1でオプション設定を変えておいたので、右隣のセルが選択されます。
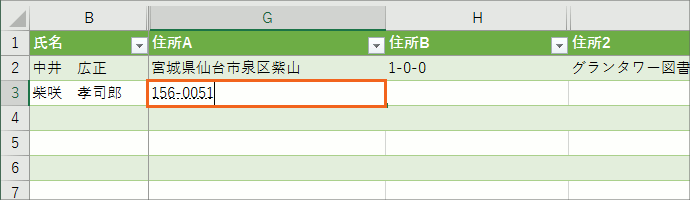
「住所A」欄には、住所の県・市・町部分を入力しますが、実際にその住所をいちいち漢字で入力する必要はありません。
郵便番号を入力して変換すると、その郵便番号に対応する住所が入力できます。
この欄には郵便番号で変換できた住所だけを入力し、残りは次の欄に入力します。
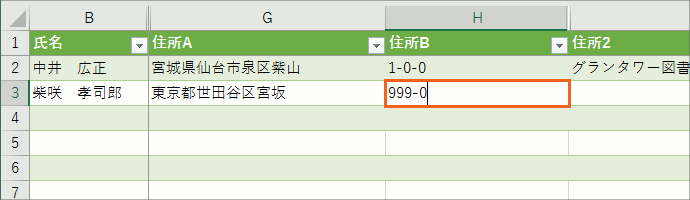
「住所B」欄には、「住所A」の残りの住所を入力しますが、マンション名などの建物名は、次の「住所2」欄に入力します。
ここで大切なポイント!
住所録データの英数字は半角で入力するのがオススメです。
特にここまでで入力した「住所A」「住所B」、そしてこの後に入力する「住所2」欄のデータを使って、Wordのはがき宛名印刷をする際に、半角で入力された数字なら、自動的に漢数字に変換できるからなんです。

「住所2」欄には、マンション名などの建物名を入力します。
もちろん、建物名が無ければ、この欄に入力する必要はありません。
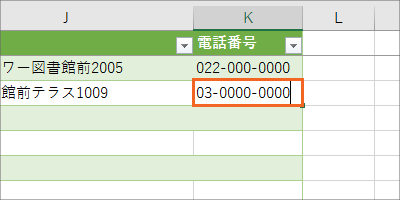
「電話番号」は普通に入力します。

連名ありの住所録を作成している方は、続いて「連名」を入力します。
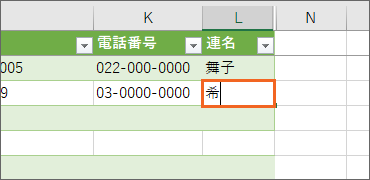
ですがもちろん、「連名」は入力が必要な場合だけでOK。
必要ない場合は、何も入力しなくてOKです。
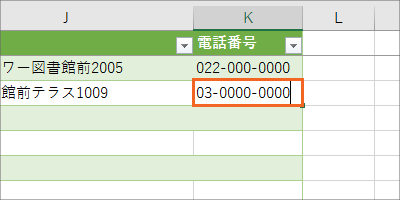
STEP1で、入力後に[Enter]キーを押すと、次に選択されるのは「右」のセルになるよう設定しています。
連名なしの住所録の場合は「電話番号」、連名ありの住所録の場合は「連名」が、その行の最後の項目なので、入力し終わった後、次に選択されるのが「右」のセルだと不都合なのですが、気にせず[Enter]キーを押すと、
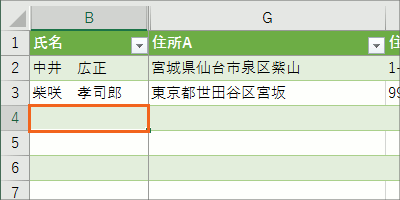
次に選択されるのは「右」のセルではなく、自動的に次の行の先頭のセルになります。
これは、住所録の範囲を、予めテーブルとしてExcelさんに教えているため、Excelさんが「この欄は、この行の最後の項目だな」ということを自動的に判断して、次の行を入力しやすいよう気を利かせてくれているからです。
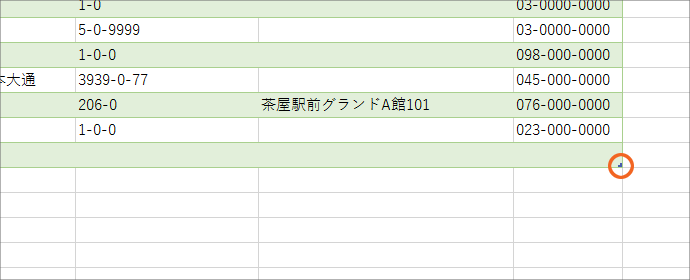
また、入力の件数をこなしているうちに、テーブル範囲が足りなくなったら、テーブルの右下にある直角マークを真下にドラッグして、テーブル範囲を広げます。
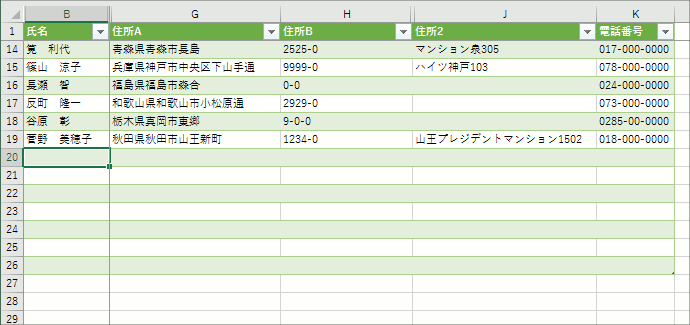
ここまでの入力方法を繰り返して、全てのデータを入力することができました!
列の再表示
入力しやすくするために非表示にしていた列を再表示します。
再表示の基本的な操作では、非表示になっている列の、前後の列を範囲選択することから始まりますが、今回はたくさんの列を非表示にしているので、その前後の列をいちいち範囲選択していくことは面倒ですし、非表示にしている列をすべて再表示したいので、もっと手っ取り早い方法で再表示します。

B列の列番号の左、1行目の行番号の上にある、図の部分をクリックすると、
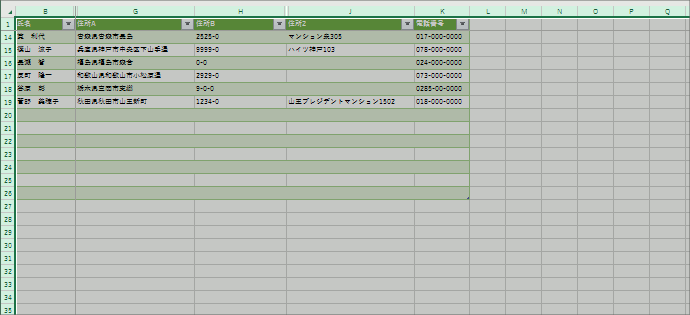
このシートのすべてのセルを選択することができます。
つまり、このシートの全列・全行を選択したのと同じ状態になります。
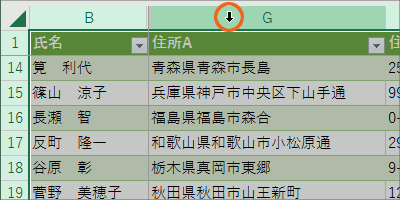
全列を選択したのと同じ状態になったので、列番号のところならどこでもいいので右クリックします。
右クリックする時は、先程のすべてのセルを選択した箇所ではなく、列番号のところで右クリックしないと、次の図のような、「列」に対する操作のメニューが表示されないので注意です。
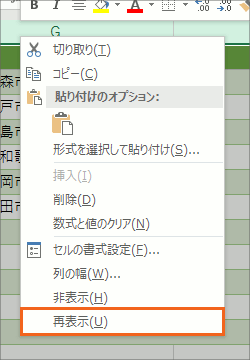
[再表示]をクリックします。
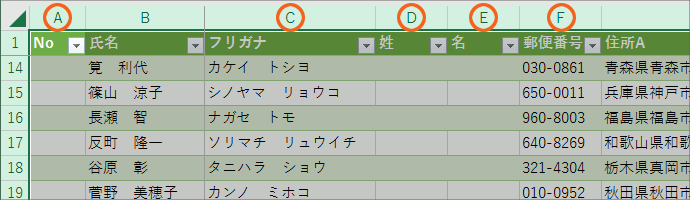
非表示にしていた列を再表示することができました!

もし、再表示しても、すべての列が表示されていないように感じたら、それは、ウィンドウ枠を固定しているから。
ウィンドウ枠の固定でB列までが常に表示されるようにしている状態で、右側を見るために右にスクロールしていると、B列と後方列との間の、中間の列がそのスクロールで見えなくなっているため、再表示できていないように感じただけです。
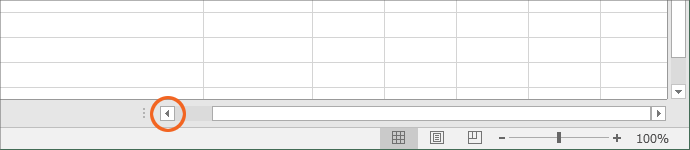
左側にスクロールしていけば、見えなくなっていた列を確認することができます。
余ったテーブル範囲の縮小
データを入力するために、適当な件数分に広げたテーブル範囲ですが、全データを入力後、テーブル範囲が余っていたら、その分を縮めておきましょう。
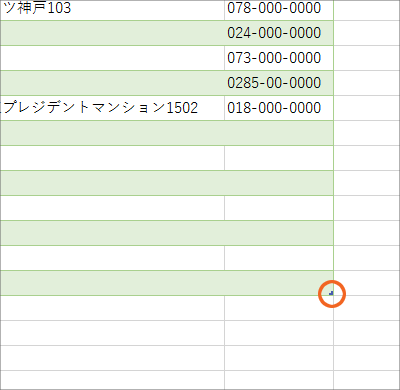
でも、今回の住所録のような、はがき宛名印刷で使うことを見越したものの場合、テーブル範囲を縮小する時には、テーブルの右下の直角マークを使わずに縮小する方がオススメです。
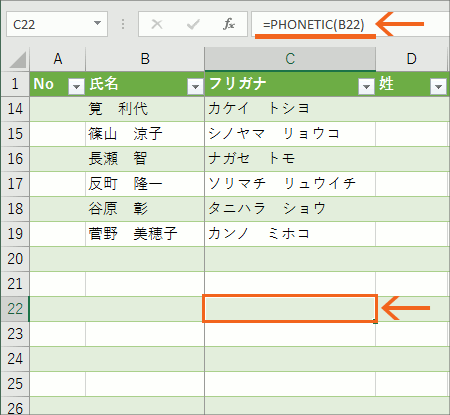
テーブル範囲を広げた際、数式などが自動的に引き継がれることをご説明していました。
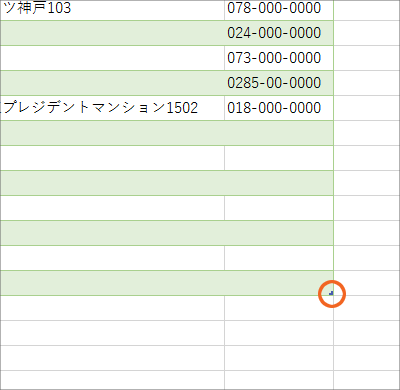
全データを入力後、余ったテーブル範囲を無くそうと、テーブル右下の直角マークをドラッグして、テーブル範囲を縮めると、
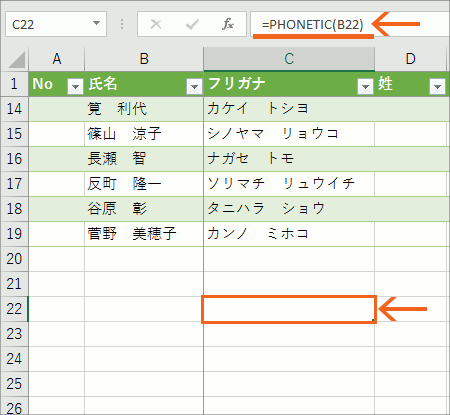
自動的に引き継いだ数式などが、そのまま残ってしまうんです。
確かに見た目では特に困ったことはおきませんが、
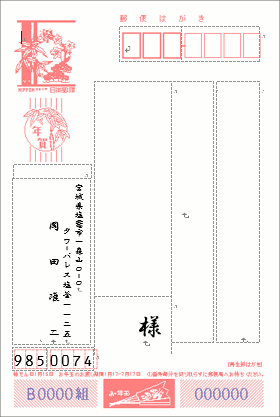
はがき宛名印刷でこの住所録データを使うと、残った数式のところにもデータがあるのだと判断されて、その件数分だけ、宛名が空白のはがきが印刷されてしまいます。
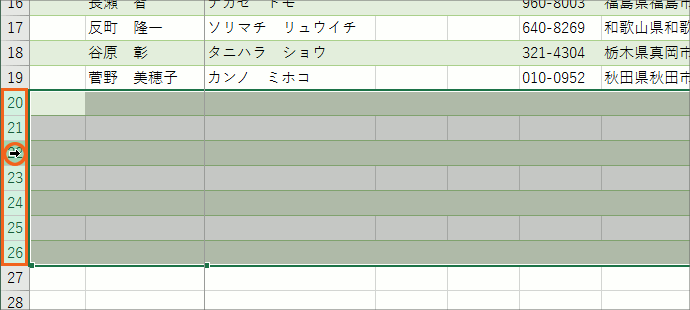
そこで、引き継いだ数式なども丸ごと削除するために、余ったテーブルの部分を、行ごと削除してしまいましょう。
今回は手っ取り早く行ごと削除したいので、余った「セル」ではなく、余ったセルがある行を選択します。
選択した行番号のところで右クリック、
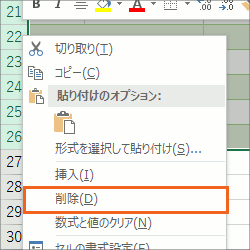
[削除]をクリックすると、

余った部分を行ごと削除することができました!
当然、自動的に引き継がれていた数式なども丸ごと無くすことができました。
通し番号を入力
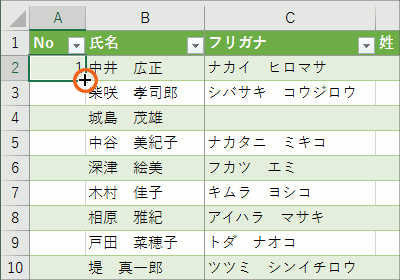
右下のポッチにマウスポインタを合わせ、マウスポインタが黒い十字の形になったら、ダブルクリックします!
そう、普段オートフィルはドラッグで操作している方が多いと思うのですが、ダブルクリックすることで、

一気に最後までドラッグしたのと同じ状態になります。
住所録の中にどれ位の件数が入力されているかによって違うのですが、上下にスクロールしないと全データを確認できないほどたくさんの件数を入力した方は、[オートフィルオプション]ボタンが「No」欄のある箇所の画面下部に、
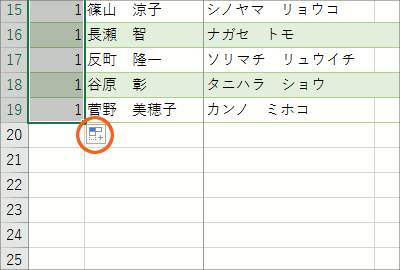
全件数が上下にスクロールしなくてもいいほどの少ない件数だった場合には、「No」欄の最後尾に[オートフィルオプション]ボタンが表示されるので、それをクリックします。
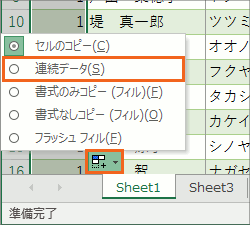
表示された一覧から[連続データ]をクリックすると、

あっという間に通し番号を入力することができました!
今回のオートフィルではダブルクリックを使っていますが、このダブルクリックでのオートフィルを他の文書でも使いたい場合には、できる場合とできない場合がありますので、詳しくは「ドラッグしないオートフィル」をご覧ください。
「姓」と「名」を生成
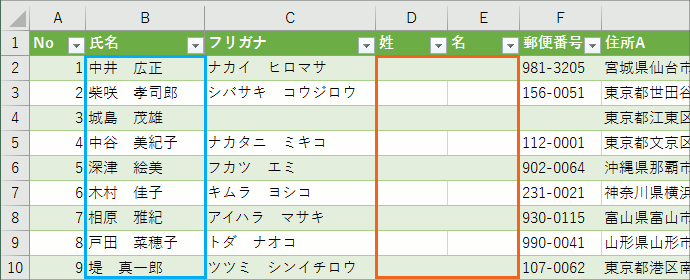
最後に、入力した「氏名」のデータを元に、「姓」と「名」のデータを生成しましょう。
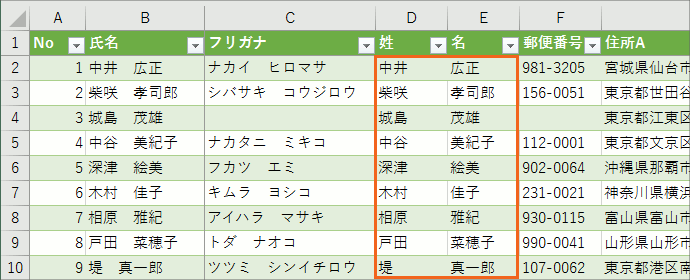
方法は2つあって、1つ目が区切り位置指定ウィザードを使って「氏名」の苗字と名前の間にあるスペースを境にデータを分割し、それを「姓」と「名」欄に表示させる方法。
2つ目は、関数を組み合わせて使う方法です。
下記のように、どちらにも長所と短所があるので、それをふまえた上で、お好きな方を使ってください。
【区切り位置指定ウィザードを使う場合】
- 操作が簡単
- 操作を行った後、氏名を追加したり変更する度に、操作を行う必要がある
【関数を組み合わせて使う場合】
- 日頃から関数に慣れていないと、考え方や操作がやや難しい
- 氏名を追加したり変更しても、自動で処理してくれる
入力のために変更した設定を戻す
入力が終了したので、入力を楽にするために、[Enter]キーでセルを確定したら、右のセルが選択されるように変更していた設定を、戻しておきましょう!
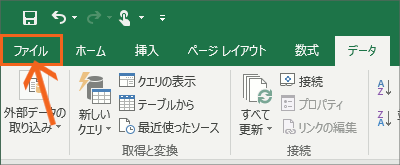
[ファイル]タブをクリックし、
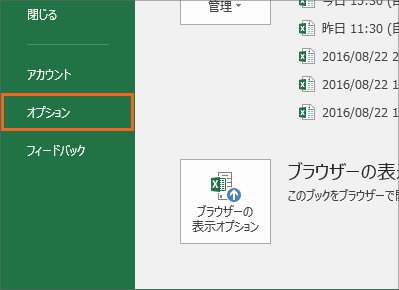
切り替わった画面の左側にある[オプション]をクリックします。
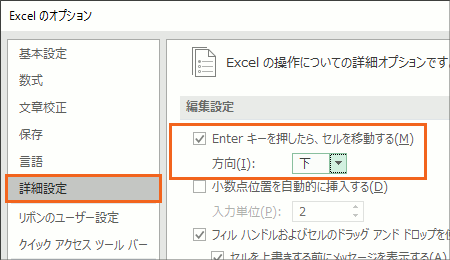
表示されたダイアログボックスの左側で[詳細設定]を選択し、その右側に表示された[Enter]キーを押した後のセルの移動方向の設定を「下」に戻します。
最後にダイアログボックス右下の[OK]ボタンをクリックします。
これで住所録は完成!
でも、今のままでは、しばらく時が経つと、入力方法を忘れてしまっているかも。
そこで、未来の自分のために「STEP 3:住所録管理を便利に編」の設定を加えます!
更に、印刷の仕上がりを良くする設定や、住所録から、探したい人を探す方法も!
スポンサーリンク
かつて、こんな後悔のご経験はありませんか?
もっと早くからパソコンを触っておけば...
今まさしく、あの時とは比べものにならない大きな進化が、今まで経験したことのない驚異的なスピードで私たちを巻き込んでいます。
そうです、AIです。
あの時の何倍も何十倍も大きな後悔をしないために、本当に必要な情報とテクニックが手に入る場所、それがBe Cool UsersのAI特化メンバーシップです!
Be Cool Users管理人の略歴・得意なことをまとめました!
お仕事のご依頼も「自己紹介・お仕事のご依頼につきまして」からご連絡くださいませ。
「こんなことできる?」もお気軽にご相談ください。





