(旧版)Excel住所録の作り方【STEP 1:Excel 住所録の仕組みづくり】
Excel 2016, 2013, 2010
スポンサーリンク
こちらは旧版の作り方ページです
このページは、2023年9月公開の最新版より前に公開されていた(旧版)住所録の作り方です。
最新版は、「Excel住所録の作り方【最新版】」をご覧ください。
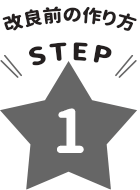
はがき・ラベルの宛名印刷や、文書への差し込み印刷にも活用しやすい住所録にするためには、住所録に「どんな項目を作るのか」が大切なポイント!
そして更に、Excelの機能をフル活用して、後で行うデータ入力をしやすくする工夫を仕込みます!
このページは、「(旧版)Excel住所録の作り方」のSTEP 1です。
目次
スポンサーリンク
住所録に是非とも作っておきたいのはこの項目

まずは1行目の各セルに、住所録の「項目名」を入力します。
この時、「氏名」の項目以外に、「姓」と「名」の項目も作っておくと、住所録完成後、この住所録を使って、Wordではがき・ラベルの宛名印刷や、文書への差し込み印刷をする時に何かと重宝します。
また、住所は「住所1」と「住所2」という風に分けておくことで、これまたこの住所録を使って、Wordではがき・ラベルの宛名印刷や、文書への差し込み印刷をする時に、見栄えが整えやすいという利点があります。
そして、今回の住所録改訂版の、最初の改良点となるのが、青い丸印の部分!
「No」の項目を作っておくと、やってしまってから気付く、ある「並べ替え時の不満」を予め防止することができます。
また、「住所1」と「住所2」以外に、「住所A」と「住所B」の項目を作ること。
これらの項目を作る理由は、後ほどご説明します。
特に住所に関しては、「住所A」と「住所B」、そして「住所1」と「住所2」は、4項目とも必ず必要です。
どれかが欠けると、今回の住所録改訂版の改良点の大きなポイントが無くなってしまうので、4項目とも作ります。

連名ありの住所録を作りたい場合は、先ほどの項目にプラスして、最後に「連名」と「連名敬称」の項目も加えます。

「氏名」のところには敬称の項目を作らなかったのに、なぜ「連名」のところには敬称の項目を作ったのか、というのは、この住所録を実際にラベルシールやはがきの宛名印刷に使ったときに「なるほど!」となりますので、今はそういうものだと思って作業していただければ大丈夫です。
住所録あるあるのトラブル回避のために
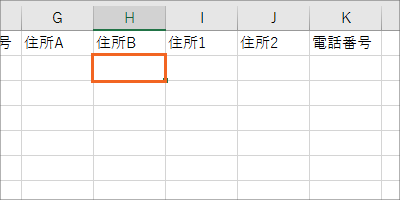
「住所B」は、「8-12」のような、住所の番地部分を入力する欄です。
ですが、「文字列の表示形式」でご紹介しているように、特に何も設定していない既定の状態のセルに、「8-12」といった番地のみを入力すると、「8月12日」のように日付として入力されてしまいます。
そこで、そのトラブルを、回避するための設定を行っていきましょう。
(本当にそうなるのか、実際に操作して、日付として入力されてしまった方は、混乱を回避するため、必ず[元に戻す]ボタンで、入力前の状態に戻しておいてください。)
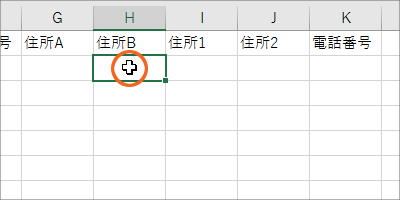
それでは、トラブル回避の設定を行います。
設定は、1件目のデータを入力するセルだけでOK。(理由は後でご説明します。)
1件目のデータを入力する行の、「住所B」のセルを選択し、選択したセルのところで右クリック、
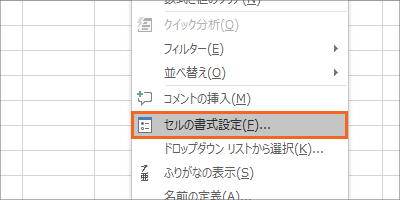
[セルの書式設定]をクリックします。
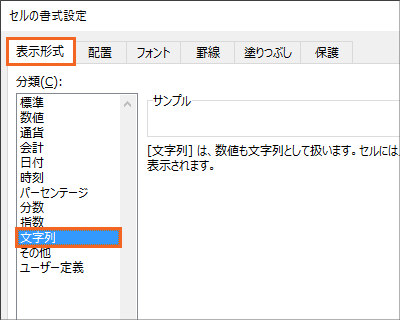
[表示形式]タブで、表示形式を文字列に設定し、[OK]ボタンをクリックします。
日本語入力の自動切替:ひらがな入力モード編

「日本語入力をオンにし忘れてうっかり入力」といったことを防ぐために、選択したセルによって、日本語入力のオン/オフが自動で切り替わるように設定します。
「氏名」「姓」「名」「住所A」「住所B」「住所2」の欄は、日本語入力がオンの、「ひらがな」入力モードで入力したい欄なので、これらのセルを選択すると、自動でそう切り替わるように設定してみます。
ちなみに、「住所1」の欄は、手入力するセルではありませんので、選択しなくて大丈夫です。
そして、設定は、1件目のデータを入力するセルだけでOK。(理由は後でご説明します。)
1件目のデータを入力する行の、「氏名」「姓」「名」「住所A」「住所B」「住所2」のセルを選択します。

連名ありの住所録を作っている方は、「連名」のセルも、合わせて選択します。
もちろん「連名」のセルも、選択するのは1件目のデータを入力するセルだけになります。
ちなみに「連名敬称」の欄は、手入力するセルではありませんので、ここでは選択しません。

連名」のセルも含めて選択できました。

[データ]タブ、[データツール]グループの[データの入力規則]ボタンをクリックします。
この時、ボタンは絵柄の部分と[▼]の部分の、2層構造になっているので、絵柄の方のボタン([▼]じゃない方のボタン)をクリックします。
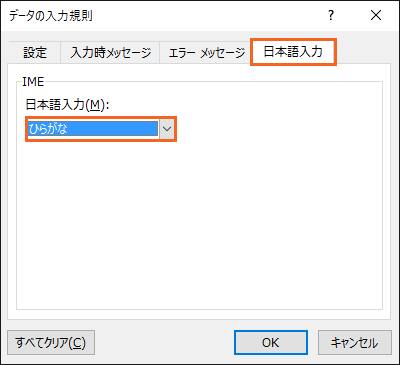
[日本語入力]タブで、「ひらがな」を選択し、[OK]ボタンをクリックします。
日本語入力の自動切替:オフ編

今度は、「No」と「電話番号」のセル。
これらのセルは、漢字などに変換する必要が無い、数字を入力するセルなので、日本語入力はオフがいいです。
というわけで、1件目のデータを入力する行の、「No」と「電話番号」のセルを選択し、

先ほど同様、[データ]タブ、[データツール]グループの[データの入力規則]ボタンをクリックします。
この時も、ボタンは絵柄の部分と[▼]の部分の、2層構造になっているので、絵柄の方のボタン([▼]じゃない方のボタン)をクリックします。
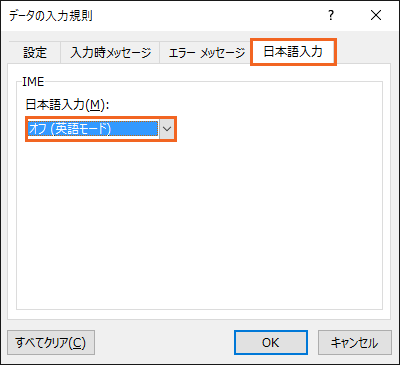
[日本語入力]タブで、「オフ(英語モード)」を選択し、[OK]ボタンをクリックします。
「フリガナ」「郵便番号」「住所1」欄は、後の工程で数式を設定するので、自分でデータを入力する欄ではありませんから、日本語入力の自動切替は設定しなくてOKです。

連名ありの住所録の場合は、「連名敬称」欄も、後に数式を設定するため、自分でデータを入力する欄ではありませんから、日本語入力の自動切替は設定しなくてOKです。
列幅の調整
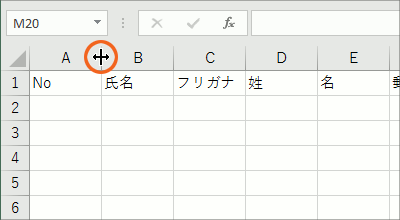
データが長くなると思われる列の列幅を広げます。
幅は適当で構いません。

これ位かな〜という、何となくの幅で大丈夫です。
そして、実際のデータを入力した後など、列幅が足りないなと思った時に、いつでも広げてください。

また、「住所A」には、県・市・町の名前まで、「住所B」には、番地を入力しますので、だいたいそれ位の列幅にします。
そして「住所1」には、「住所A」と「住所B」のデータをくっつけたものを、後で数式を使って表示させます。
というわけで、「住所1」は、「住所A」の列幅と「住所B」の列幅を合わせた位の幅にしておきます。
もちろん、「何となくこれ位かな」の目分量で大丈夫ですヨ。

「住所2」には、マンション名などの建物名を入力しますので、だいたいそれ位の列幅にします。
入力前のひと工夫
Excelでの住所録は、「1行に1件を入力」という、右へ向かって入力していくことになるので、1つのセルに入力後、[Enter]キーを押してそのセルへの入力を確定したら、次に選択されるセルは、下ではなく、右のセルにした方が入力しやすいです。
というわけで、そのように設定していきましょう。
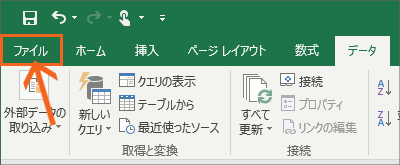
[ファイル]タブをクリックし、
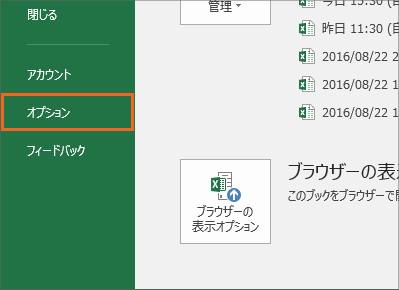
切り替わった画面の左側にある[オプション]をクリックします。
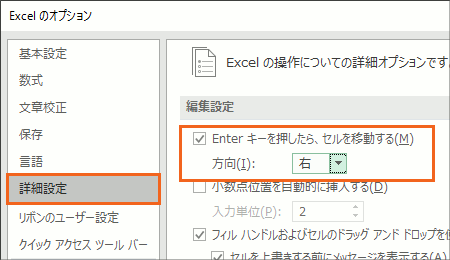
表示されたダイアログボックスの左側で[詳細設定]を選択し、その右側に表示された[Enter]キーを押した後のセルの移動方向の設定を「右」に変更します。
最後にダイアログボックス右下の[OK]ボタンをクリックします。
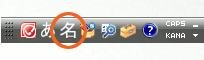
【Windows 7で、「Microsoft Office IME」をお使いの方】
住所録の入力では、人名や地名の入力がメインとなりますから、日本語入力システムの変換モードを人名/地名にしておきます。
【Windows 8.1 / 10】
Windows 8.1や10の環境の方は、このIMEの変換モードを変える操作はありません。
お使いのWindowsのバージョンが分からない方は、「Windowsのバージョンを確認するには」をご覧ください。
1件目の入力
まだ「フリガナ」「郵便番号」「住所1」欄、そして連名ありの場合は「連名敬称」欄の設定は終わっていませんが、その前に1件目のデータを入力しておくと、それらの設定がしやすいので、1件目のデータを入力していきましょう。
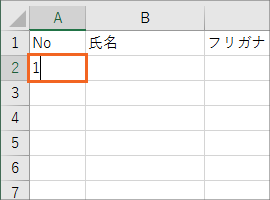
「No」は通し番号を入力する欄です。
通し番号を入力後、[Enter]キーで確定すると、設定を変えておいたので右隣のセルが選択されます。
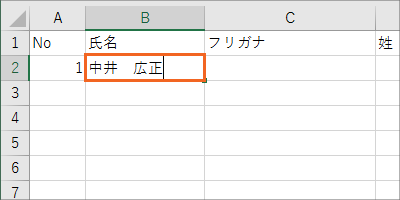
「氏名」は、苗字と名前の間にスペースを入力します。
こうすることで、「姓」と「名」の欄はいちいち入力しなくても、この「氏名」を使って後で簡単にデータを生成することができます。
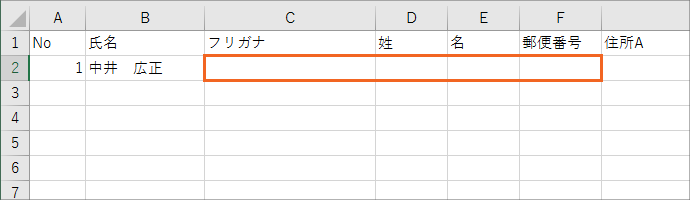
「フリガナ」、「姓」、「名」、「郵便番号」欄への入力は、後でExcelの機能を使って埋めますので、入力する必要はありません。
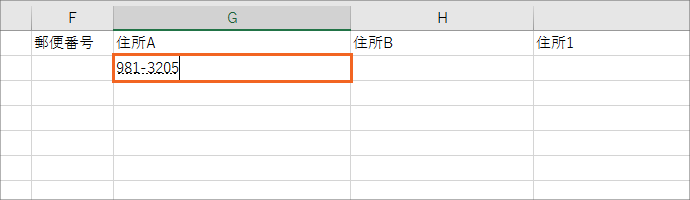
「住所A」欄には、住所の県・市・町部分を入力しますが、実際にその住所をいちいち漢字で入力する必要はありません。
下記のページでご紹介しているように、郵便番号を入力して変換すると・・・
- 【Windows 10 / 8.1をお使いの方】
郵便番号だけで住所を入力! - 【Windows 7で、「Microsoft Office IME」をお使いの方】
人名/地名変換モード
(お使いのWindowsのバージョンが分からない方は、「Windowsのバージョンを確認するには」をご覧ください。)
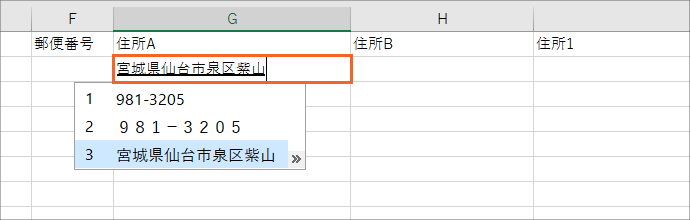
その郵便番号に該当する住所に変換できます。
この「住所A」欄には、郵便番号で変換できた部分だけを入力し、残りの住所は次の欄に入力します。
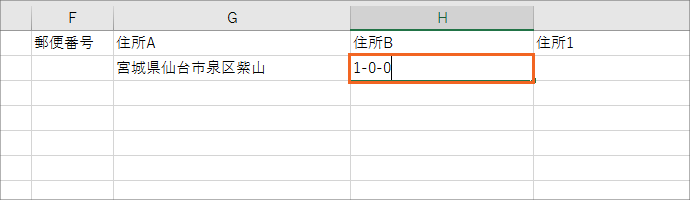
「住所B」欄には、「住所A」の残りを入力しますが、マンション名などの建物名は「住所2」欄に入力します。
ここで大切なポイント!
住所録データの英数字は半角で入力するのがオススメです。
特にここまでで入力した「住所A」「住所B」、そしてこの後に入力する「住所2」欄のデータを使ってWordのはがき宛名印刷をする際に、半角で入力された数字なら、自動的に漢数字に変換できるからなんです。
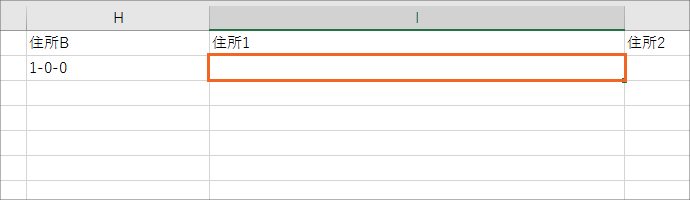
「住所1」欄には、住所録完成後、後々Wordではがき宛名印刷を行った時に綺麗なレイアウトになるよう、「住所A」と「住所B」のデータをくっつけたものを表示させますが、その設定は後で行いますので、今は何も入力せずに先に進みます。
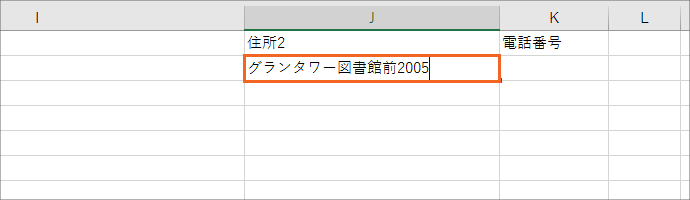
「住所2」欄には、マンション名などの建物名を入力します。
もちろん、建物名が無ければ、この欄に入力する必要はありません。
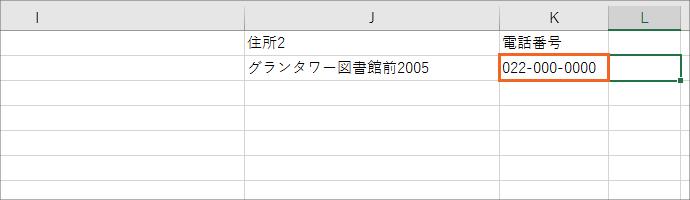
電話番号は普通に入力します。

「連名」欄を設けた住所録の場合で、現在入力中の人の「連名」も入力したければ、連名を入力します。
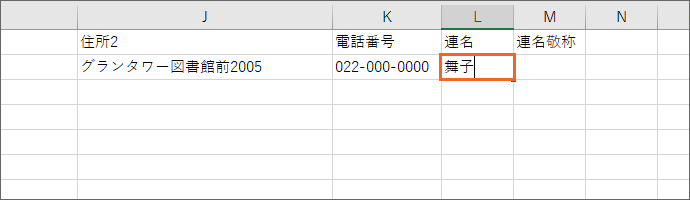
現在入力中の人には「連名」が無ければ、空欄にしておきます。
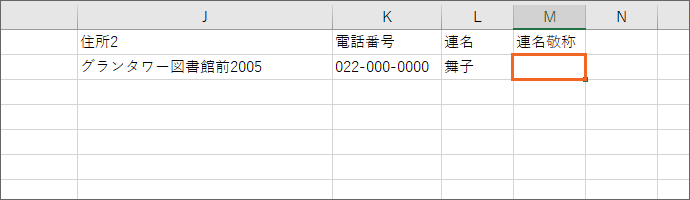
「連名敬称」欄の設定は後で行いますので、今は何も入力しません。
これで、1件目のデータ入力が終了です!
フリガナの設定
PHONETIC関数を使って、入力した「氏名」のデータを元に、「フリガナ」欄にフリガナを表示させましょう。
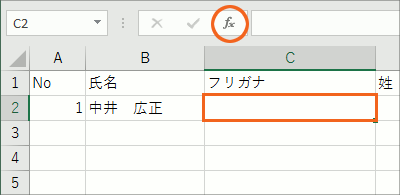
1件目の「フリガナ」欄であるC2番地を選択し、[関数の挿入]ボタンをクリック。
ここからPHONETIC関数の設定に入ります。
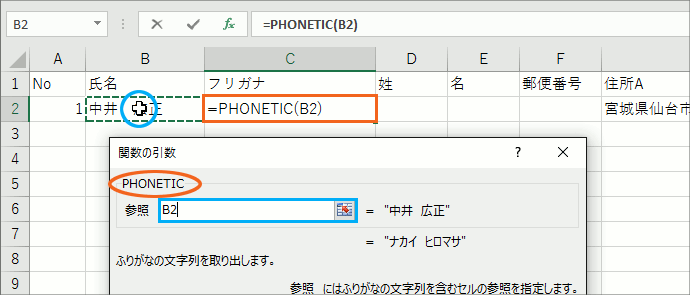
B2番地に入力された「氏名」のデータを元に、フリガナが表示されるよう、PHONETIC関数を設定します。
設定方法が分からない方は「ふりがなを表示!PHONETIC関数」をご覧ください。
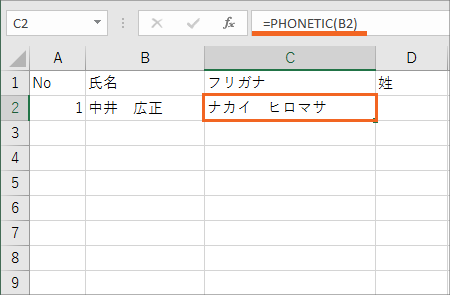
C2番地にフリガナを表示させることができました!
C2番地を選択した状態で数式バーを見ると、設定した数式の中身を確認できます。
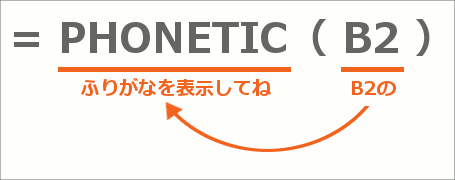
今回設定した数式は、このようになります。
郵便番号の設定
ASC関数とPHONETIC関数を使って、入力した「住所A」のデータを元に、「郵便番号」を表示させます。
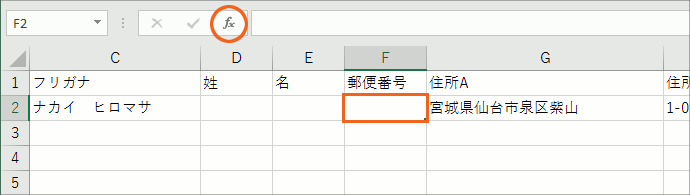
1件目の「郵便番号」欄であるF2番地を選択し、[関数の挿入]ボタンをクリック。
ここから、ASC関数とPHONETIC関数の設定をします。
設定の方法は、「関数で住所を郵便番号に変換!」で詳しくご紹介していますが、
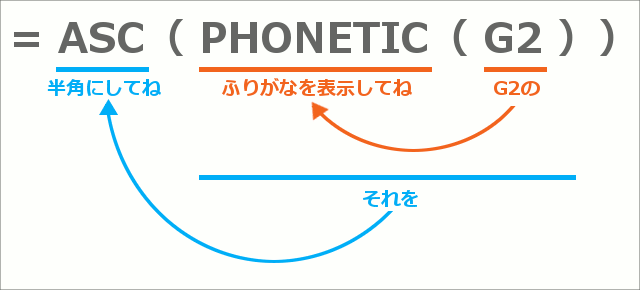
このセルに設定する数式は、このようになります。
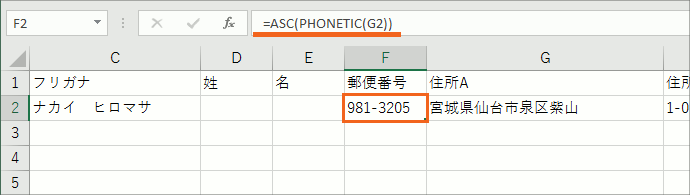
「住所A」のデータを元に、ASC関数とPHONETIC関数を使って、「郵便番号」を表示させることができました。
「住所1」の設定
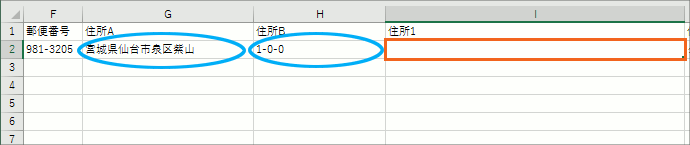
「住所1」には、「&」を使って、「住所A」と「住所B」のデータをくっつけたものを表示させます。
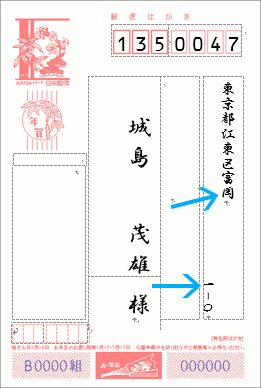
これは、完成した住所録を使ってはがき宛名印刷をした際に、住所が2行に分けてレイアウトされるため、短い住所だった場合に見栄えが悪くなるのを防ぐためです。
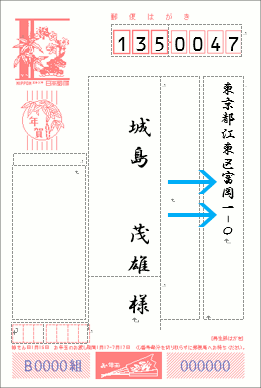
「住所A」と「住所B」のデータをくっつけてまとめておけば、はがき宛名印刷の際も、キレイにレイアウトされます。
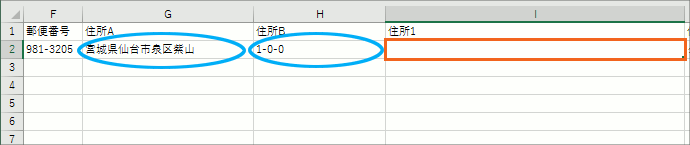
というわけで、1件目の「住所1」欄であるI2番地には、1件目の「住所A」欄であるG2番地のデータと、1件目の「住所B」欄であるH2番地のデータをくっつけて表示させたいわけですから、
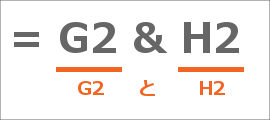
このセルに設定する数式は、このようになります。
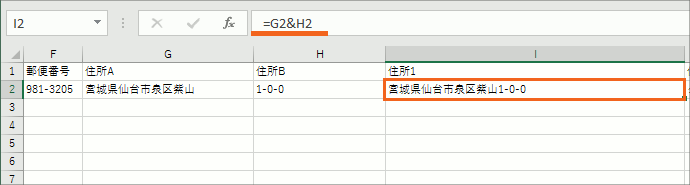
「住所A」と「住所B」のデータをくっつけたものを表示させることができました。
この後は、「連名」欄のある/なしで、下記の章にお進みください。
- 連名あり: このまま読み進めてください。
- 連名なし: このページの最後の章「実はこれで住所録はほぼ完成!」にお進みください。
「連名敬称」の設定

連名ありの住所録では、下記の設定も行います。
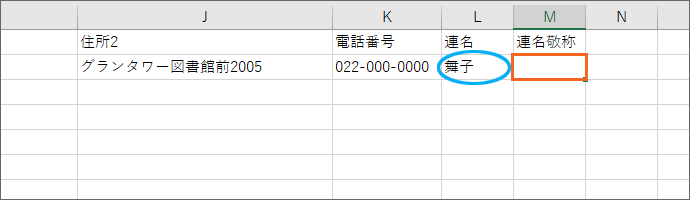
「連名敬称」欄には、IF関数を使って、「連名」が入力されていないときには空白(何も表示されない)に、「連名」が入力されているときには、自動的に「様」が表示されるようにしていきます。
「連名」が入力されていないときは「空白」、そうじゃなければ「様」
「連名」が入力されていない、ということを数式的に表現すると、「連名」のセルが空白だったら、となります。
また、「連名」が入力されていない場合の設定のあと、「そうじゃなければ」ということは、「連名」が入力されていないの反対、つまり、「連名」が入力されているということになるので、連名が入力されているときは「様」が表示されるようにしたいわけですから、そうじゃなければ「様」、という数式の表現になるわけです。

というわけで、IF関数と、IF関数で空白を表現することを組み合わせて、数式はこのようになります。
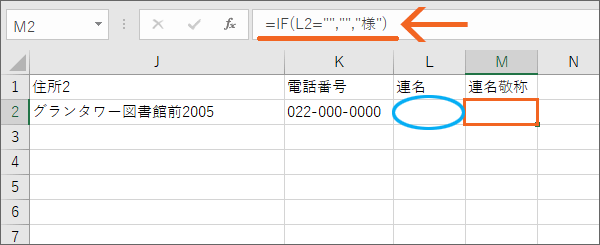
「連名」が空白の場合は空白に、
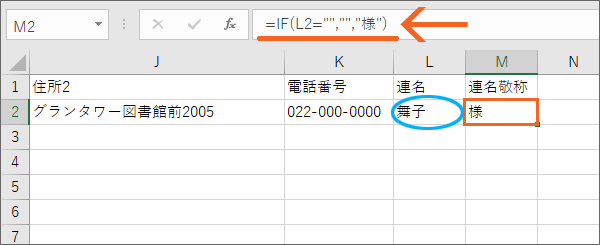
「連名」が空白じゃない場合には、「様」が表示されるように設定できました!
実はこれで住所録はほぼ完成!
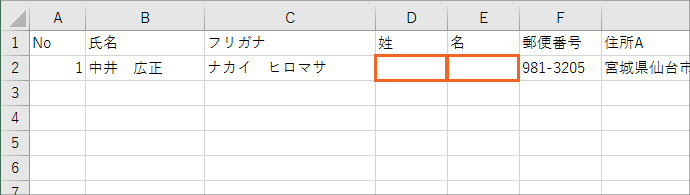
「姓」と「名」欄には、まだ何も設定していませんが、これは住所録に全データを入力し終わった後、あっという間に全ての欄を埋める方法があるので、今は何もしなくてOKです。
これで住所録の仕組みづくりは完了!
実はこれでほぼ完成と言っても過言ではありませんが、次の「STEP 2:入力編」でもっともっと見やすく、入力しやすい住所録にするべく、手を加えていきましょう!
スポンサーリンク
かつて、こんな後悔のご経験はありませんか?
もっと早くからパソコンを触っておけば...
今まさしく、あの時とは比べものにならない大きな進化が、今まで経験したことのない驚異的なスピードで私たちを巻き込んでいます。
そうです、AIです。
あの時の何倍も何十倍も大きな後悔をしないために、本当に必要な情報とテクニックが手に入る場所、それがBe Cool UsersのAI特化メンバーシップです!
Be Cool Users管理人の略歴・得意なことをまとめました!
お仕事のご依頼も「自己紹介・お仕事のご依頼につきまして」からご連絡くださいませ。
「こんなことできる?」もお気軽にご相談ください。




