(旧版)Excel住所録の作り方【STEP 3:Excel 住所録管理を便利に】
Excel 2016, 2013, 2010
スポンサーリンク
こちらは旧版の作り方ページです
このページは、2023年9月公開の最新版より前に公開されていた(旧版)住所録の作り方です。
最新版は、「Excel住所録の作り方【最新版】」をご覧ください。
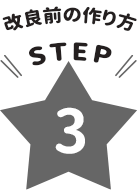
「(旧版)STEP1:住所録の仕組みづくり」、「(旧版)STEP2:住所録に入力」に続いて、STEP3では住所録管理を便利に、使いやすくすべく、様々な工夫を加えます。
この工夫でググッと使い勝手が良くなります!
このページは、「(旧版)Excel住所録の作り方」のSTEP 3です。
スポンサーリンク
いつ見ても入力方法が分かるように
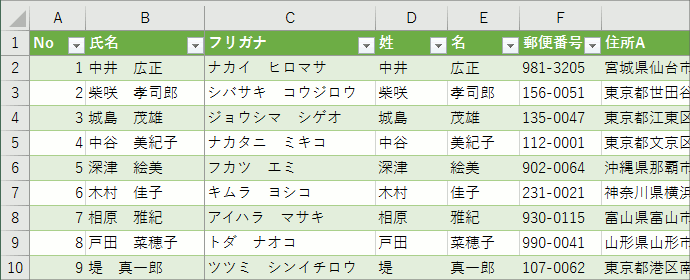
「STEP2」までの操作で、はがき・ラベルの宛名印刷や、文書への差し込み印刷にも活用できる住所録として、完成はしていますが、しばらく時が経つと、入力方法を忘れてしまうかも。
そこで、各セルを選択すると、入力のポイントなどがメッセージとして表示されるようにしていきます。
この章では、作業を手早く行うために、テーブルならではの選択方法を使って範囲選択します。
STEP 2で列の非表示や再表示で使ったワークシートの列の選択と選択時のマウスポインタの形が同じですが、「ワークシートの列の選択方法」と「テーブルならではの選択方法」では、選択できる箇所が異なります。
テーブルの選択が苦手な方は、まずは「巨大テーブルでも安心!テーブルの選択」をご覧ください。
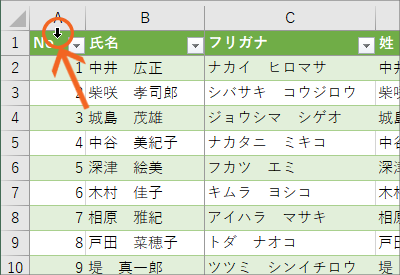
それでは、入力のポイントなどがメッセージとして表示されるよう、設定に入っていきます。
まずは「No」の欄から。
データが入力されているセルだけを手早く選択するため、「No」列の見出しの上端にマウスポインタを合わせ、マウスポインタが図のような黒い矢印に変わったらクリックすると、
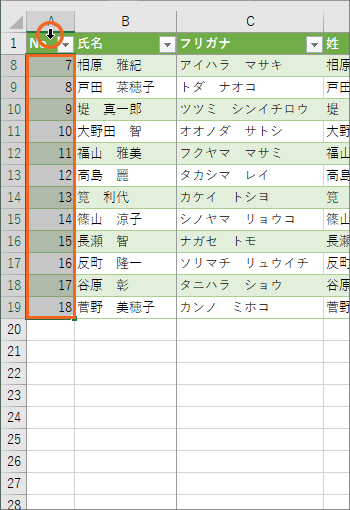
「No」列のデータ部分のみを範囲選択することができました。
この方法は、テーブル列のデータ部分だけを選択する方法なので、「No」列のデータ部分だけが選択され、「No」という項目名のセル(今回の例ではA1番地)は選択されていないことが分かります。
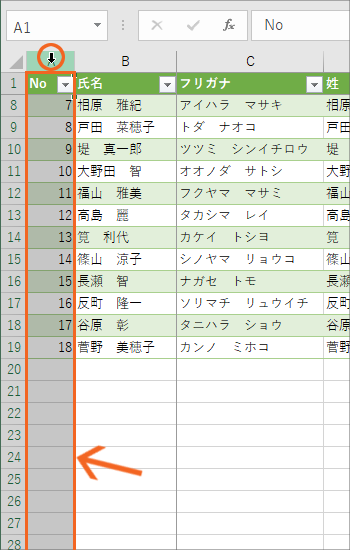
この時、もし「No」列のデータ部分のみが選択されるのではなく、同じ列のテーブル外のセルも選択されている場合には、「テーブル内の列の選択」ではなく、「ワークシートの列の選択」の操作をしています。
これ以上操作を続けても失敗するだけなので、まずは焦らず「巨大テーブルでも安心!テーブルの選択」をご覧ください。
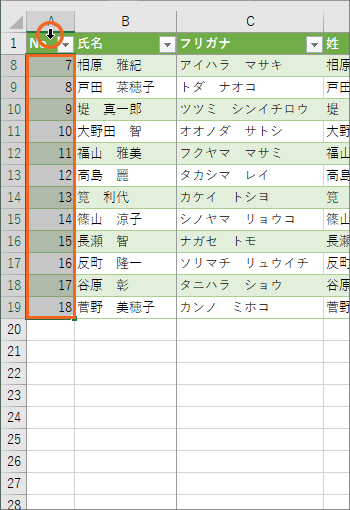
「テーブルならではの選択方法」で、「No」列のデータ部分のみを範囲選択したら、
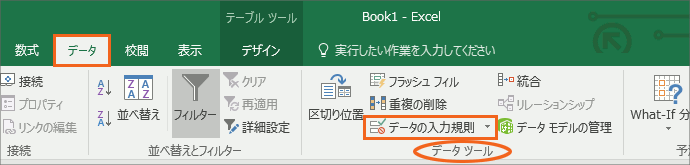
[データ]タブ、[データツール]グループの[データの入力規則]ボタンをクリックします。
この時、ボタンは絵柄の部分と[▼]の部分の、2層構造になっているので、絵柄の方のボタン([▼]じゃない方のボタン)をクリックします。

もし、[データの入力規則]ボタンをクリックして、このメッセージが表示されてしまったら、

[キャンセル]ボタンをクリックして、もう一度この章を最初から操作してください。
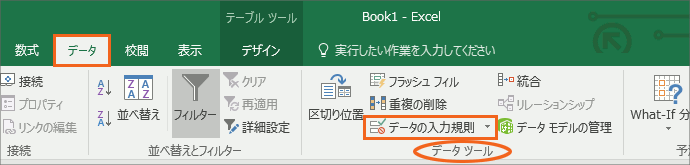
話がそれたので本題に戻ります。
先程の[データの入力規則]ボタンをクリックすると、
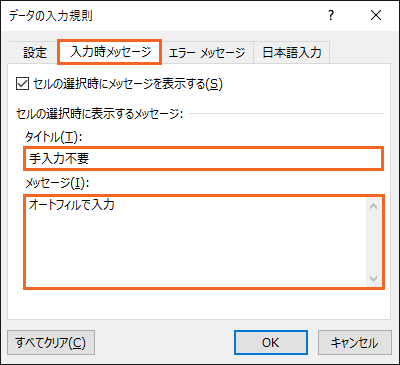
このようなダイアログボックスが表示されます。
[入力時メッセージ]タブの[タイトル]欄と[メッセージ]欄に、好みのメッセージを入力します。
[タイトル]欄には、ポイントを手短に入力した方が、メッセージとしては分かりやすくなります。
今回は図のように入力しました。
[OK]ボタンをクリックします。
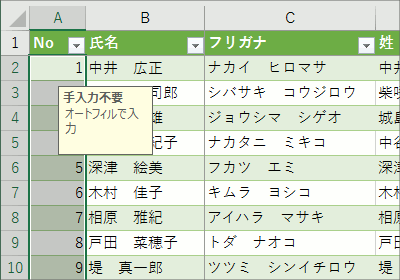
この設定をした、いずれかのセルが選択されると、このようにメッセージが表示されます。
[タイトル]欄に設定したメッセージが太字で表示されるので、ポイントとなる言葉を手短に入力して、伝わりやすくしたわけです。
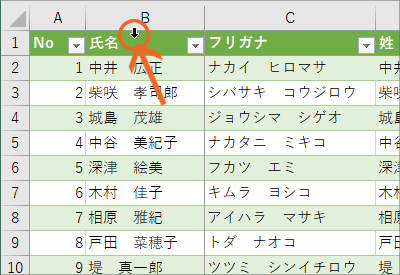
続いて「氏名」の欄。
先ほどの操作を、「氏名」の欄でも繰り返して、設定します。
データが入力されているセルだけを手早く選択するため、「氏名」列の見出しの上端にマウスポインタを合わせ、マウスポインタが図のような黒い矢印に変わったらクリックすると、

「氏名」列のデータ部分のみを範囲選択することができました。
この方法は、テーブル列のデータ部分だけを選択する方法なので、「氏名」列のデータ部分だけが選択され、「氏名」という項目名のセル(今回の例ではB1番地)は選択されていないことが分かります。
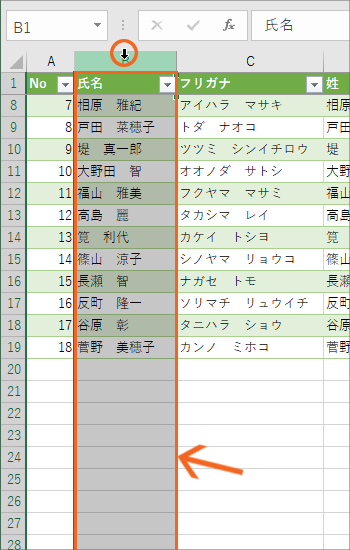
この時、もし「氏名」列のデータ部分のみが選択されるのではなく、同じ列のテーブル外のセルも選択されている場合には、「テーブル内の列の選択」ではなく、「ワークシートの列の選択」の操作をしています。
これ以上操作を続けても失敗するだけなので、まずは焦らず「巨大テーブルでも安心!テーブルの選択」をご覧ください。

「テーブルならではの選択方法」で、「氏名」列のデータ部分のみを範囲選択したら、
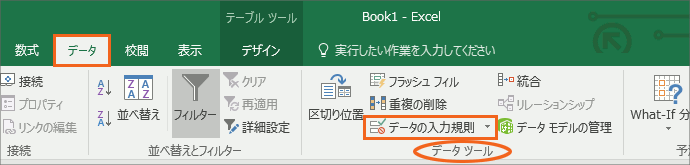
[データ]タブ、[データツール]グループの[データの入力規則]ボタンをクリックします。
この時、ボタンは絵柄の部分と[▼]の部分の、2層構造になっているので、絵柄の方のボタン([▼]じゃない方のボタン)をクリックします。
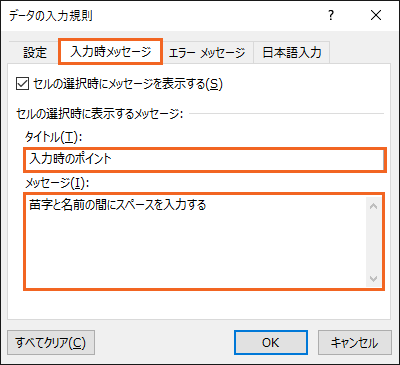
[入力時メッセージ]タブの[タイトル]欄と[メッセージ]欄に、好みのメッセージを入力します。
今回は図のように入力しました。
[OK]ボタンをクリックします。
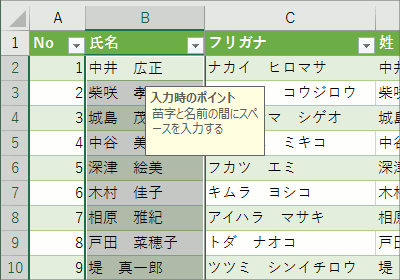
この設定をしたいずれかのセルが選択されると、メッセージが表示されるように設定できました!
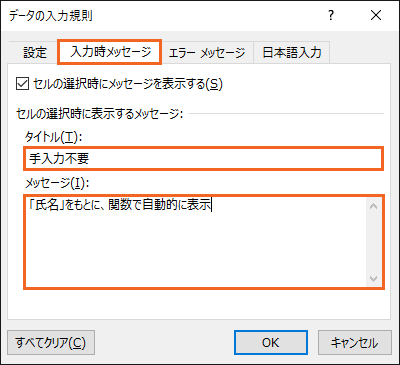
同様にして、「フリガナ」欄にはこのような設定をします。
もちろん、[タイトル][メッセージ]はお好みで変えてください。
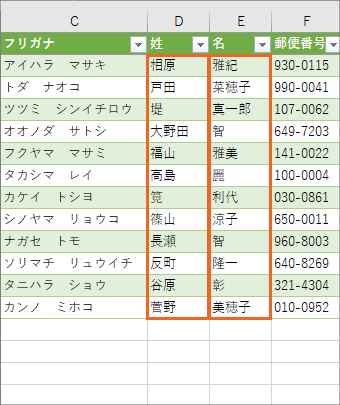
「姓」と「名」欄は、同じメッセージを表示させることにします。
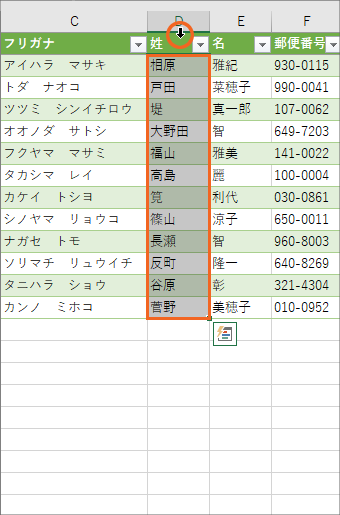
メッセージが同じでいい場合には、一緒に選択してしまって構いません。
まずは「姓」列の見出しの上端にマウスポインタを合わせ、マウスポインタが図のような黒い矢印に変わったらクリックして、「姓」列のデータ部分のみを範囲選択します。
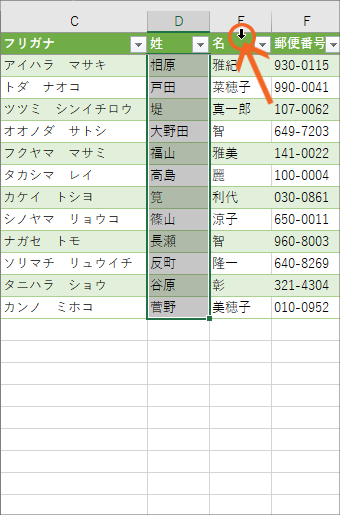
続いて、「名」列の見出しの上端にマウスポインタを合わせ、マウスポインタが図のような黒い矢印に変わったら、[Shift]キーを押したままクリックすると、
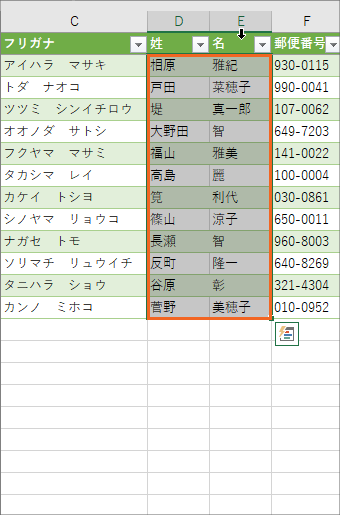
最初に選択した「姓」列から、たった今クリックした「名」列までのデータ部分のみを、一気に範囲選択することができました!
[Shift]キーを使った、ワークシートの列の選択を、テーブル内の列の選択に応用したわけです。
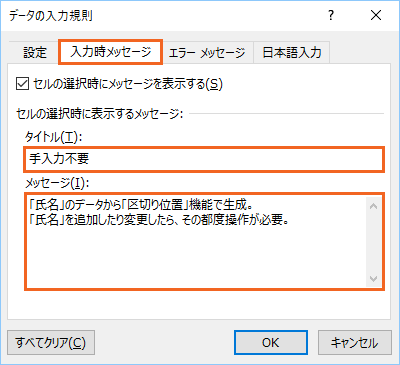
そして、メッセージの中身は、「姓」と「名」を区切り位置指定ウィザードで生成した場合には、このような設定で、
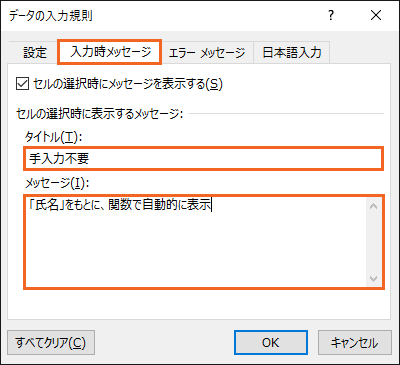
「姓」と「名」を関数を組み合わせて生成した場合には、このような設定にすると分かりやすいと思います。
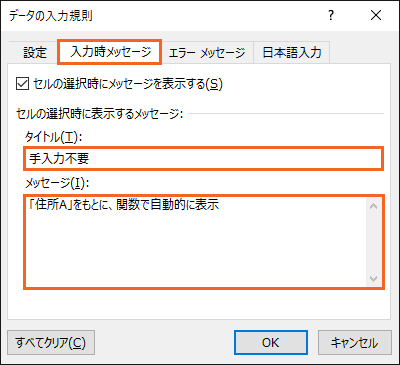
「郵便番号」欄にはこのような設定をしました。
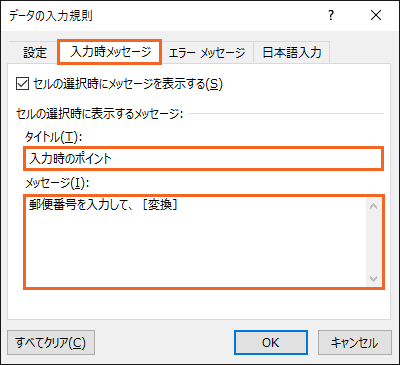
「住所A」欄にはこのような設定をしました。
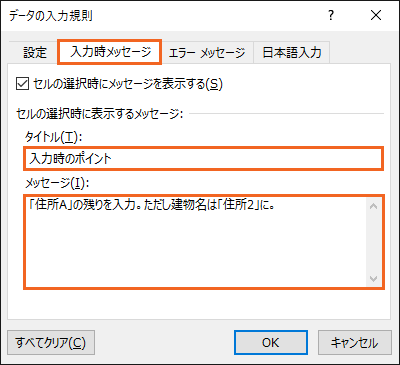
「住所B」欄にはこのような設定をしました。

「住所1」欄にはこのような設定をしました。
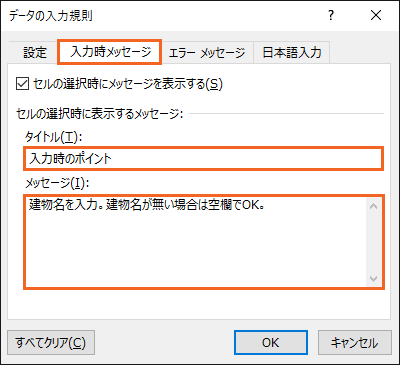
「住所2」欄には、このような設定をしました。
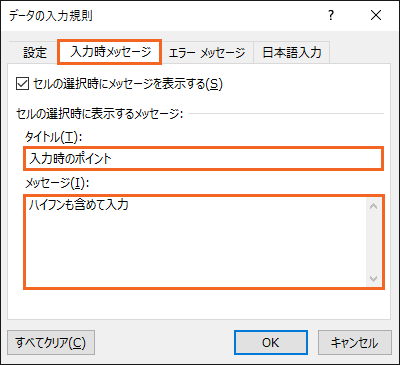
「電話番号」欄にはこのような設定をしました。

連名ありの住所録を作成している場合には、「連名」欄と「連名敬称」欄にも、入力時メッセージを設定します。
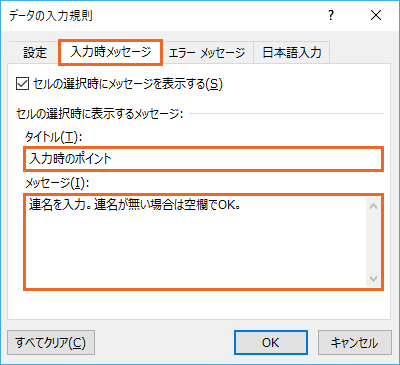
「連名」欄にはこのような設定をしました。
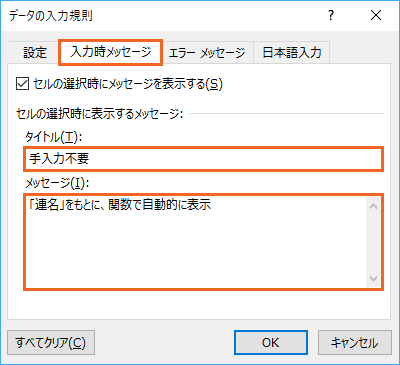
「連名敬称」欄にはこのような設定をしました。
「見るだけ」「印刷するだけ」の時に不要な列を非表示に
住所録データの追加・修正が頻発しない方は、住所録を「見るだけ」「印刷するだけ」の方が多いと思うので、「見るだけ」「印刷するだけ」の時に「姓」「名」「住所1」の列を非表示にして、住所録を見やすくしておきます。
連名ありの住所録を作成している場合は、「連名敬称」の列も合わせて非表示にします。
但し、「姓」「名」を区切り位置指定ウィザードで生成した方は、「姓」「名」の列を非表示にすると、入力済みの「氏名」を修正したり、新しい人のデータを追加した後、この「姓」「名」にも操作を加えることを忘れてしまったりするので、忘れてしまう自信がある方は、「姓」「名」の列は表示したまま、「住所1」の列だけを非表示にするといいと思います。
(「姓」と「名」を関数を組み合わせて生成した方は、この欄は今後手動で操作する必要は無いので、迷わず「姓」「名」の列を非表示にしてOKです。)
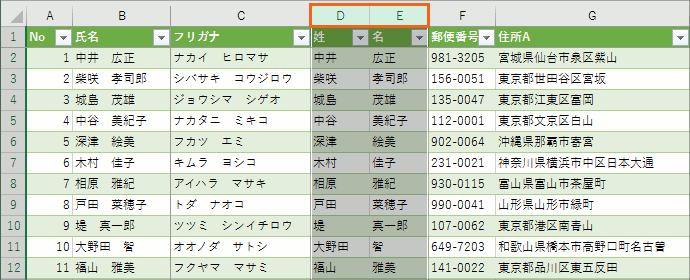
というわけで、まずは非表示にしたい列を選択します。
今回の選択は、ワークシートの列の選択。
先ほどまでのテーブルの列の選択ではないので注意です。
まずは「姓」「名」の列を選択します。(「姓」と「名」の列を非表示にしないことにした方は、この列は選択しなくてOKです。)
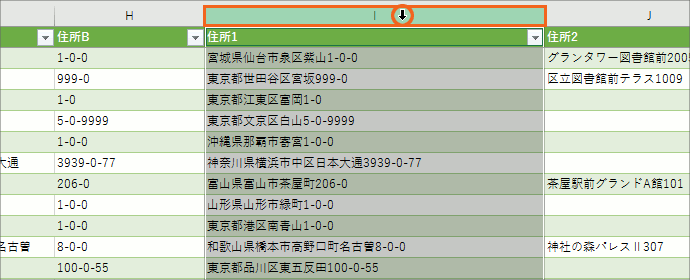
そして更に「住所1」の列を合わせて選択します。
複数箇所の列を、一緒に選択する方法が分からない方は「[Shift]や[Ctrl]キーで行列の選択」をご覧ください。

連名ありの住所録を作成している場合には、「連名敬称」の列も合わせて選択します。
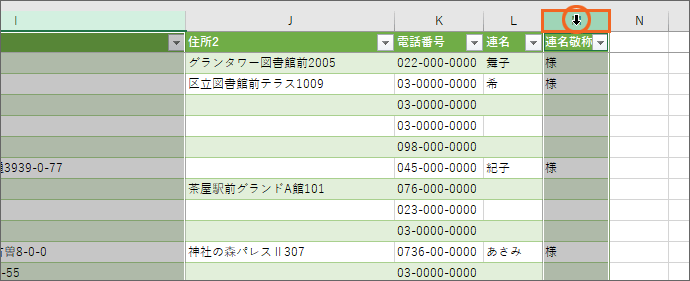
複数箇所の列を、一緒に選択する方法が分からない方は「[Shift]や[Ctrl]キーで行列の選択」をご覧ください。
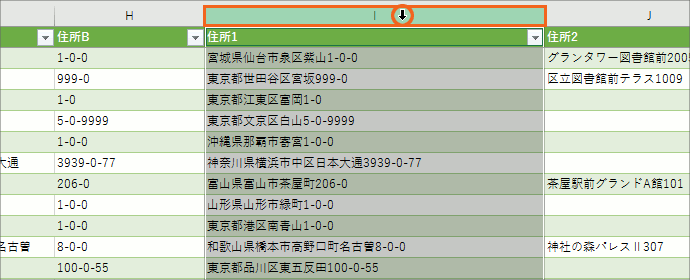
選択したいずれかの列の、列番号のところで右クリックします。
右クリックするのは列番号のところ。
セルのところで右クリックしてしまうと、列の操作のためのメニューが表示されないので注意です。

右クリックで表示されたメニューで[非表示]をクリックすると、
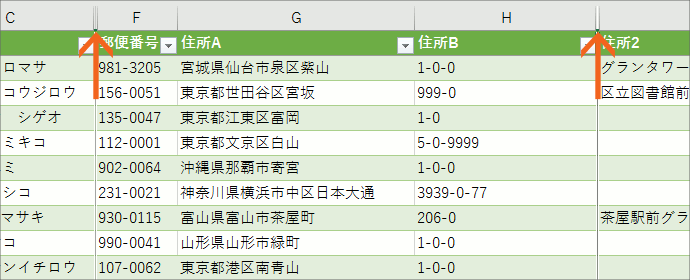
選択した列を非表示にすることができました。
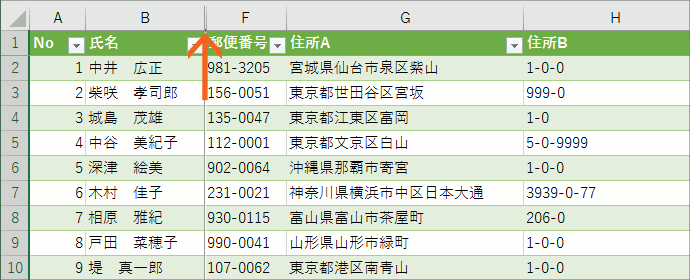
この時、選択していない列まで消えたように感じた方が、中にはいらっしゃるかもしれません。
それは、ウィンドウ枠を固定しているから。
ウィンドウ枠の固定でB列までが常に表示されるようにしている状態で、右側を見るために右にスクロールしていると、B列と後方列との間の、中間の列がそのスクロールで見えなくなっているため、消えたように感じただけです。
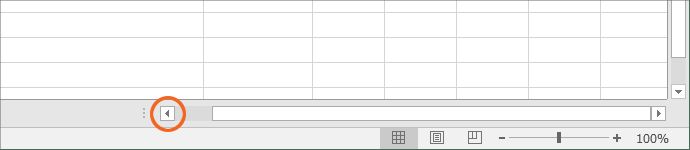
左側にスクロールしていけば、見えなくなっていた列を確認することができます。
印刷の設定
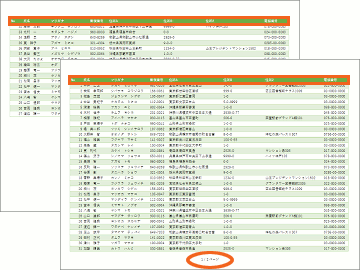
この住所録は横に長いので、表の横幅が用紙をまたいで印刷されないように、設定が必要です。
また、件数が多くて複数ページの印刷となった場合のために、項目行である1行目が全ページに印刷されるように、そして、ページ数も印刷されるように設定していきましょう!
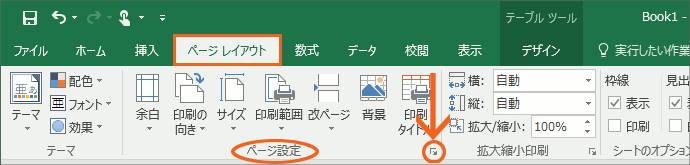
[ページレイアウト]タブ、[ページ設定]グループの、ダイアログボックス起動ツールをクリックします。
図のような、超小っちゃいボタンです。
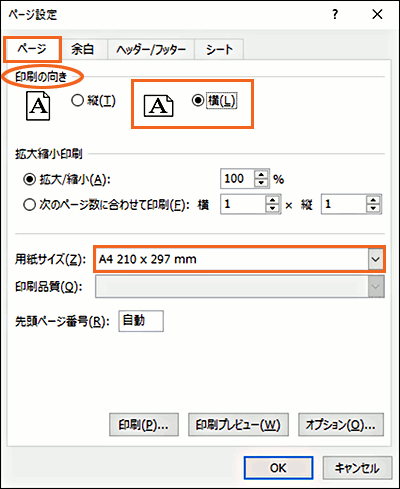
表示されたダイアログボックスで、まずは[ページ]タブから設定していくことにしましょう。
今回はA4用紙に印刷することにしたいので、[用紙サイズ]で[A4]を選択します。
また、この住所録は横に長いので、用紙も横に使って印刷すべく、[印刷の向き]で[横]を選択します。
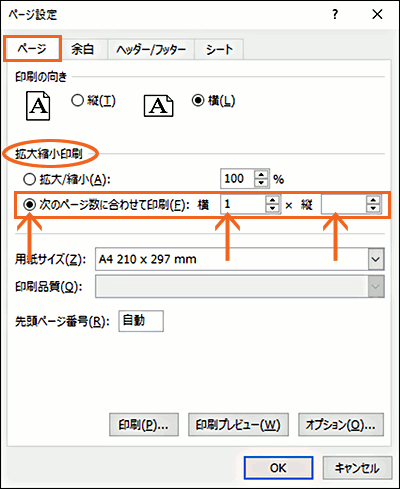
同じく[ページ]タブで設定を続けます。
この住所録は、かなり横に長いので、A4用紙を横に使ったとしても、横幅が収まりきらないです。
そこで、縮小して印刷されるようにしたいわけですが、どれ位の縮小率にすればいいかなんて、自分で考えるのは大変なので、縮小率はExcelさんにお任せします。
[拡大縮小印刷]で[次のページ数に合わせて印刷]を選択し、[横]を「1」に設定します。
更に[縦]に予め入力されていた数字を消し、[縦]欄を空欄にします。
縮小印刷の設定が、どうしてこうなるか分からない方は、是非「縮小印刷の%をエクセルに決めてもらう」をご覧ください。
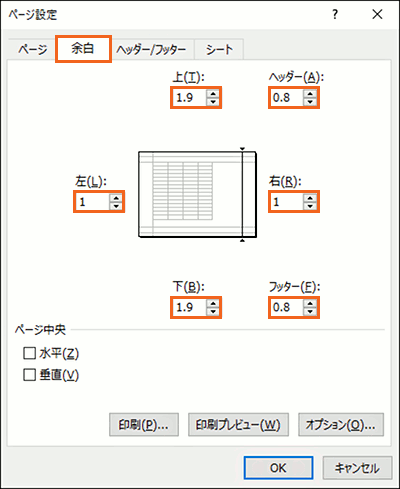
続いて[余白]タブで余白を設定します。
余白に設定する数字はお好みですが、今回は、横に長い住所録を縮小して印刷する設定なので、[左]と[右]の余白を少なめに設定すると、縮小が少なく済みます。
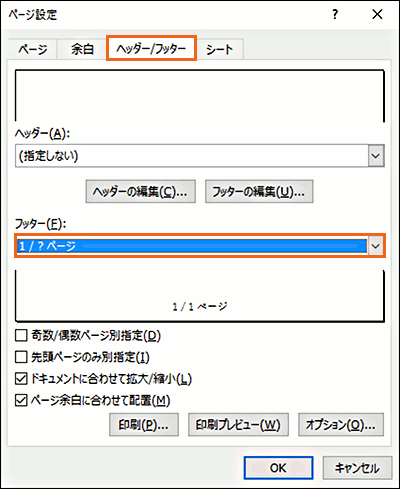
[ヘッダー/フッター]タブで、お好みのヘッダー、フッターを設定します。
今回はフッターに、ページ数と総ページ数が表示されるように設定してみました。
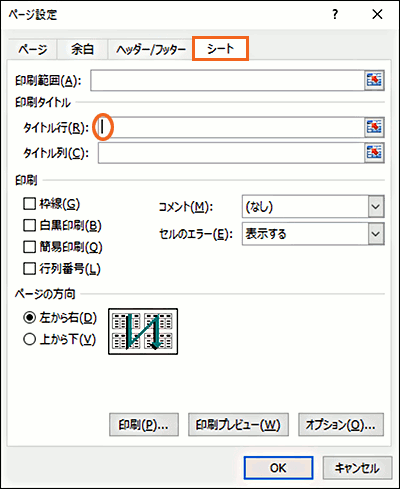
[シート]タブで、印刷したどのページにも、住所録1行目にある項目行が印刷されるように設定します。
[タイトル行]欄でクリックして文字カーソルを入れたら、
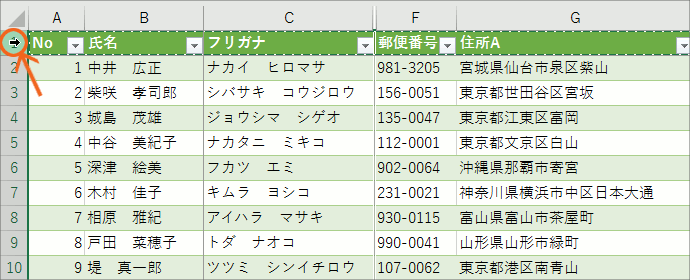
図のように、1行目の行番号をクリックして、1行目を選択します。
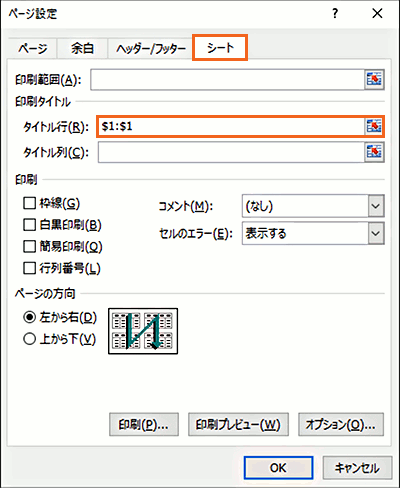
どのページにも1行目が印刷されるよう、設定できました。
「$1:$1」は、「1行目から1行目まで」、つまり1行目を指定していますよという意味です。
ダイアログボックス右下の[OK]ボタンをクリックすれば、印刷の設定が完了です!
五十音順に並び替える
住所録はやっぱり「あいうえお順」になっていた方が分かりやすい!という方は、並び替えをします。
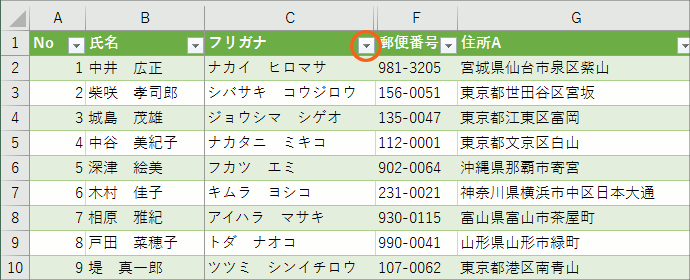
並び替えをする時には、1行目の各項目に付いている[▼]を使います。
今回は、「フリガナ」で「あいうえお順」にしたいので、「フリガナ」の[▼]をクリックします。
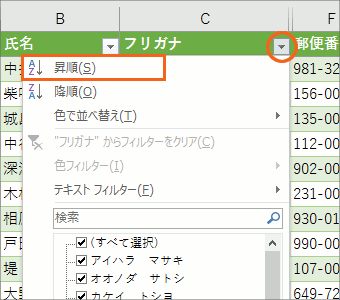
「あいうえお順」にしたいので、[昇順]をクリックします。

一瞬で、「フリガナ」で「あいうえお順」にすることができました!
「フリガナ」の、先程まで[▼]だったボタンが、図のような矢印のボタンに変わっています。
「フリガナ」のボタンが変わっているので、「今現在、「フリガナ」で並べ替えをしていますよ」というお知らせになっているわけです。
入力した順に戻せるのか?
「フリガナ」で「あいうえお順」に並べ替えた後、[元に戻す]が効くうちは、入力したときの順番に戻すことができるわけですが、並べ替えた後、保存して文書を閉じちゃったりすると、当然その時の操作を戻すことができなくなるので、入力したときの順番に戻すことができなくなります。
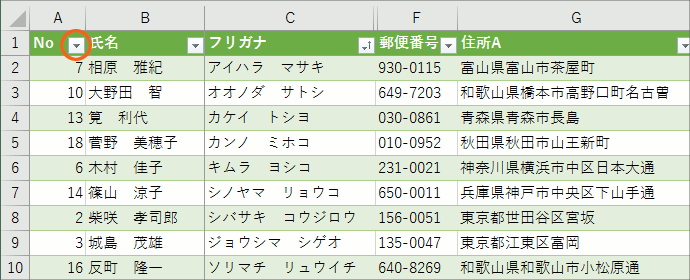
でも、今回の改訂版の住所録には、入力した順に通し番号を振っておいたので、「No」で並べ替えることで、いつでも入力した順にすることができます。
「No」で並べ替えたいので、「No」の[▼]をクリックし、
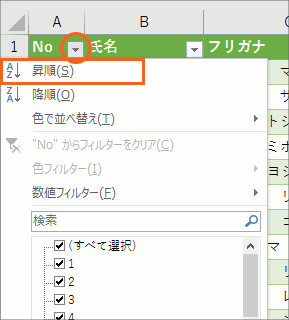
[昇順]をクリックすれば、
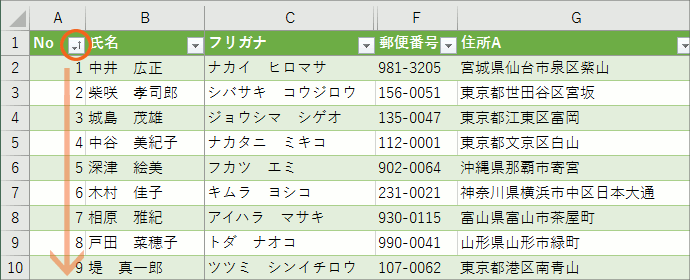
通し番号の若い順に並べ替えることができました!
「No」で並べ替えたので、今度は「No」のところのボタンが、[▼]から矢印のボタンに変わっています!
データを絞り込む
この住所録なら、「住所が東京の人」を探す、なんてことも簡単にできます!
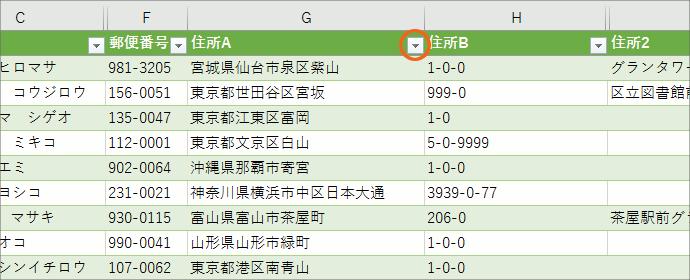
住所が東京の人を探したい場合、住所の都道府県部分が入力されているのは「住所A」欄ですから、「住所A」の[▼]をクリックします。

データを探すときに使うのが[検索]欄。
この欄に、
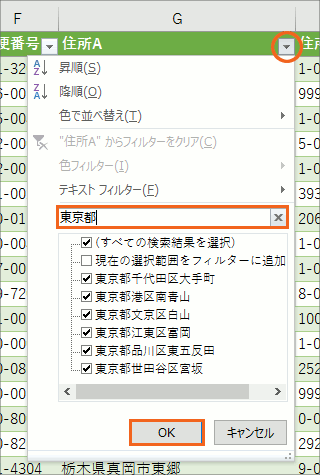
データを探すときのキーワードを入力し、[OK]ボタンをクリックすると、
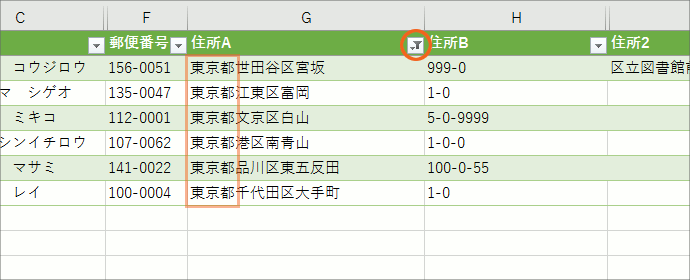
そのキーワードに該当したデータに絞り込まれ、「住所A」で絞り込みが行われている合図として、「住所A」のところのボタンが[▼]から「ろうと」のマークに変わっています。
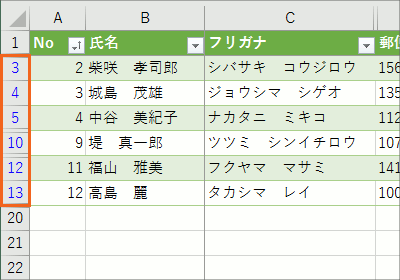
そして、それ以外のデータは、無くなってしまったのではなく、隠れているだけですよ、という合図で、行番号の表示が青くなっています。
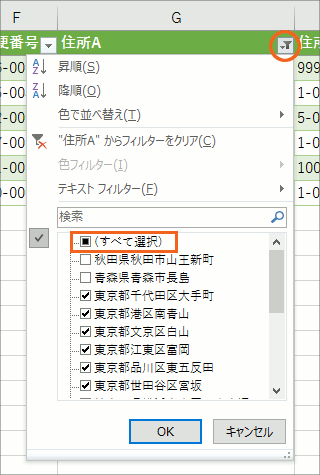
すべてのデータを表示させたくなったら、現在は「住所A」で絞り込みが行われているわけですから、「ろうと」のマークに変わっている「住所A」のボタンをクリックします。

現在は絞り込みが行われている状態なので、[すべて選択]の部分が四角く塗りつぶされていますが、気にせずここをクリックすると、チェックを付けることができるので、チェックを付けたら[OK]ボタンをクリックします。
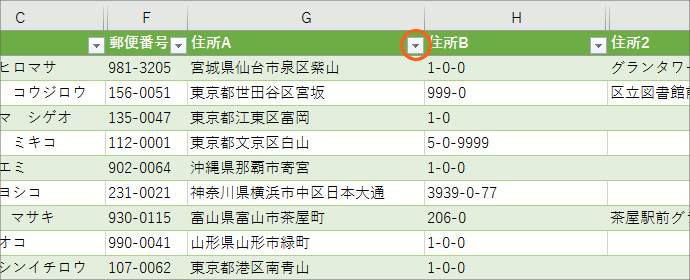
絞り込みが解除され、すべてのデータが表示されたので、「住所A」のところのボタンが「ろうと」のマークから[▼]に戻り、
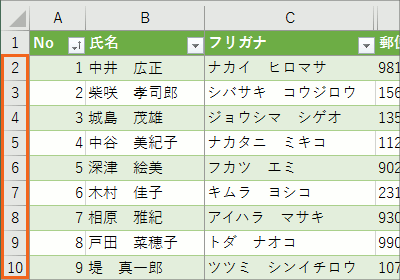
行番号の表示も、通常の状態に戻りました。
今度は、氏名に「智」という文字が付く人を探してみます。
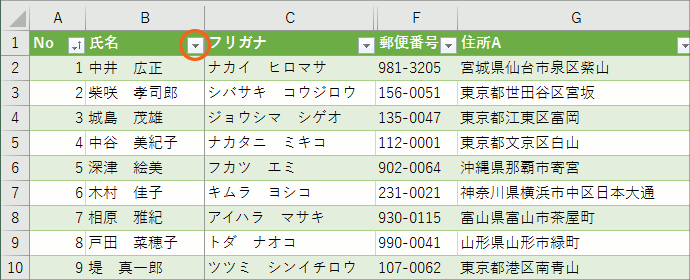
人の名前で探したいわけですから、「氏名」の[▼]をクリックし、
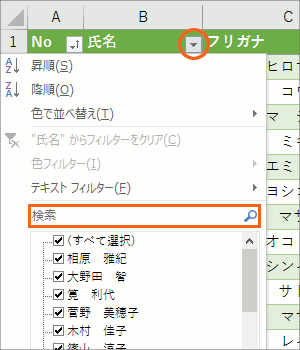
表示されたメニューの[検索]欄に、
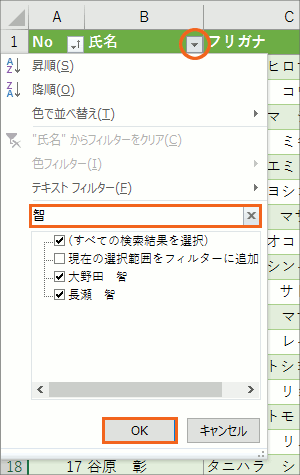
検索のキーワードとなる「智」という文字を入力し、[OK]ボタンをクリックすれば、
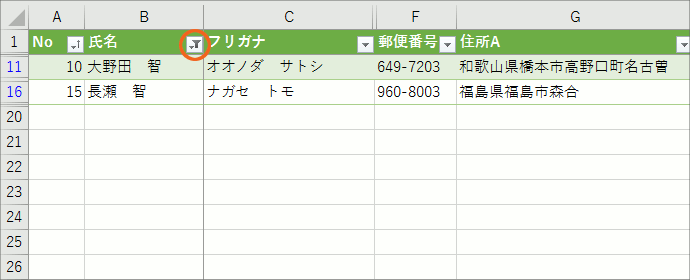
そのキーワードに該当したデータに絞り込まれ、更に「氏名」で絞り込みが行われている合図として、「氏名」のところのボタンが[▼]から「ろうと」のマークに変わりました。
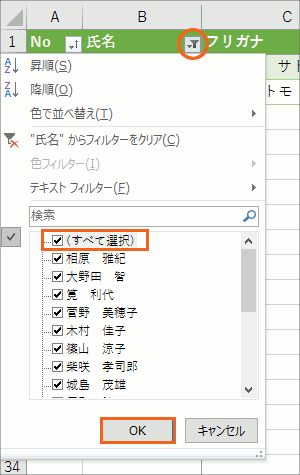
すべてのデータを表示させたくなったら、現在は「氏名」で絞り込みが行われているわけですから、「ろうと」のマークに変わっている「氏名」のボタンをクリックし、[すべて選択]にチェックを付け、[OK]ボタンをクリックします。
このデータの絞り込みの際、特に気を付けたいのが、絞り込んだデータをリセットしてから、別のキーワードで絞り込むのか、それとも、絞り込んだデータの中で、更に絞り込みを行うのか、ということ。
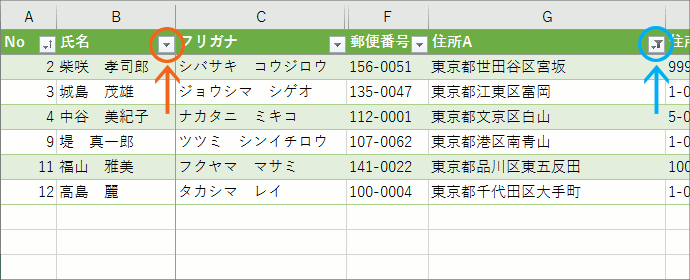
「住所A」で「東京都」というキーワードで絞り込みを行った後、[すべて選択]で絞り込みの解除を行わずに、そのまま「氏名」の[▼]をクリックすると、
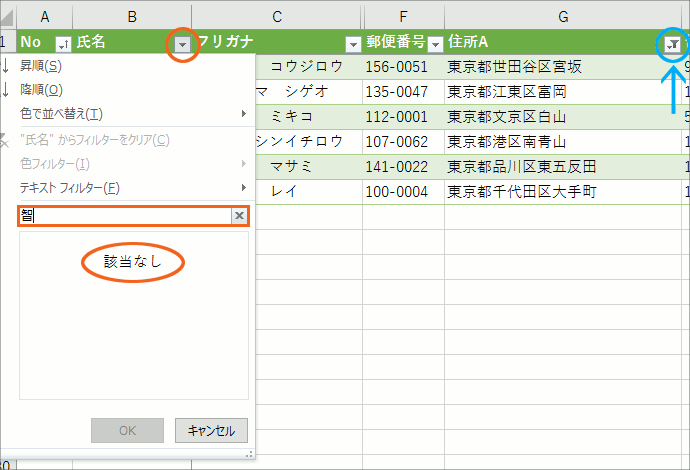
それは、絞り込んだデータの中で、更に絞り込みを行う、ということになるので、先程と同じように「氏名」で「智」というキーワードで絞り込みをかけても、「東京都にお住まいで、氏名に「智」という字が付く人」はいないため、「該当なし」と表示されます。
一旦リセットしたいのか、更に絞り込んでいくのかを意識しながら操作していくのがポイントです。
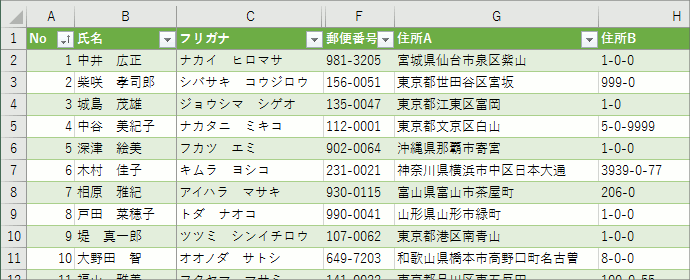
さぁ、これで管理もしやすい住所録の完成です!
この住所録は、Wordの宛名ラベルの印刷や、はがき宛名印刷、そして文書への差し込み印刷にも活用できます!
たっぷり使ってあげてください!
スポンサーリンク
かつて、こんな後悔のご経験はありませんか?
もっと早くからパソコンを触っておけば...
今まさしく、あの時とは比べものにならない大きな進化が、今まで経験したことのない驚異的なスピードで私たちを巻き込んでいます。
そうです、AIです。
あの時の何倍も何十倍も大きな後悔をしないために、本当に必要な情報とテクニックが手に入る場所、それがBe Cool UsersのAI特化メンバーシップです!
Be Cool Users管理人の略歴・得意なことをまとめました!
お仕事のご依頼も「自己紹介・お仕事のご依頼につきまして」からご連絡くださいませ。
「こんなことできる?」もお気軽にご相談ください。





